
The Toniebox is primarily designed to play audio content from physical Tonie figurines, which are preloaded with specific audio tracks. If you wish to expand the audio options beyond the preloaded content, resources from a streaming music service is a good option. Streaming music from a service allows for a wider selection of songs, playlists, and personalized music experiences for you and your children, enhancing your enjoyment and engagement with the Toniebox.
So how can you play the contents you like from your favorite streaming music services, such as Spotify? Well, playing Spotify music on your Toniebox can be a little tricky. But you can still follow our guide to do the trick successfully. Let's get started.
Part 1. How Can I Play Spotify on Toniebox?
The Toniebox is a fantastic, interactive audio system designed for children, offering a playful way to enjoy stories, music, and more. It uses Tonies, small figurines that, when placed on the Toniebox, trigger different audio content. However, the Toniebox does not have built-in support for streaming Spotify directly. This means you can't play Spotify on it straight away. But don't worry - there's a way to make it happen!
By using a Creative Tonie, which allows you to upload your own audio content, you can bring Spotify music to your Toniebox. Since the Toniebox supports various audio formats, you can use a tool like ViWizard Spotify Music Converter to help you. ViWizard lets you convert Spotify audio content into formats that are compatible with the Toniebox, such as MP3, AAC, and others.
Tool Required - ViWizard Spotify Music Downloader
Here's the deal: While Tonies support various formats like AAC, AIFF, FLAC, MP3, M4A, M4B, OGA, OGG, WAV and WAM, Spotify's music files are protected by digital rights management (DRM), so you can't directly upload them to a Creative Tonie. But with ViWizard, you can convert Spotify music, podcasts, and even audiobooks into accessible formats. Once you have the right files, you can use the Tonie app and Toniecloud to add your converted Spotify content to your Creative Tonie. This way, you can create custom playlists and enjoy your favorite Spotify tracks on the Toniebox, providing a delightful and personalized experience for both you and your children.
To get started, download and install ViWizard Spotify Music Converter on your computer—available for both Windows and Mac. Follow the easy steps to convert your Spotify music into MP3 or another supported format. Once you have your music files, upload them to your Creative Tonie, and you'll be all set to enjoy Spotify's extensive library on your Toniebox.
Key Features of ViWizard Spotify Music Converter
Free Trial Free Trial* Security verified. 5, 481,347 people have downloaded it.
- Download Spotify songs, playlists, podcasts, and audiobooks extremely fast at up to 15x speed
- Convert Spotify into MP3, FLAC, WAV, AIFF, M4A, and M4B losslessly
- Lets you play Spotify tracks offline on any device without restrictions
- Works seamlessly on Windows and macOS, supporting the built-in Spotify Web Player
Part 2. How to Download from Spotify to Creative Tonies
To download the desired contents from Spotify using ViWizard Spotify Music Converter, follow these steps:
Step 1Select and add Spotify contents
Launch ViWizard Spotify Music Converter on your computer, and choose to launch or relaunch the Spotify desktop app. Once opened, head over to your music library or Spotify's vast music library and select music tracks to download. For music, you can add any song, playlist, album, or artist. For audiobook, you can add the audiobooks you've purchased on Spotify. Drag the desired music tracks and drop them to ViWizard's main interface.

Step 2Adjust output format
Spotify will display a list of music tracks. To adjust the output format, click the menu icon> Preferences > Convert, and open the drop-down menu of format, then select either MP3, WAV, or AAC. Once done, click OK to save.

Step 3Convert and download Spotify contents
Back to ViWizard's main interface and you can now start the conversion by clicking on the Convert button, and wait until the conversion to complete at a faster speed. The output folder will be opened up on the screen to display the downloaded music files.

Part 3. How to Add Spotify Music/Podcasts/Audiobooks to Creative Tonies
This part introduces two ways to add your own audio files onto the Tonies. Just ensure you convert a selection of music, podcasts, or audiobooks from ViWizard and keep them in a compatible format mentioned earlier. Once they're ready, you can either use a smartphone or computer to make your Toniebox even more fun by adding these files.
Step 1Upload Your Spotify Files to a Creative Tonie
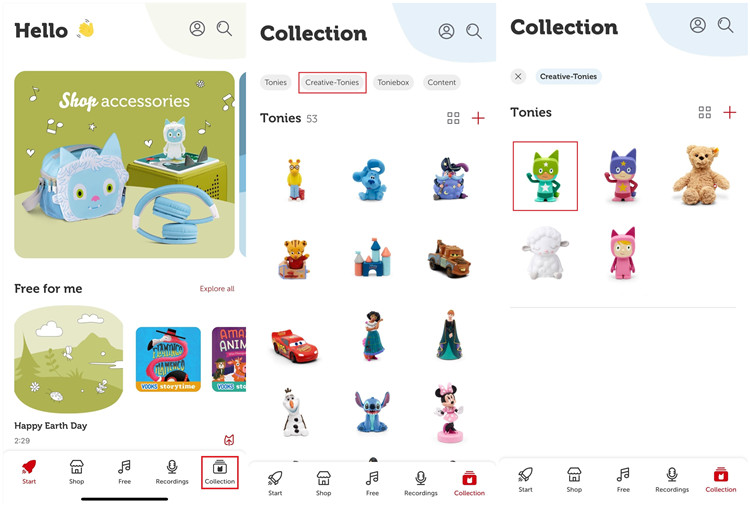
Connect your smartphone to the computer where you've saved your converted Spotify files. Move your music, podcasts, or audiobooks onto your phone.
- Make sure the mytonies app is installed on your smartphone and you're logged into your Toniecloud account.
- Open the app and tap on the 'Collection' tab at the bottom right corner of your screen.
- Tap the 'Creative-Tonies' section and select the Creative Tonie you want to add content to.
- Tap the Tonie-Arrow icon. This will take you to the screen where you can choose what to upload.
- Tap on 'Recordings' to see the files on your phone. Find the Spotify tracks you want and select them by tapping the circles next to each one.
- After selecting your files, hit the 'Assign # items' button. The upload will start, and you just need to wait for it to finish.
- Tap 'Done' when the upload is finished. Your Creative Tonie is now ready for the next step!
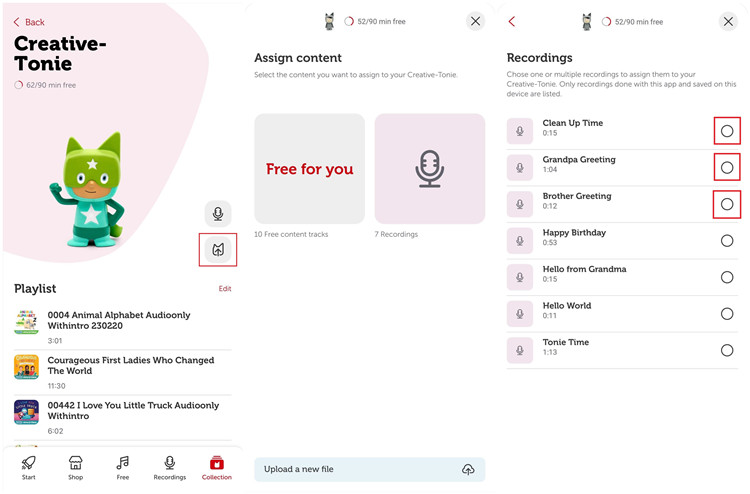
Step 2Sync Spotify Files to Your Toniebox
- Make sure your Toniebox is on and connected to your Wi-Fi network.
- Pinch one of the Toniebox's ears for about three seconds until you hear a sound. The LED will start flashing blue, showing it's in sync mode.
- Keep the Toniebox in sync mode while it connects to Toniecloud and downloads your new content. When the LED turns solid green, the sync is complete.
Step 3Play Your Spotify Content on the Toniebox
- Make sure your Toniebox is on and the syncing process is complete.
- Put the Creative Tonie with your uploaded content on top of the Toniebox.
- The Toniebox will recognize the Creative Tonie and start playing your Spotify tracks, podcasts, or audiobooks automatically.
- If you've uploaded multiple files, use the Toniebox's buttons or touch-sensitive area to play, pause, or skip through your content.
Conclusion
By using the method in this post, you successfully download any Spotify contents you want for your Toniebox anytime, anywhere. All you need is our ViWizard Spotify Music Converter. Enjoy listening to Spotify on your Toniebox!



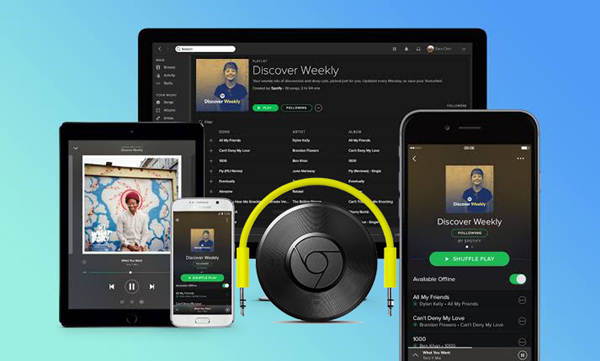
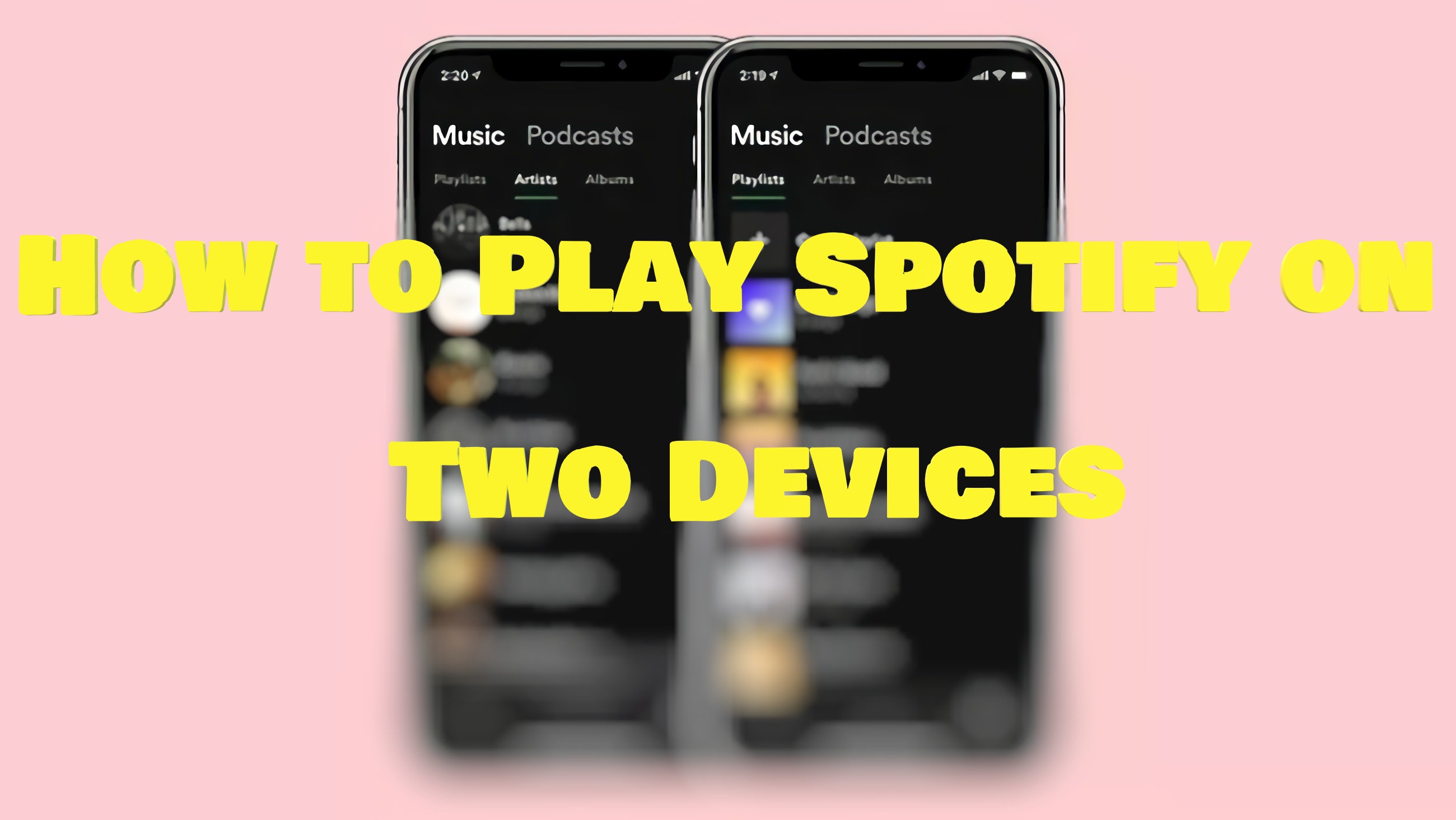

Leave a Comment (0)