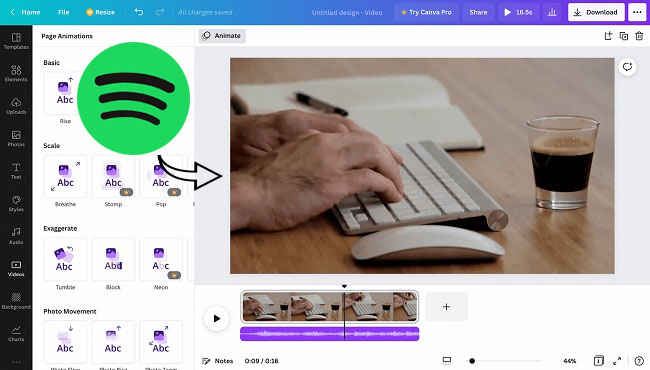
When I first tried Canva, I didn't expect much. Coming from a background with tools like Photoshop and Premiere, I thought it was just a simplified design app. But after a few projects—a slideshow, a promo video, a social post—I realized how capable it actually is. It's fast, intuitive, and doesn't require design experience to create something polished.
Now, I use Canva for everything from graphics to full videos. With templates, drag-and-drop tools, and built-in media, it's easy to combine photos, clips, text, and music into one seamless project. That last part—music—is often what pulls everything together.
Canva offers a built-in audio library for both free users and Pro subscribers. But since so many of us use Spotify to find the perfect track, it's natural to wonder: can I use Spotify songs in a Canva video? While you can't stream tracks directly from Spotify in Canva, there's a way to make it work.
Part 1. Can I Add Spotify to Canva?
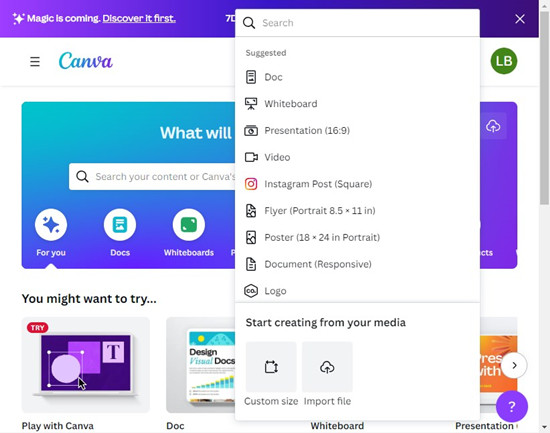
Adding Spotify music to your Canva projects isn't as straightforward as it might seem. If you're working on a presentation and just want to add a Spotify link, it's easy—paste the link from Spotify directly into your Canva design. Anyone viewing your project can click on the link and play the music from Spotify without leaving your design. It's a quick and simple way to add music with minimal effort.
How Can You Use Spotify Music in Canva?
However, if you want to add actual Spotify music to your video or other content, things get a bit more complicated. Spotify uses Digital Rights Management (DRM) to protect its music, while Canva collaborates with various labels and publishers to offer its own built-in audio library—music that isn't restricted by DRM. This means you can't directly access your Spotify music library and use it the same way you would Canva's audio library.
That said, Canva still allows you to upload your personal music collection in several formats. This is why many users choose to convert their Spotify music into Canva-friendly formats like MP3, MP4, M4A, and MPEG.
Tool Required: ViWizard Spotify Music Converter
To make this work, you can use a tool like ViWizard Spotify Music Converter. It's perfect for removing DRM protection from Spotify tracks and converting them into file formats that Canva supports, such as MP3. Additionally, ViWizard lets you customize the output with settings like bitrate, sample rate, and audio channels, giving you control over the audio quality. It ensures your tracks sound great while keeping all ID3 tags intact, so your music collection stays organized in Canva.
Key Features of ViWizard Spotify Music Converter
Free Trial Free Trial* Security verified. 5, 481,347 people have downloaded it.
- Download Spotify songs, playlists, podcasts, and audiobooks extremely fast at up to 15x speed
- Convert Spotify into MP3, FLAC, WAV, AIFF, M4A, and M4B losslessly
- Lets you play Spotify tracks offline on any device without restrictions
- Works seamlessly on Windows and macOS, supporting the built-in Spotify Web Player
Part 2. How to Convert Music from Spotify to Canva [Tutorial]
All you need to do is download the software, log in to your Spotify account, and select the songs or playlists you want to convert. ViWizard will then convert them into files that you can easily upload to Canva. Although this adds an extra step, it allows you to seamlessly integrate Spotify music into your projects.
Please keep in mind that some music tracks may still be protected, and any projects using such audio clips may not be shareable or downloadable. We recommend using these tracks for personal use only.
Step 1Launch ViWizard and Log In
To begin, download the ViWizard Spotify Music Converter for your operating system (Windows or Mac). After downloading, run the installer and follow the on-screen instructions to complete the installation process. Once installed, launch the software to get ready to convert your Spotify music for use in your Canva projects.

Step 2Log in and Select Tracks for Conversion
Open ViWizard and log in to your Spotify account directly within the app. Browse through your Spotify library to find the tracks or playlists you'd like to use for your Canva projects. You can either search for specific songs or explore your saved playlists. Once you've selected the tracks, click the "+" button to add them to the conversion list. ViWizard will automatically detect and prepare these tracks for conversion.

Step 3Choose Output Format and Customize Settings
Next, head to the Preferences menu by clicking the three horizontal lines in the top-right corner of the ViWizard app. Under the "Conversion" tab, choose the output format compatible with Canva, such as MP3. MP3 is commonly used for most media projects, including presentations, and Canva accepts MP3 files. For the best audio quality, set the bitrate to 320kbps. You can also adjust settings like sample rate and audio channels if needed. Once you're satisfied with your settings, click "OK" to confirm your choices.

Step 4Convert and Save Spotify Tracks
Now, click the "Convert" button to begin the conversion. ViWizard will convert your selected Spotify tracks at speeds up to 15x faster than many other tools, ensuring quick results. You can monitor the conversion progress in real-time. Once the process is complete, navigate to your output folder to locate your converted Spotify music files, which are now ready to be uploaded and added to your Canva projects.
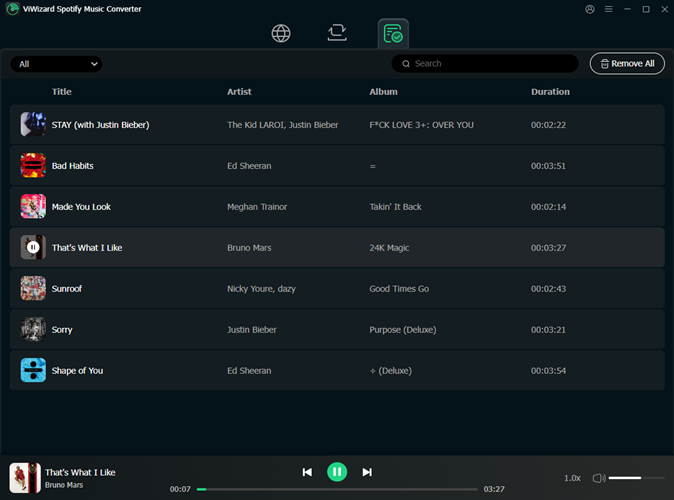
Part 3. How to Upload Spotify Music to Canva Library
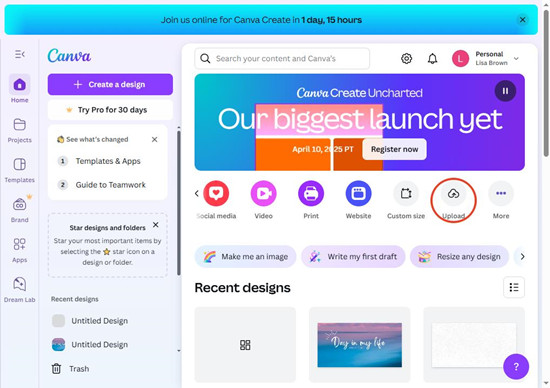
Now that you've converted your Spotify music, it's time to upload it to your Canva library. Here's how to do it directly from the dashboard:
- Log in to your Canva account. If you're new to Canva, sign up for free to get started.
- Go to your Canva dashboard. Here, you'll see all your previous projects.
- Click on "Create a Design." This option is located on your Canva dashboard, allowing you to start a new project.
- Click on "Uploads" in the toolbar. This will open a new section where you can upload your own files.
- Click the "Upload Files" button to browse your computer, or click "Upload Folder" if you want to upload an entire folder of files at once.
- Select the converted audio files you saved earlier. These should be in a compatible format like MP3 (after conversion from Spotify), which Canva accepts.
- Once uploaded, Canva will show a note that says "Audio files can't be stored in Projects or Folder." However, you can still find your files in the Uploads tab in the editor. From there, you can drag and drop the files directly onto your design or presentation.
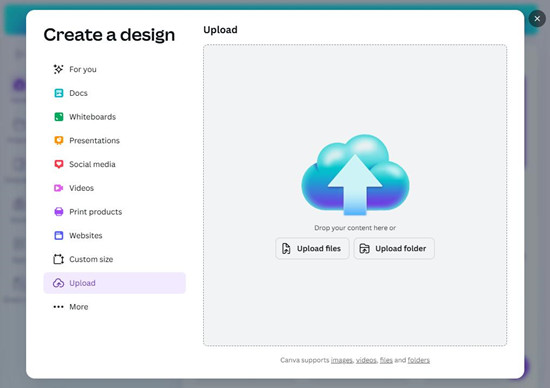
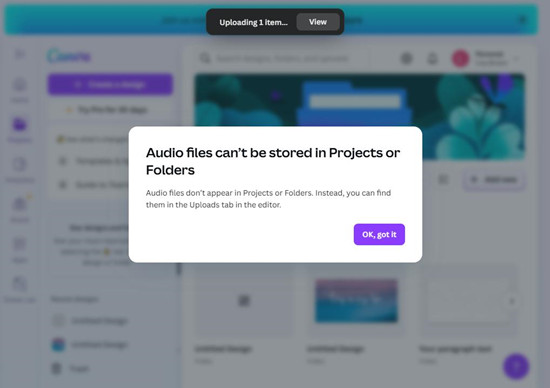
Part 4. How to Add Spotify Music to Canva Projects
Ready to add some background music to your Canva projects? Here's how to integrate your converted Spotify music into your video or presentation:
For Canva Video Projects:
- Log in to your Canva account. If you're new, sign up for free to get started.
- Once logged in, go to your Canva dashboard where all your projects are listed.
- Create a new design or open the project where you want to add music.
- Navigate to the specific spot in your project where you want to insert music, such as a video slide or presentation slide.
- In the Canva editor, click on "File" at the top left corner. Select "Import files" from the menu.
- Choose the Spotify music files you converted earlier using the ViWizard tool. You can either browse your computer or drag and drop the files into the Canva editor.
- Once uploaded, your converted Spotify music will appear in Canva's audio library under the "Audio" tab.
- Click on the track you want to add from the audio library. This will place the music into your Canva project at the selected point.
- After adding and adjusting the music to fit your project, click "Download" to save your Canva project. This ensures all your edits, including the added Spotify music, are preserved.
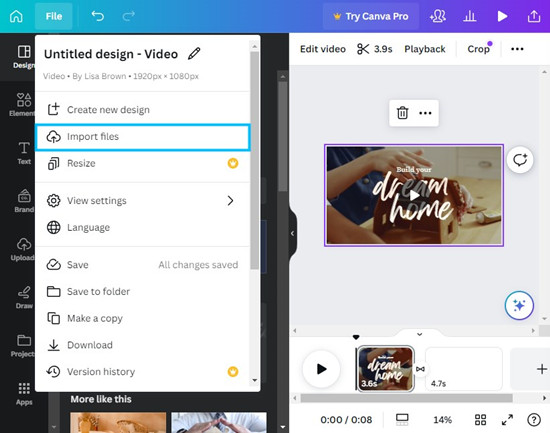
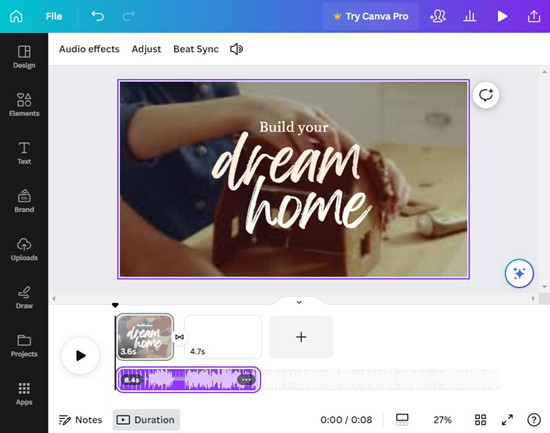
For Canva Presentation Projects:
You can easily add a clickable Spotify link to your Canva presentation. Here's how:
- Log in to your Canva account. If you're new to Canva, sign up for free to get started.
- Once logged in, go to your Canva dashboard where you can see all your projects.
- Create a new presentation or open an existing one where you want to add the Spotify link:
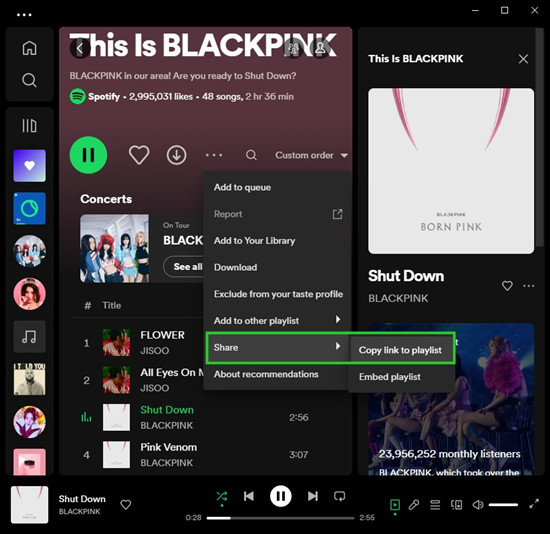
- Open the Spotify app or website.
- Find the song, album, or playlist you want to link to.
- Right-click on the song/album/playlist or click the three dots to open the menu.
- Select "Share" > "Copy Link to…" from the options provided.
- Choose the slide where you want to add the Spotify link. Click on the "Text" or "Button" option from the Canva toolbar and place it on your slide.
- Click on the text box or button you added. Then, click on the link icon in the Canva toolbar and paste the Spotify link you copied earlier. This makes the text or button clickable.
- Make your text box or button visually appealing by adjusting the font, color, size, and position to match your presentation's style.
- Double-check your presentation to ensure everything looks good. Save your project to keep all your changes, including the Spotify link.
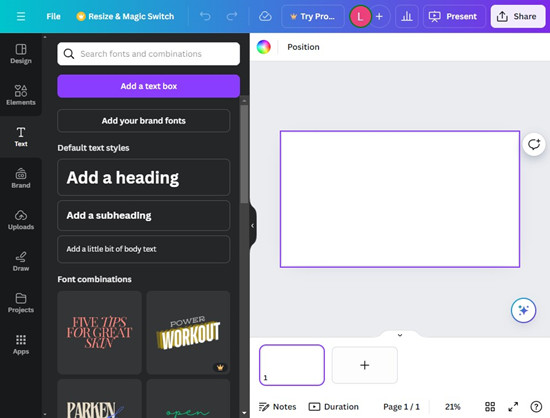
Conclusion
Spotify music can't be added to other video apps directly due to the playback limit. Hence, to use Spotify music on Canva Video, you need to convert Spotify music to MP3 for correctly playing in other apps. To keep the audio quality, ViWizard Spotify Music Converter is the best choice. This tool can download and convert Spotify music with lossless audio quality.
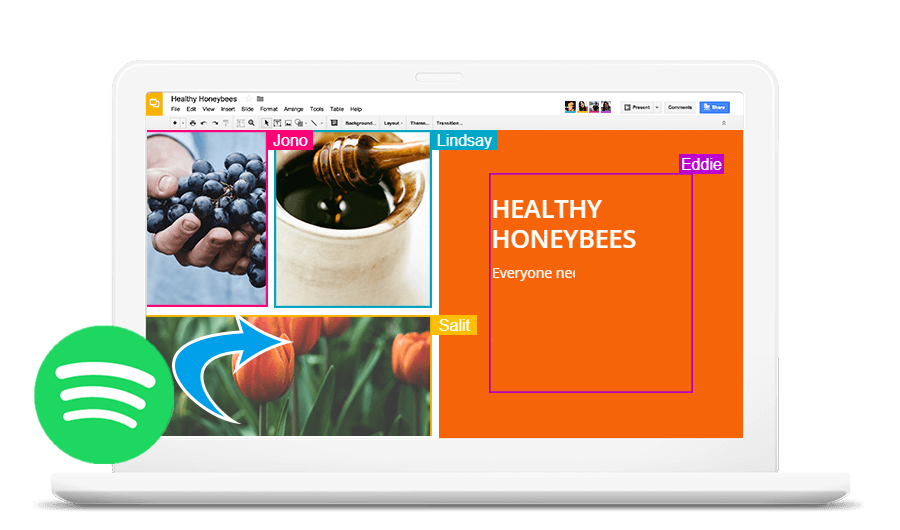
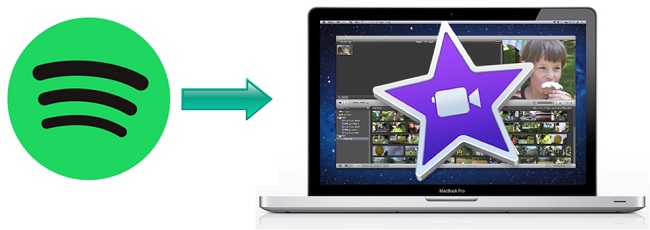
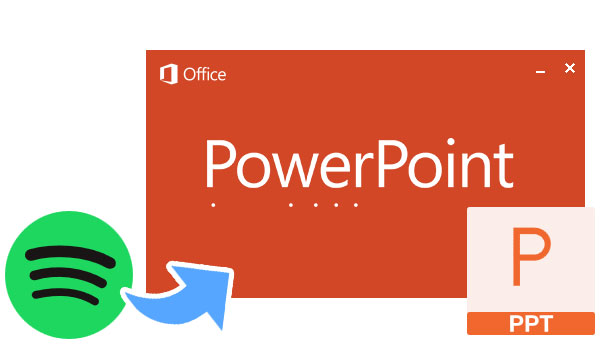
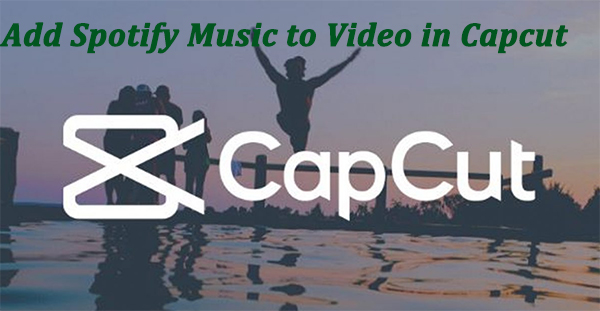
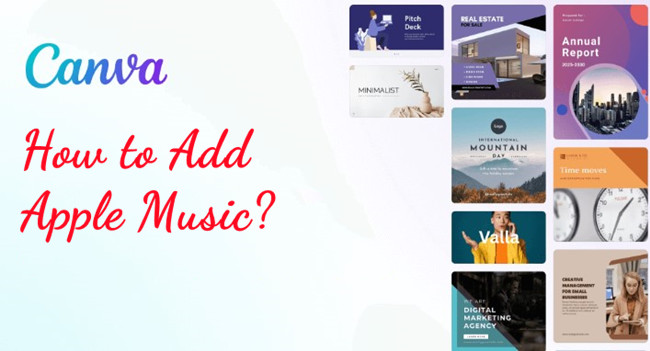

Leave a Comment (0)