Your Amazfit watch is more than just a timepiece. It's a smart companion designed to make your daily life easier and more enjoyable. These watches come packed with an impressive range of features, from tracking your fitness progress to keeping an eye on your heart rate. They've seamlessly integrated into the daily routines of many users, providing a customizable and user-friendly experience.
One swipe is all it takes to access widgets that offer everything from real-time weather updates to heart rate monitoring and alarms. Your Amazfit watch is your versatile partner, enhancing your daily activities with its array of widgets.
However, you might have noticed a gap in the world of music streaming: popular apps like Spotify or Apple Music are notably absent from your Amazfit watch. But fear not! There's a way to bring Spotify to your wrist by transferring your favorite tunes offline to your device. Let's dive into how it all works!

Part 1. Can You Download and Install Amazfit Spotify App?
While Spotify stands tall as one of the most popular platforms, offering a vast library of tunes and playlists for every mood, not all devices, including Amazfit watches, have the privilege of native Spotify support. This means that if Spotify doesn't officially offer its service to your device, you might find yourself unable to enjoy your favorite Spotify music on your Amazfit watch.
Imagine the convenience of having your favorite Spotify tracks right on your wrist, just like some other smartwatches like the Apple Watch offer. Unfortunately, Amazfit watches don't come with the official Spotify app pre-installed, so streaming directly from your wrist has been a no-go.
But don't fret! There's a nifty solution that allows you to save your cherished Spotify tunes locally on your Amazfit watch, making them available anytime, even when you're far from your smartphone. This capability transforms your Amazfit watch into a personal music player. Lucky for us, many Amazfit models, including the Amazfit GTS, Amazfit Stratos, Amazfit Bip, Amazfit GTR, and more, support this music transfer feature. To bring your Spotify library to your device, all you need is a Spotify Music downloader.
Part 2. How to Download Music from Spotify to Amazfit Watch
Amazfit watches, including the popular Amazfit Stratos, have specific audio format requirements, primarily supporting MP3 and WAV formats. To make your Spotify songs compatible with your Amazfit watch, you'll need to convert them into MP3 or WAV using tools like ViWizard Spotify Music Converter. Once you have the music files at your disposal, you can transfer them to your device effortlessly.
Tool Required: ViWizard Spotify Music Converter
Whether you need to download Spotify music without a Premium subscription, convert Spotify music to MP3 or WAV or remove the digital rights management from Spotify music, ViWizard Spotify Music Converter is your ideal solution. What's more, the downloaded music files maintain the original audio quality and full ID3 tags. By using ViWizard, you gain the freedom to play Spotify music on your Amazfit watch.
Begin by downloading selecting your favorite Spotify playlists and downloading them to MP3 music files, and we'll tell you how to transfer them to your Amazfit watch.
Key Features of ViWizard Spotify Music Converter
Free Trial Free Trial* Security verified. 5, 481,347 people have downloaded it.
- Download Spotify songs, playlists, podcasts, and audiobooks extremely fast at up to 15x speed
- Convert Spotify into MP3, FLAC, WAV, AIFF, M4A, and M4B losslessly
- Lets you play Spotify tracks offline on any device without restrictions
- Works seamlessly on Windows and macOS, supporting the built-in Spotify Web Player
Step 1Drag Spotify Music to ViWizard

Launch ViWizard Spotify Music Converter on your computer, and it will automatically load the Spotify app. Then log into your Spotify account and navigate to your music library to choose your required Spotify songs. After selecting, drag and drop these Spotify songs to ViWizard interface.
Step 2Set the Output Music Format

Now you're prepare to configure the output audio parameters by clicking menu > Preferences > Convert. You need to set MP3 or WAV as the output format. Except for that, you could also adjust the audio parameters like the channel, bit rate, and sample rate.
Step 3Begin to Download Spotify Music

Once all the setting is complete, you could click the Convert button. ViWizard software will extract music from Spotify to your computer. After downloading, you can go to browse all the converted Spotify music files by clicking Converted > Search.
Part 3. How to Put Spotify Music on Amazfit Watch for Playing
Amazfit watches offer up to 2GB of memory space to store music files. Therefore, you can transfer Spotify songs to Amazfit Stratos or other Amazfit watches. Then you can listen to Spotify on Amazfit watch with Bluetooth wireless headphones. Here's the tutorial on how to move Spotify music to Amazfit watch for listening without phone offline.
To Transfer Spotify Music from a Windows PC to Amazfit:
- Connect your Amazfit watch to your computer by using the provided USB cable.
- Under My Computer, find your watch after it is detected by the computer.
- Double-click on the device and find the Music file folder in the list of files.
- Locate the folder where you save the converted Spotify music files and copy them.
- Go back to the Music file folder of your watch and paste the copied Spotify music files.
To Transfer Spotify Music from a macOS Computer to Amazfit:
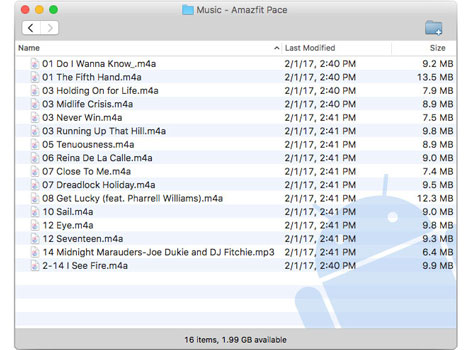
- Go to https://www.android.com/filetransfer/ then download and install Android File Transfer for Mac.
- Use the provided USB cable to connect your Amazfit watch to the computer.
- Open the Android File Transfer app from your Applications folder.
- Double-click on the Music file folder shown in Android File Transfer.
- Find the converted Spotify music files then drag them into the Music file folder.
To Transfer Spotify Music from a Phone to Amazfit:
- Open the Zepp app on your phone and go to Profiles > Amazfit GTR 2.
- On the Music page, select Spotify MP3 files and then transfer them to the watch.
Part 4. How to Control Spotify with Amazfit Watch Offline
After you transfer your Spotify music files into the Music folder on your Amazfit watch, you need to disconnect your watch from the USB cable. Within the user interface on the watch, you can now select the Music player widget on the watch screen to play music via a connected Bluetooth headset, earbuds, or speakers.

- Power on your Amazfit watch and then touch More Settings from the watch face.
- Tap Connection to select Bluetooth for the watch to start pairing your headset.
- Launch the music player on your watch and select your Spotify music to play.
Conclusion
If you've been a user of Amazfit Stratos or other Amazfit watches and are looking to play Spotify on Amazfit Stratos offline, then ViWizard Spotify Music Converter could be a good solution for you. With ViWizard software, you can download Spotify music to MP3 and then copy music files to Amazfit watch for playing without limits.






Leave a Comment (0)