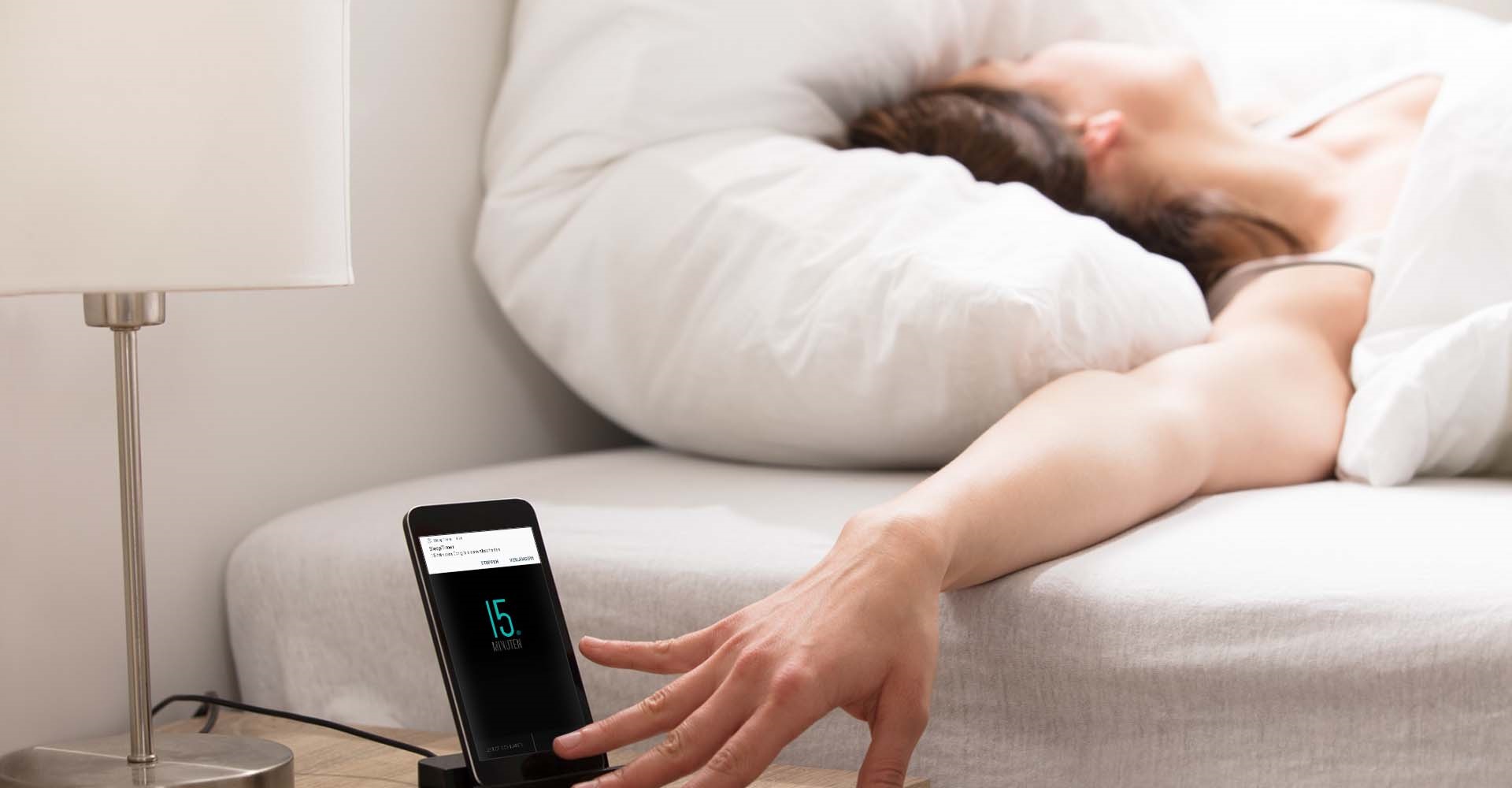
Sleep timers have become a common feature in many apps, especially music streaming services like Spotify. You start playing your favorite music, podcast, or audiobook, set the timer, and it stops automatically after a set amount of time. It's a simple yet convenient feature, especially for those who like to fall asleep with some background audio.
If Spotify is your go-to platform and you enjoy drifting off to music, podcasts, or audiobooks on your phone, you've probably wondered if it offers this feature. The good news is that Spotify does have a built-in sleep timer, and you usually don't need an extra app for this—unless the feature isn't working properly. Available on both Android and iOS, it's a handy tool for stopping playback after your set time, whether you're listening to music, podcasts, or audiobooks.

Can you set Spotify as alarm? Of course. There are many ways to set Spotify song as alarm on iPhone, Android or smart speakers. Try these easy tutorials here.
Part 1. How Does Spotify Sleep Timer Work?
The Spotify sleep timer is easy to overlook if you don't know where to find it. It's not front and center in the app but subtly tucked away on the Now Playing screen, just a few taps from your usual playback controls.
Once you discover it, though, it's a game-changer. With just a couple of taps, you can set Spotify to stop playing after 5, 10, 15, 30, or 45 minutes—or when the current track or episode finishes. It's perfect if you like falling asleep to your favorite music, podcasts, or audiobooks without worrying about your battery running out or waking up to the same playlist looping.
So, what should you keep in mind?
For one, the sleep timer offers flexible options to fit different listening habits. You can extend the timer intervals or choose to let it run until the end of a track or an episode—great if you want a clean break when the story wraps up. Plus, it works seamlessly without needing to keep the app open or the screen on. Just set it and forget it—your content will stop playing exactly when you want it to.
However, there are a few limitations. The sleep timer is only available in Spotify's mobile app, so if you're using the desktop app or web player, you'll need to find an alternative solution. Also, if you're streaming through Spotify Connect to an external speaker, the timer won't apply—so double-check your settings if your music keeps playing past the set time.
Part 2. How to Set a Sleep Timer for Music on Spotify
Ever found music to be the perfect companion for drifting off to sleep? For the past six months, I've been setting a sleep timer for gentle rain sounds—it's surprisingly effective. Here's how you can try it:
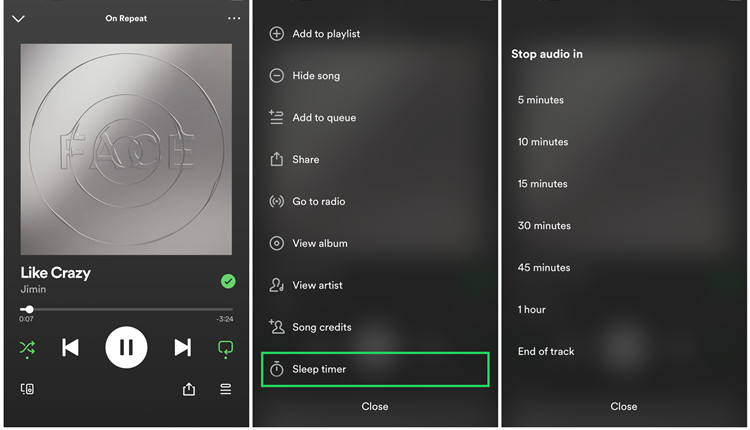
- Make sure your Spotify app is updated to the latest version.
- Open the app on your iOS or Android device.
- Go to your library or search for the music you want to fall asleep to.
- Tap the three-dot icon in the top-right corner of the screen.
- Scroll down and select "Sleep Timer."
- Choose a time interval: 5, 10, 15, 30, or 45 minutes, 1 hour, or End of track.
- Once you've picked the duration, a notification will confirm: "OK, your sleep timer is set."
You can now relax while your music plays. Whether you're using Bluetooth headphones or a speaker, the playback will automatically stop when the timer expires—helping you conserve battery and avoid waking up to a looping playlist.
Part 3. How to Set a Sleep Timer for Podcasts on Spotify
Podcasts make excellent sleep companions, especially if you love calming ASMR or bedtime stories. One of my go-to choices is "Sleep and Relax ASMR", which offers weekly episodes designed to help listeners unwind.
Here's how to set a sleep timer for podcasts:
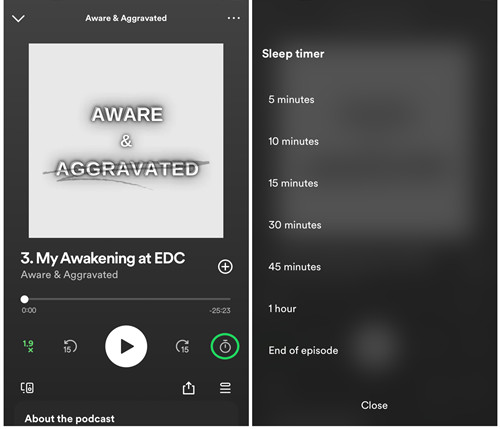
- Open Spotify and make sure your app is up to date.
- Choose the podcast episode you want to listen to. You can find podcasts under "Podcasts & Shows" in your library or via Spotify's Search section.
- Tap the Now Playing bar at the bottom of the screen.
- Tap the timer icon (bottom-right corner).
- Select a time interval: 5, 10, 15, 30, or 45 minutes, 1 hour, or End of episode.
- A confirmation will appear, letting you know your timer is set.
Now you can enjoy your favorite podcast without worrying about it running all night. When the timer reaches zero, playback will stop automatically.
Part 4. How to Set a Sleep Timer for Audiobooks on Spotify
Spotify expanded its library to include audiobooks for U.S.-based Premium subscribers in late 2022. If you have access to this feature, you can fall asleep to engaging stories with just a few taps.
The Premium subscription includes 10 hours of audiobook listening per month. If you're on a limited plan, setting a sleep timer might unintentionally use up your listening hours if you fall asleep before the timer ends. Personally, I prefer listening during the day to make the most of the available time.
Here's how to set a sleep timer for audiobooks:
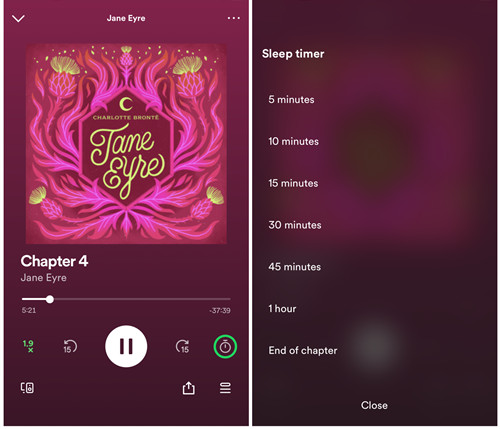
- Make sure your Spotify app is updated to the latest version.
- Open the app and select the audiobook you'd like to listen to.
- Tap the Now Playing bar at the bottom of the screen.
- Tap the timer icon in the bottom-right corner.
- Choose a duration: 5, 10, 15, 30, or 45 minutes, 1 hour, or End of chapter.
- You'll see a notification confirming your timer is set.
Now you can enjoy a chapter or two before dozing off.
Part 5. How to Fix Spotify Sleep Timer Not Working
If the Spotify sleep timer isn't working, it could be due to Spotify Connect or other settings. The sleep timer is available only when listening directly on your phone and not when casting to other devices (like Chromecast). Some devices might still support the sleep timer with Spotify Connect, but it's not officially supported.
If you're experiencing issues, try the following:
Disable Spotify Connect
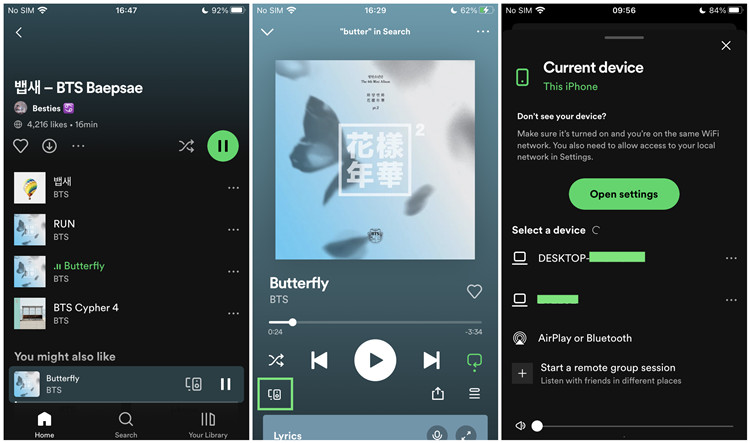
- Open the Spotify app on your phone.
- Tap the device icon in the bottom-left corner.
- Select "This Phone" to ensure you're listening on your phone and not connected to other devices.
Clean Uninstall Spotify
If disabling Spotify Connect doesn't help, try uninstalling Spotify:
-
For Android:
- Open Settings > "Apps" or "Apps & Notifications."
- Find and tap "Spotify."
- Tap "Storage & Cache" > "Clear Data" and "Clear Cache."
- Delete the
com.spotify.musicfolder from Settings > Storage > Android > Data. - Restart your device.
-
For iOS:
- Open Settings > "General" > "iPhone Storage."
- Find "Spotify" and tap "Offload App."
- Then tap "Delete App."
- Restart your device.
Reinstall Spotify from the App Store (iOS) or Google Play Store (Android), and test the sleep timer again.
Part 6. Best Alternatives If Spotify Sleep Timer Isn't Working
Sometimes, Spotify's sleep timer may not work as expected, leaving you looking for alternatives. Luckily, there are a couple of reliable options to help you get the desired result.
Option 1: Use the Clock App
Your device's built-in clock app can step in as a backup. Both iPhone and Android have timer features that can stop any app's playback once the timer runs out.
-
For iPhone:
- Open the Clock app on your iPhone.
- Tap the Timer tab at the bottom.
- Set your desired time limit (e.g., 30 minutes, 1 hour).
- Tap When Timer Ends and select Stop Playing.
- Tap Start to begin the countdown.
-
For Android:
- Open the Clock app on your Android device.
- Tap the Timer icon.
- Set the time you want for your sleep timer (e.g., 30 minutes, 1 hour).
- Tap Start to begin the countdown. The Stop Playing feature may vary slightly by device, so you may need to adjust your settings to ensure it works with Spotify.
Option 2: Use the Settings
-
For Windows:
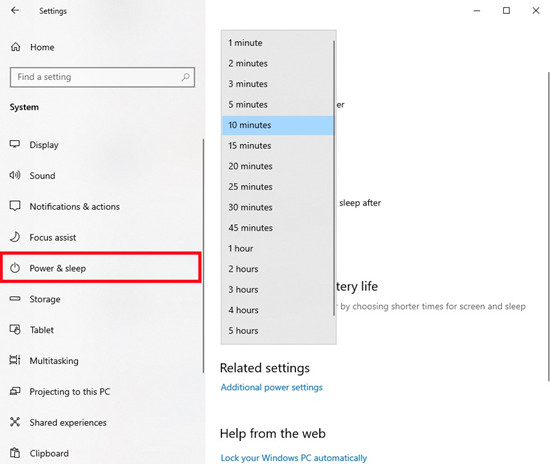
You can control audio playback indirectly by adjusting your computer's Power & Sleep settings.
- Click the Start button and go to Settings (the gear icon).
- Select System, then click Power & Sleep in the left sidebar.
- Under Screen, set when your display should turn off after inactivity to save power.
- Under Sleep, set your computer to enter sleep mode after a period of inactivity, which will stop audio playback.
-
For macOS:
macOS also offers settings to manage Spotify playback and conserve battery life.
- Click the Apple logo in the top-left corner and select System Preferences.
- Click Energy Saver in the System Preferences window.
- In the Battery tab, click Power Adapter.
- Adjust the slider to set when you want your Mac to automatically turn off.
- Ensure Prevent your Mac from automatically sleeping when the display is off is unchecked.
- To schedule automatic shutdown:
- In Energy Saver, click the Schedule button.
- Check the box next to Sleep and select your preferred days.
- Set the time you want your Mac to sleep, then click Apply.
Option 3: Use ViWizard Spotify Music Converter

If you're looking for a more permanent solution and don't mind downloading music for offline listening, ViWizard Spotify Music Converter is a great option. It allows you to download your favorite tracks, podcasts, or audiobooks and convert them into various formats like MP3, M4A, WAV, and FLAC.
Once you've downloaded and converted your music, you can use any music player or app with a built-in sleep timer to listen without issues. Plus, you'll always have access to your music—even if Spotify's sleep timer fails, or you're offline.
Key Features of ViWizard Spotify Music Converter
Free Trial Free Trial* Security verified. 5, 481,347 people have downloaded it.
- Convert Spotify music to common audio format like MP3
- Function as a Spotify music downloader, converter and editor
- Get rid of all digital rights management protection from Spotify
- Preserve ID3 tags and other metadata information of Spotify music
Part 7. Additional Tips for Using the Spotify Sleep Timer
You might want to customize your sleep timer further to enhance your audio experience. Here's how you can adjust the timer settings:
Tip 1: Extend the Timer Intervals
If you're not ready to sleep yet and want to extend your listening session, follow these steps:
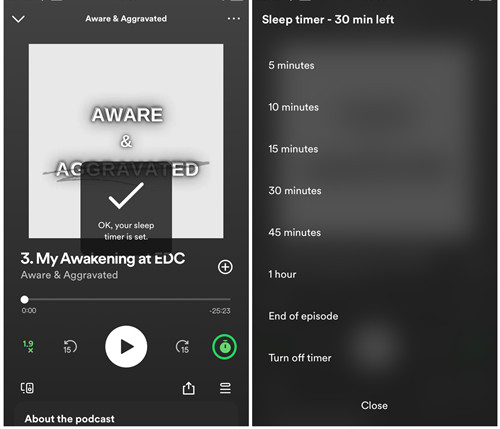
- On iOS and Android, open the Spotify app and go to the Now Playing screen.
- Tap the timer icon. You'll see an option that shows "Sleep Timer - [xx time left]." Select a longer duration from the available options.
- This will reset the timer, giving you more time to enjoy your content.
Tip 2: Use End of Track/Episode/Chapter
If you're not sure how long you'll stay awake, using the "End of Track," "End of Episode," or "End of Chapter" options can be a great choice.
Here's how:
- On iOS and Android, open the Spotify app and go to the Now Playing screen.
- Tap the timer icon. For music, select "End of Track." For podcasts, choose "End of Episode." For audiobooks, select "End of Chapter."
- This option allows for a smooth transition into sleep without having to worry about specific time intervals.
Tip 3: Turn off Sleep Timer
If you decide to turn off the sleep timer before it naturally expires, follow these steps:
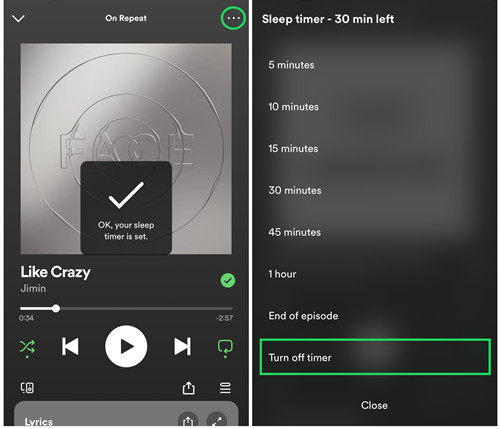
- On iOS and Android, open the Spotify app and go to the Now Playing screen.
- For music, tap the three dots (More) > Sleep Timer. For podcasts and audiobooks, tap the timer icon.
- Scroll down and select "Turn off Timer."
Conclusion
That's all. If you want to set Spotify sleep timer on your device, then you could quickly know the details from this post. What's more, with the assistance of ViWizard Spotify Music Converter, you can download Spotify songs and play them through other media player with the built-in sleep timer.
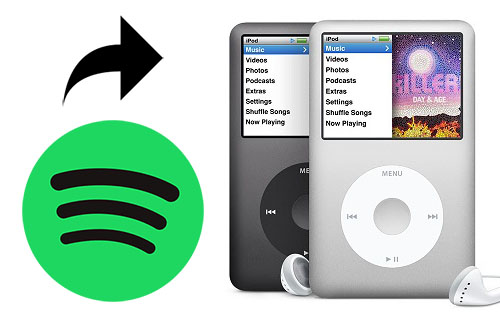

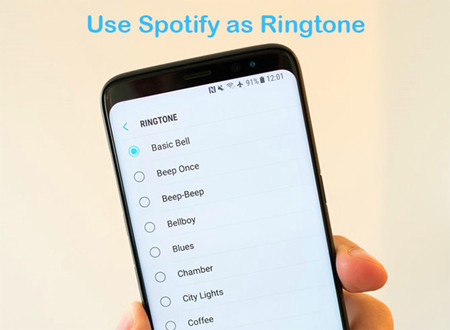



Leave a Comment (0)