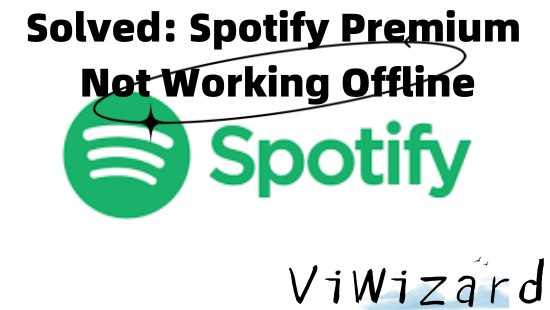
As one of the most excellent music streaming services, Spotify gives you access to a world of streamed music, curated playlists, artists, and podcasts you love. With a subscription of Premium, you can get the privilege of downloading songs and listening to Spotify music offline. However, sometimes, Spotify also has some problems with providing smooth music playback service. One of the most common problems that users will face is Spotify Premium not working offline. That means users can't play their downloaded songs offline, or enjoy the ad-free service, even if they have a Spotify premium account.
The situation of Spotify Premium not working offline can be caused by several reasons. But no worries. If you are experiencing this issue, you have come to the right place. The post has collected all possible reasons and practical methods to help you solve the issue. Please have a close look and select the solution that best suits your situation.
Part 1. Why Does Spotify Premium Not Work Offline?
When you download playlists and albums for offline listening on Spotify, you expect seamless access to your favorite tunes wherever you go. However, sometimes you might encounter issues like playlists taking forever to load or disappearing altogether when you switch to Offline Mode. Why does this happen?
You might lose your downloads if:
- You don't go online at least once in 30 days
- You reinstall the app
- You download to more than 5 devices
- You remove downloads from the device you've used recently
- Your Spotify app is not up-to-date
- Your SD card (if used for storing downloads) is not working
Your Premium subscription is expired: Firstly, your Spotify Premium subscription is essential for offline listening. If your subscription lapses or encounters payment issues, Spotify may restrict offline access until the subscription is updated.
You lack device storage space: Another factor is your device's available storage space. Insufficient space can prevent Spotify from downloading or saving playlists offline. Spotify recommends having at least 1GB of free memory on your device exclusively for Spotify.
You exceed Spotify's download and device limits: Spotify imposes limits on how many songs and devices you can have offline at once. You can only download up to 10,000 tracks in total on up to 5 devices per account. If you exceed these limits, you may encounter issues with syncing or accessing offline content.
You're using an unstable network: A stable internet connection is crucial when downloading playlists for offline use. Poor connectivity can interrupt the download process or cause songs to fail to sync properly. Furthermore, Spotify recommends using Wi-Fi instead of cellular data for an optimal experience. Ensure you switch to a reliable network before downloading playlists or albums.
Your downloads are no longer available on Spotify: Spotify requires Premium subscribers to go online at least once every 30 days to maintain access to offline downloads. This requirement helps Spotify verify your subscription status and collect necessary data like song streams. Additionally, songs may become unavailable due to changes in licensing agreements, even if they were previously downloaded to your device.
Part 2. How to Fix Spotify Premium Not Working Offline
When you encounter issues with Spotify Premium not working offline, several solutions can help restore your offline listening experience. Each solution addresses common issues that may disrupt offline functionality.
1. Check Premium Subscription
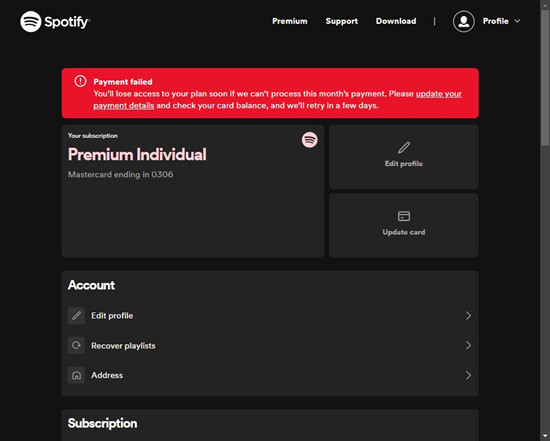
Your Spotify Premium subscription is essential for accessing offline downloads. Spotify requires an active Premium subscription to authenticate offline downloads. If your subscription is inactive or has payment issues, Spotify restricts access to offline mode, so you should always verify and update your subscription status for uninterrupted access to offline downloads.
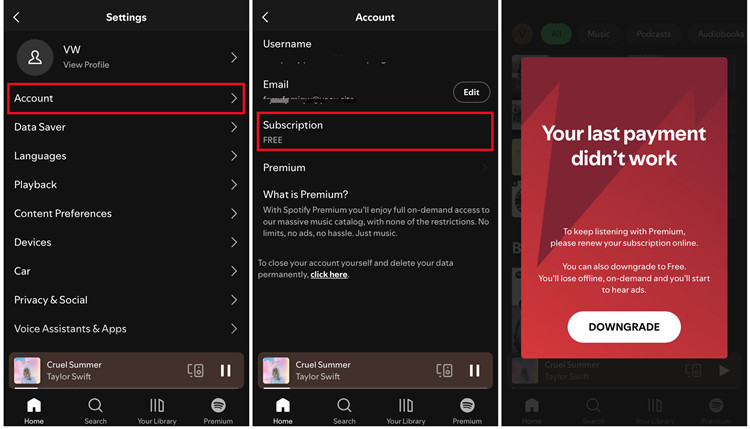
- Open the Spotify app on your device.
- Navigate to your account settings or profile section.
- Check your subscription status. Ensure your payment method is up-to-date.
- If needed, renew your Spotify Premium subscription to regain offline access.
2. Check Device Storage
Insufficient device storage can prevent Spotify from downloading or saving playlists offline. By checking and managing your device's storage, you can free up space or allocate sufficient memory for Spotify to operate smoothly in offline mode. Remember, please leave at least 1GB for Spotify.
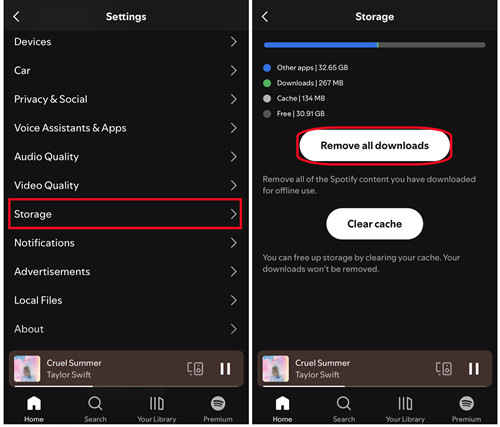
- Open the Settings app on your device.
- Find and tap on "Storage" under Settings.
- Check Spotify's storage usage and review the available storage space. Ensure you have at least 1GB of free space dedicated for Spotify.
- Go back and clear unnecessary files or apps to free up space for Spotify to store your music.
3. Update Spotify App
An outdated Spotify app can lead to various issues, including problems with offline downloads. You should regularly update the Spotify app to make sure you can enjoy your downloaded playlists and albums without interruption.
- Open the app store on your device.
- For Android: Open the Google Play Store.
- For iOS: Open the Apple App Store.
- Search for "Spotify" in the app store.
- Check if an update is available.
- If an update is available, tap "Update" to install the latest version.
- Once the update is complete, open the Spotify app and check if the offline issues are resolved.
4. Turn On and Back Off Offline Mode
Sometimes, refreshing the Offline Mode by toggling it on and off can resolve syncing issues and refresh your offline content, which helps re-establish the connection between your device and Spotify's servers.
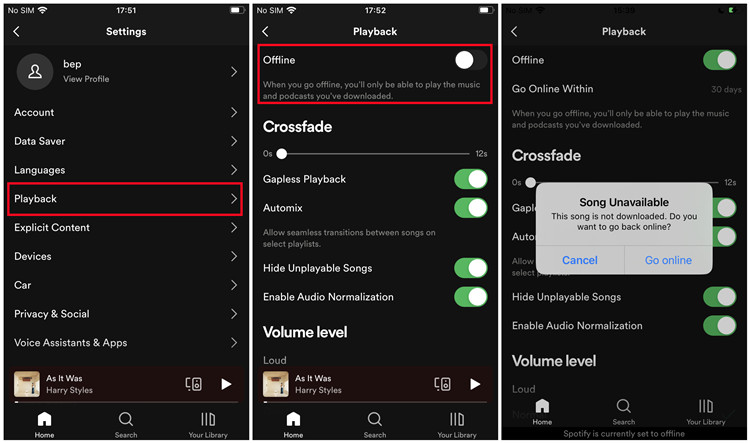
- Open the Spotify app on your device.
- Tap on the "Home" tab at the bottom of the screen.
- Tap on the "Settings" icon (gear symbol) in the top right corner.
- Scroll down and find the "Playback" section.
- Toggle the "Offline" switch to turn Offline Mode on. Wait a few seconds.
- Toggle the "Offline" switch again to turn Offline Mode off.
- Check if your offline playlists and albums are now accessible.
5. Log Out and Back In to Your Account
You may solve sync problems that may be affecting your offline music access by logging out and back into your Spotify account. For example, if you're offline and find some of your downloads are gone, you may need to try this to refresh your account settings and Spotify session.
- Open the Spotify app on your device.
- Tap on the "Home" tab at the bottom of the screen.
- Tap on the "Settings" icon (gear symbol) in the top right corner.
- Scroll down to the bottom and tap "Log Out."
- Confirm that you want to log out.
- Close the Spotify app completely.
- Reopen the Spotify app and log in with your account credentials.
- Check if your offline playlists and albums are now accessible.
6. Use Wi-Fi Instead
Downloading music over a cellular network can sometimes be unstable, leading to incomplete or failed downloads. Using Wi-Fi instead of cellular data ensures a more reliable and faster connection, which helps reduce the chances of download interruptions.
- Open the Settings app on your mobile device.
- Tap on "Wi-Fi" and ensure it is turned on.
- Connect to a reliable Wi-Fi network.
- Open the Spotify app.
- Go to the playlist or album you want to download.
- Tap the download button (downward-facing arrow) to download the content over Wi-Fi.
- Wait for the download to complete, and then check if the offline content is accessible.
7. Re-Download All Contents
Re-downloading your offline content can resolve issues with corrupted or incomplete downloads. This process involves removing all existing downloads and then re-downloading them to ensure they are correctly synced and available offline.
- Open the Spotify app on your device.
- Tap on the "Home" tab at the bottom of the screen.
- Tap on the "Settings" icon (gear symbol) in the top right corner.
- Scroll down and find the "Storage" section.
- Tap on "Remove all downloads" to delete all downloaded content from your device.
- Confirm that you want to remove all downloads.
- Navigate to the playlists and albums you want to download again.
- Tap the download button (downward-facing arrow) to re-download the content.
8. Play Contents in Offline Mode
To ensure that your downloaded content plays correctly, you can enable Spotify's Offline Mode or your device's Airplane Mode. This helps to verify that your music is properly downloaded and can be accessed without an internet connection.
- Open the Spotify app on your device.
- Tap on the "Home" tab at the bottom of the screen.
- Tap on the "Settings" icon (gear symbol) in the top right corner.
- Scroll down and find the "Playback" section.
- Toggle the "Offline" switch to enable Offline Mode.
- Alternatively, you can enable your device's Airplane Mode:
- For Android: Swipe down from the top of the screen and tap the Airplane Mode icon.
- For iOS: Swipe down from the top right corner of the screen (or up from the bottom on older devices) and tap the Airplane Mode icon.
- Navigate to your downloaded playlists and albums and try playing them.
9. Clean Uninstall Spotify App
Performing a clean uninstall of the Spotify app can resolve deeper issues that a simple app update or restart might not fix.
For iOS:
- From the Home Screen, find the Spotify app.
- Press and hold the Spotify icon until it starts to jiggle.
- Tap the "X" or the "Delete App" option to remove Spotify from your device.
- Confirm that you want to delete the app.
- Open the App Store, search for "Spotify," and reinstall the app.
For Android:
- From the Home Screen or applications list, find the Spotify app.
- Press and hold the Spotify icon and select "Uninstall" or drag it to the uninstall area.
- Confirm that you want to uninstall the app.
- Open the Settings app on your device.
- Go to "Apps" or "Applications" and find Spotify.
- Tap on "Spotify" and then tap on "Storage."
- Tap "Clear Data" to remove all app data.
- Navigate to the "Storage" section on your device and go to "Android" > "Data."
- Find and delete the "com.spotify.music" folder.
- Open the Google Play Store, search for "Spotify," and reinstall the app.
Part 3. Best Alternatives to Fix Spotify Premium Not Working Offline
If you tried all the above ways but still can't deal with your problem, this all-in-one and ultimate solution will be the best choice for you. This is where you can use the ViWizard Spotify Music Converter.
ViWizard Spotify Music Converter is a brilliant tool to convert Spotify to MP3, AAC, WAV, FLAC, M4A, and M4B losslessly at quintuple speed in batch. It supports downloading Spotify without Premium for offline listening while preserving Spotify music with the original audio and ID3 tags. Whether you are a Windows user or a Mac user, it can offer you a great experience to enjoy Spotify music offline on any player and device. In addition, it combines a lot of stunning features. These features allow you to personalize the output audio parameters according to your needs and manage music files easily. In a word, it is a perfect solution to convert Spotify music for offline playback anywhere.
Here, let's see how to fix Spotify Premium not working offline by ViWizard Spotify Music Converter.
Key Features of ViWizard Spotify Music Converter
Free Trial Free Trial* Security verified. 5, 481,347 people have downloaded it.
- Download Spotify songs, playlists, podcasts, and audiobooks extremely fast at up to 15x speed
- Convert Spotify into MP3, FLAC, WAV, AIFF, M4A, and M4B losslessly
- Lets you play Spotify tracks offline on any device without restrictions
- Works seamlessly on Windows and macOS, supporting the built-in Spotify Web Player
How to convert Spotify to MP3 or other formats
Step 1Import Spotify music
Open ViWizard Spotify Music Converter on your computer, and then Spotify will launch automatically. You can drag the tracks that you want to convert from the music library to this downloader. You can also get the shared link from Spotify and then put it into the search box on the ViWizard tool. After that, click the Plus button and these tracks will be imported.

Step 2Set the format for output audio
To set the format for output audio, you need to click the top menu button and select Preferences. Then click 'Convert'. In view of this interface, you can set the output parameters, including the output format, channel, sample rate, bit rate, and so on.Please remember to click the 'OK' icon to save your settings.

Step 3Convert Spotify to your target formats
Now you can click on the 'Convert' button to start the conversion. With the quintuple speed, you can get the converted files quickly. When the conversion is done, click the Converted icon to check the local files. Now you can listen to downloaded Spotify music with any players or devices that you like. And the Spotify Premium not working offline is successfully solved. You don't need to worry about it anymore.

Conclusion
To sum up, this article covers the full solutions to help you resolve the issue of Spotify Premium offline not working. You can simply evaluate the reason causing the problem and get the corresponding solution to solve it according to the post. The most recommended way is to use the ViWizard Spotify Music Converter. With this app, you can solve this problem successfully and enjoy your downloaded Spotify music offline forever.
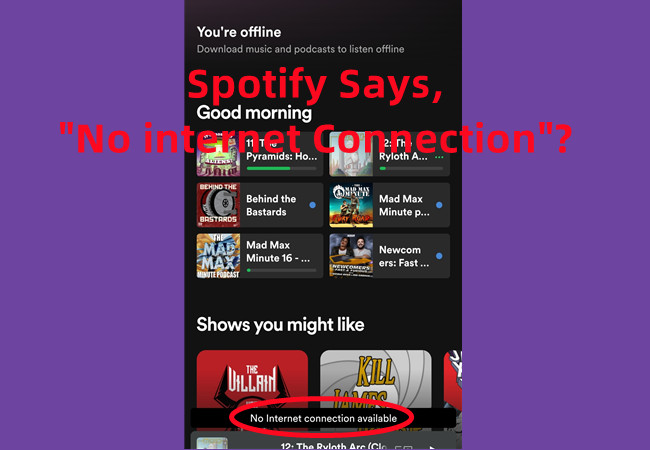
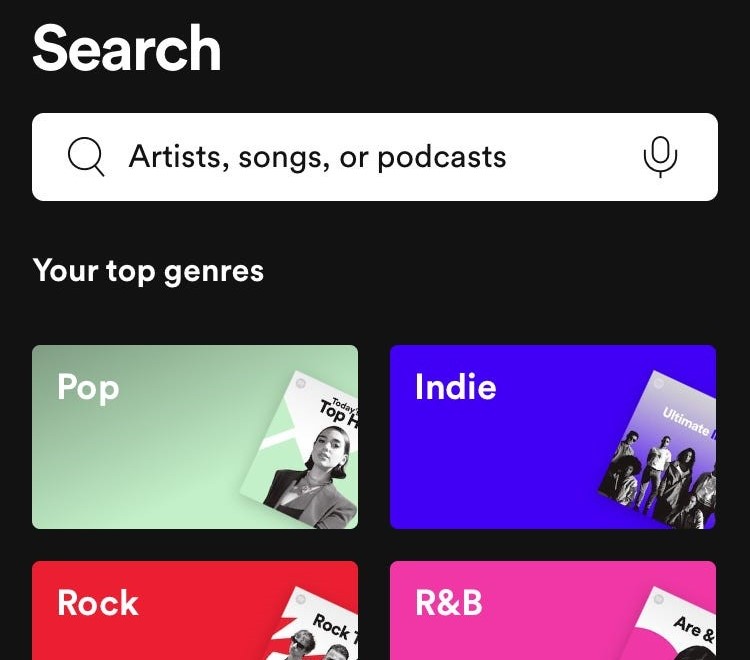

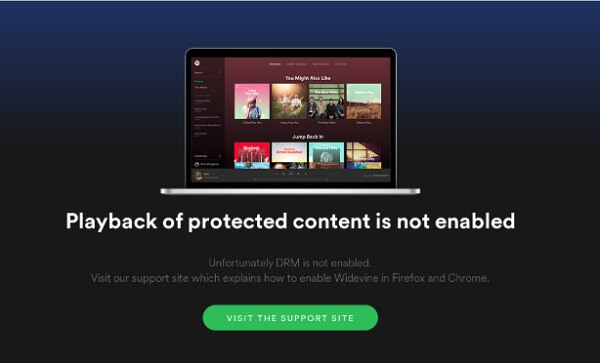
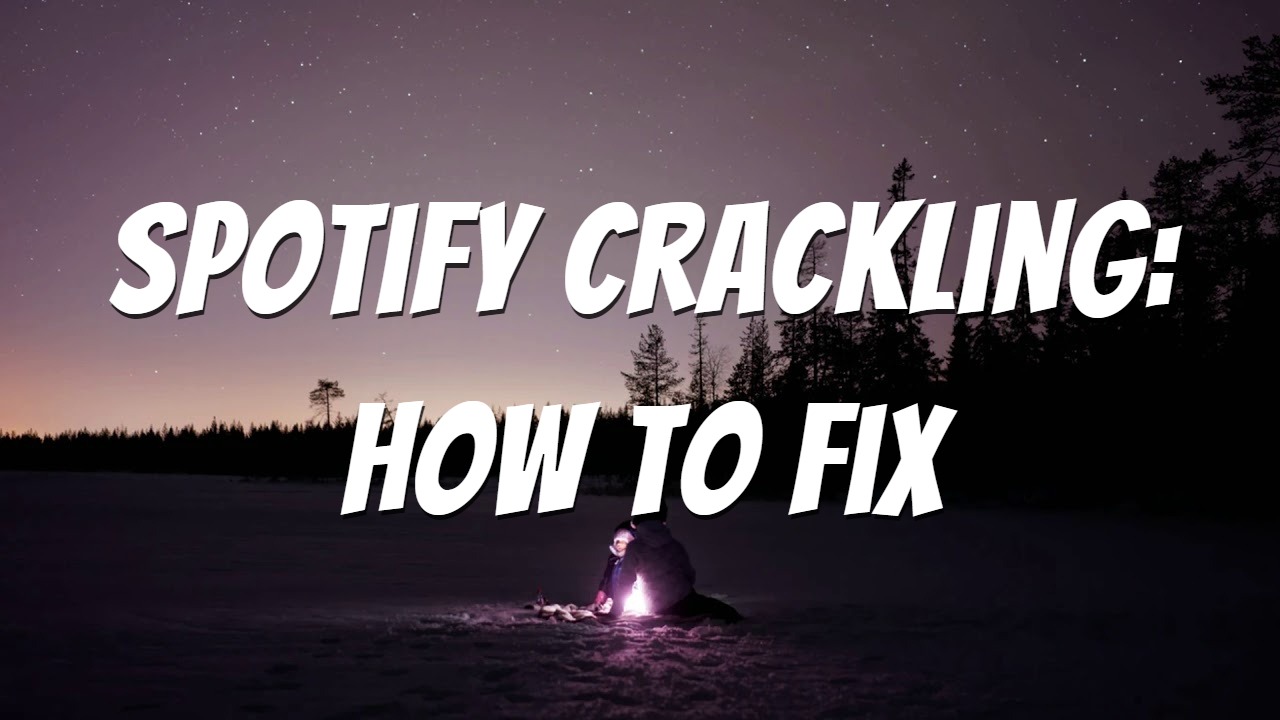

Leave a Comment (0)