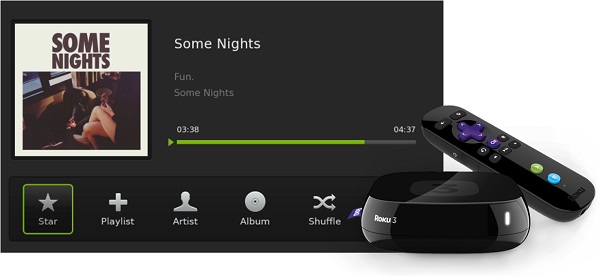
Roku is a line of digital media player that offers access to a wide range of streaming media content from various online services with an intuitive user interface. Through its features, you can not only enjoy videos services from a number of internet-based video on demand providers but also play streaming music you love on Roku devices.
The impressive feature on Roku is that Spotify is back to the Roku channel store and you'll now be able to play songs from Spotify and edit your created playlists on Roku devices. There are multiple ways to get Spotify on Roku for listening to music. In addition, we'll share some methods to help you fix Spotify not working on Roku. Let's check out now!
Part 1. Can I Get Spotify on My Roku TV?
Yes, you can! Spotify is fully supported on all Roku TV models and select Roku streaming players (model 3600 and above) as long as your device is running Roku OS 8.2 or later. This means you can easily access your favorite music, podcasts, and playlists right from your Roku TV for free.
Spotify works seamlessly on Roku. From the moment you set up the app, you can navigate through artist pages, albums, playlists, and even podcasts directly using your Roku TV remote or through Spotify Connect on your smartphone or tablet. Both free and Premium users have access to the app. Free users will experience ads, but if you want an ad-free experience and additional features like offline listening, you can upgrade to Premium or use a tool like ViWizard to make the most of your free-tier experience.
A brilliant Spotify music downloader designed to download and convert Spotify songs, playlists, albums, artists, podcasts, and audiobooks to MP3, FLAC, WAV, AIFF, M4A, and M4B losslessly. The sound stays as clear as the original, and all track details are preserved, offering a seamless experience to enjoy your Spotify music offline on any player or device.
Part 2. How to Get Spotify on Roku TV
There are two main ways to get Spotify on your Roku TV: directly through your Roku device or remotely using the Roku mobile app or Spotify Connect.
Way 1: Using Spotify Directly on Roku TV
Using Roku TV:
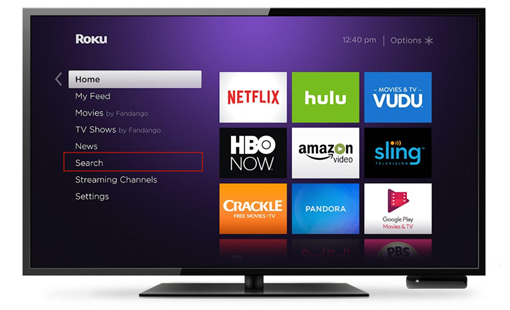
- Press the Home button on your Roku remote to open the main screen.
- Scroll down and select Streaming Channels to enter the Roku Channel Store.
- Use the search function to type "Spotify" and select it from the results.
- Click Add Channel to install Spotify on your Roku device.
- Once installed, open the Spotify app, log in with your account, and start browsing your music library, playlists, and podcasts.
Using Roku Mobile App:
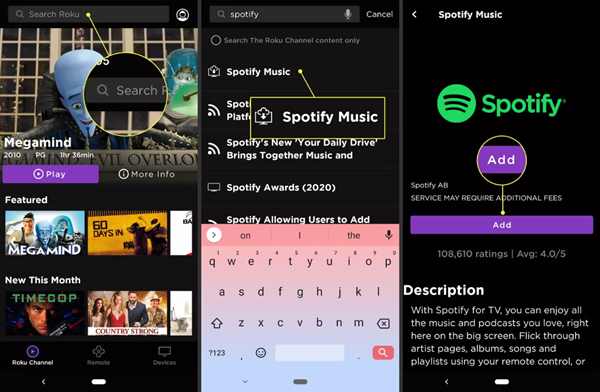
- Open the Roku mobile app on your smartphone (available for iOS and Android).
- Tap Channels in the navigation bar, then select Channel Store.
- Type "Spotify" in the search bar to find the app.
- Select Spotify from the search results and tap Add Channel.
- Go to your Roku TV, open the Spotify app, log in, and start streaming your music.
Using Roku Web:
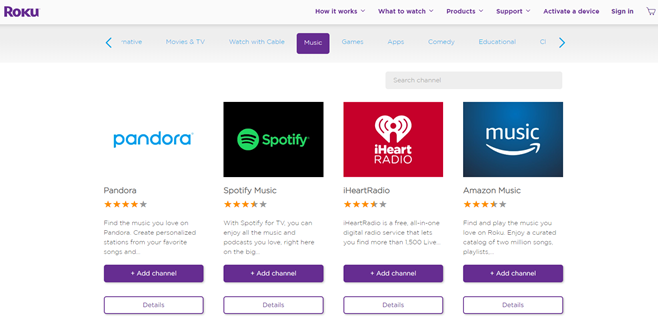
- Go to channelstore.roku.com and log in with your Roku account.
- Use the search bar to enter "Spotify" and find the app.
- Click on the Spotify channel, then select Add Channel.
- On your Roku TV, open the Spotify app, log in with your account, and start enjoying your music.
Way 2: Using Spotify Remotely on Roku TV
Using Spotify Connect:
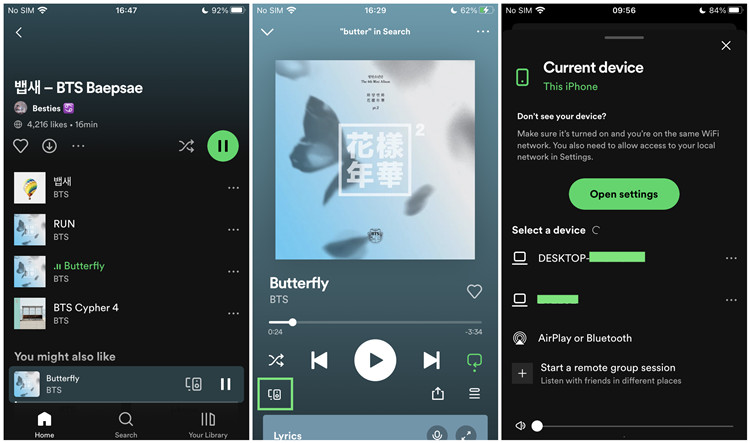
- Launch the Spotify app and play any song, album, or podcast.
- On the Now Playing screen, tap Devices Available at the bottom.
- Choose your Roku TV from the device list. Your music will start playing on your TV.
Using Apple AirPlay:
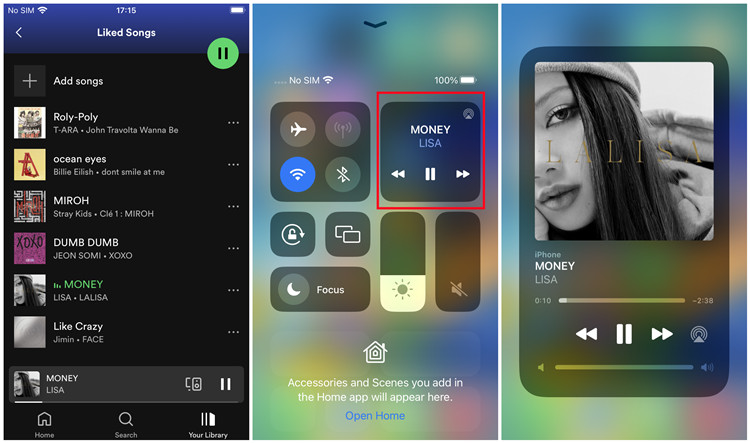
- Open Spotify and choose a playlist or album to play.
- Swipe down from the top-right corner of your iPhone to open the Control Center.
- Tap on AirPlay.
- From the list of devices, select your Roku TV to stream your music.
Part 3. How to Play Spotify on Roku TV [Ad-Free Listening]
Why Won't Spotify Work on My Roku?
If you're having trouble with Spotify on your Roku, try these solutions:
-
Update Spotify
- Go to the Spotify channel.
- Press the Options button on your remote.
- Select Update to ensure you have the latest version.
-
Remove and Reinstall Spotify
- Highlight the Spotify app.
- Press the Options button and choose Remove.
- Go to Settings > System > System Restart to restart your Roku.
- After restarting, re-add the Spotify channel.
-
Clear Cache
- Press the Home button on your remote.
- Press the Up arrow, then press the Rewind button twice.
- Next, press the Fast Forward button twice to clear the cache.
-
Update Roku Operating System
- Press the Home button.
- Go to Settings > System > System Update.
- Select Check Now to update your Roku OS if needed.
If you want to listen to Spotify music and podcasts on your Roku TV without ads, you can use a tool called ViWizard Spotify Music Converter. This software helps you remove ads from Spotify songs, podcasts, and audiobooks, letting you enjoy your favorite content smoothly on the big screen. With ViWizard, you can download your Spotify music and listen offline using the Roku Media Player.
Using ViWizard is easy. It lets you download Spotify songs, playlists, albums, and podcasts in popular formats like MP3, AAC, and FLAC. You can keep the original quality of the music and choose the quality that suits you best. After you download your Spotify content, you can transfer it to a USB drive and play it on your Roku TV through the Roku Media Player.
Sometimes, users run into problems with the Spotify app on Roku. If that happens, having your music on a USB drive is a great backup. You can enjoy your playlists without any ads or technical issues.
Key Features of ViWizard Spotify Music Converter
Free Trial Free Trial* Security verified. 5, 481,347 people have downloaded it.
- Download Spotify songs, playlists, podcasts, and audiobooks extremely fast at up to 15x speed
- Convert Spotify into MP3, FLAC, WAV, AIFF, M4A, and M4B losslessly
- Lets you play Spotify tracks offline on any device without restrictions
- Works seamlessly on Windows and macOS, supporting the built-in Spotify Web Player
Here's a step-by-step guide for playing Spotify music and podcasts on Roku TV after converting them with ViWizard:

- Insert a USB drive into your computer.
- Copy the converted Spotify files and paste them onto the USB drive.
- Safely eject the USB drive.
- Insert the USB drive into a USB port on your Roku TV.
- Turn on your TV and select the correct input.
- Press the Home button on your Roku remote.
- Select Roku Media Player (install it from the Channel Store if needed).
- Choose USB as the source in Roku Media Player.
- Find and select your converted Spotify files to start playing them.
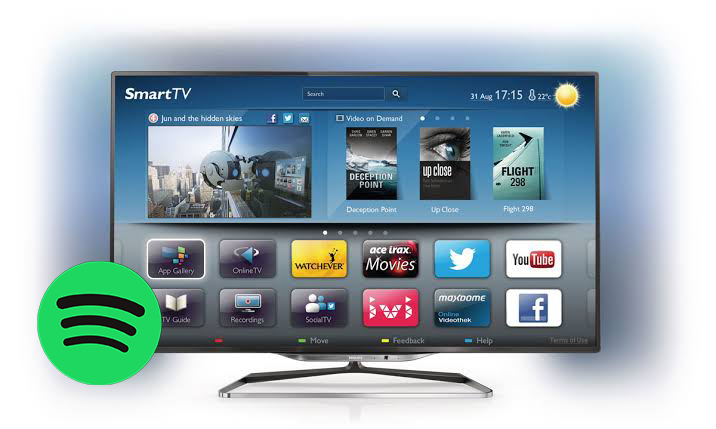


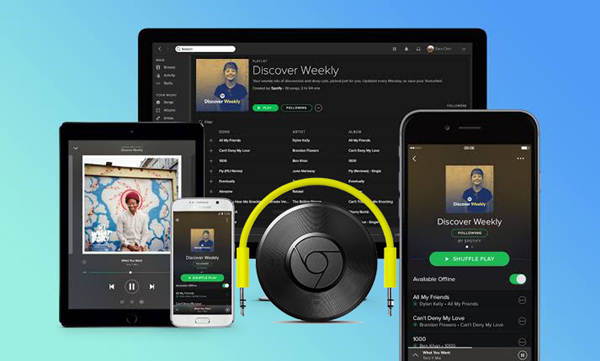


Leave a Comment (0)