
The Steam Deck is a powerhouse for gaming, but it's not just for playing games. Over the past year of using it, one thing I've come to appreciate is how easily it can be turned into a media hub. After all this time, the Steam Deck has become my go-to device. Despite its rough edges, it's still my favorite way to game, watch, and even listen to music.
Sure, gaming is its main focus, but what about having your favorite music playing in the background while you game? That's right - Spotify on the Steam Deck. It's not immediately obvious how to set it up, but once you figure it out, it's surprisingly easy.
In this post, I'll walk you through exactly how to get Spotify up and running on your Steam Deck, so you can have music playing while you game. And if you want to sync your entire Spotify library to the device, I've got you covered. Let's dive in!
Method 1: Install Spotify on Steam Deck Using Desktop Mode
When I first got my hands on the Steam Deck, I was all about the games. But after using it for a while, I quickly realized just how much more this device can do.
One of the coolest features has been Desktop Mode. It's like turning your Steam Deck into a full PC, and that's how I got Spotify up and running.
At first, getting Spotify on my Steam Deck wasn't on my radar. But once I figured it out, it was a game-changer. Having the full Spotify desktop app running alongside my games - seamlessly navigating through playlists and my music library - all while gaming.
Note: Running apps like Spotify in Desktop Mode can impact your Steam Deck's battery life. If you're gaming for long sessions, consider connecting your Steam Deck to a charger to avoid interruptions.
Here's how I set it up:
- To start, switch to Desktop Mode. Press the STEAM button at the lower-left of your screen, go to Power, and select Switch to Desktop.
- In Desktop Mode, click the Discover icon at the bottom-left to open the Discover store.
- Hit the Search bar, type "Spotify," and press Enter. The Spotify app should appear in the right panel.
- Click Install next to the app. Once installed, close the Discover store and find the Spotify app on your desktop.
- Open the Steam client and go to Applications. You'll see Spotify listed. For quick access, you can add it to your desktop.
- Click Play to open Spotify. Log in with your account, and you're all set to enjoy your music.
- To exit Spotify, hit the STEAM button, select Spotify, and choose Exit Game to go back to Steam.
- Tip: For even easier access, you can add Spotify as a shortcut to your home screen in Desktop Mode. Right-click on the Spotify icon in the applications menu and select Add to Desktop.
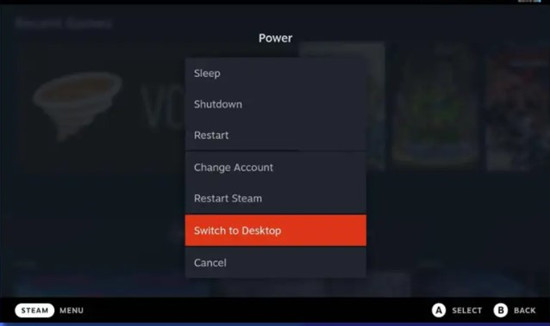
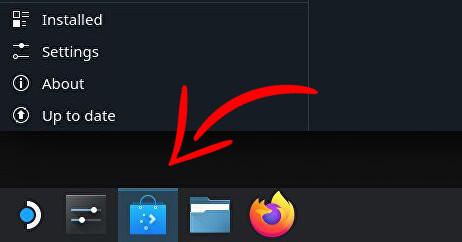
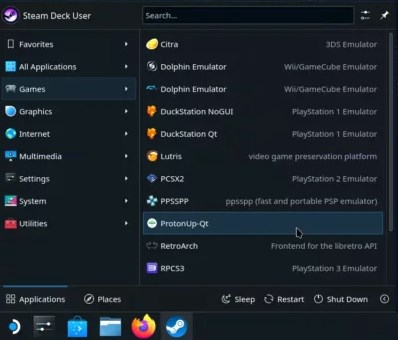
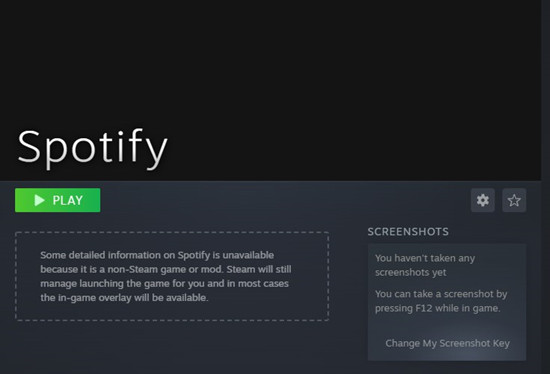
While running Spotify alongside resource-heavy games can work fine, be aware that it may use up some of your Steam Deck's resources. If you notice any lag or performance drops, consider minimizing Spotify for smoother gameplay. Personally, I prefer keeping Spotify minimized when I'm not actively browsing my playlists.
Pro Tip: Running Spotify Seamlessly in the Background
If you want to run Spotify smoothly in the background while gaming on your Steam Deck, there's a simple trick to add Spotify to your Steam library. This way, you can easily access Spotify just like any other game and switch between them without leaving the Steam interface.
Here's how you do it:
- If you're not already in Desktop Mode, press the STEAM button, navigate to Power, and select Switch to Desktop.
- Launch the Steam client from Desktop Mode.
- In the Steam client, open your Library.
- In the lower-left corner, click on the ADD A GAME button.
- From the dropdown menu, select Add a NON-STEAM GAME.
- In the applications list, scroll down until you see Spotify. Select it and hit ADD SELECTED PROGRAM.
- Once Spotify is added, switch back to Gaming Mode. To check, press the STEAM button, go to Library, and open the NON-STEAM tab. You should see Spotify listed there.
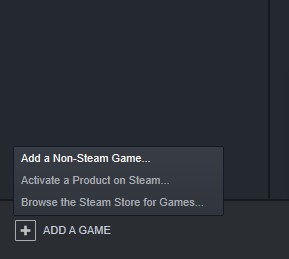
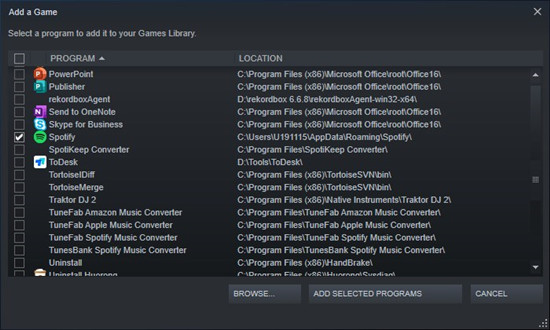
Now, when you're gaming, just press the STEAM button, go to Home or Library, and launch Spotify directly from the NON-STEAM tab. It will show up in the left-hand menu. You can also use Steam's overlay to control music playback without leaving the game by pressing Shift + Tab.
Method 2: Play Spotify on Steam Deck Using the Web Player
The Steam Deck actually comes with a built-in web browser (the KDE-based one). However, if you prefer something more familiar, you can also install browsers like Chrome or Firefox in Desktop Mode - which we covered in Method 1. Once you have a browser set up, you can access Spotify's Web Player at open.spotify.com. It's a convenient option for streaming music without installing the full desktop app, but there are a few limitations to keep in mind.
For instance, while the Web Player is great for casual listening, it doesn't support certain features exclusive to the desktop app, such as offline downloads (available only to Premium users) or local file playback. Since the Web Player streams music directly from the internet, you'll also need a stable internet connection to listen.
Here's how to set it up and start streaming:
- Press the STEAM button, go to Power, and select Switch to Desktop.
- Open the built-in KDE browser or, if you've installed it, Chrome or Firefox.
- In the browser's address bar, go to open.spotify.com.
- If you already have an account, log in as usual. If not, sign up and then log in.
- Once logged in, you can stream music directly from the web player. You'll have full access to your playlists, recommendations, and your entire Spotify library.
- To return to Gaming Mode, press the STEAM button, go to Power, and select Switch to Gaming Mode.
While streaming via the Web Player works great for casual listening, do keep in mind that you'll need an active internet connection, and some features (like offline listening and local file playback) are only available through the full desktop app.
Method 3: Install Spotify on Steam Deck Using Flatpak
Flatpak is a universal package manager designed for Linux systems, and since the Steam Deck runs a Linux-based OS (SteamOS), it natively supports Flatpak. If you're familiar with Linux or prefer a lightweight, flexible installation method that doesn't rely on Snap or official repositories, this could be a great option for you. It allows you to keep your system streamlined while still gaining access to a variety of useful apps.
While Flatpak provides a smooth experience, keep in mind that it still requires you to use Desktop Mode to install it. Once set up, Spotify will run efficiently without much extra overhead. Here's how to get Spotify up and running via Flatpak:
- Press the STEAM button, go to Power, and select Switch to Desktop.
- In Desktop Mode, click the Discover icon located at the bottom-left of your screen to open the Discover store.
- In the search bar at the top of the Discover store, type Spotify and press Enter.
- You should see Spotify listed as a Flatpak package. Click Install next to the app.
- After the installation is complete, you can close the Discover store and return to your desktop. Spotify should now appear in your Applications list.
- Open the Steam client, go to Applications, and locate Spotify. For easier access, you can add it to your desktop or taskbar. Click Play to open Spotify, then log in with your Spotify account.
Now you can play your music on your Steam Deck, just like any other app.
Method 4: Run Spotify on Steam Deck Using Proton
For Steam Deck users who want to run the Windows version of Spotify directly within Gaming Mode, Proton (Steam Deck's compatibility layer for Windows apps) is a great option. This method lets you treat Spotify just like any other game on the device. If you're looking for a more seamless experience with better app performance, tools like Lutris or Bottles can help configure Proton for optimal Spotify playback.
While Proton provides the compatibility layer, using Lutris or Bottles can assist with setup and ensure a smoother experience.
Here's how to get Spotify running using Proton:
- Press the STEAM button, go to Power, and select Switch to Desktop.
- If you haven't already, open the Discover Store in Desktop Mode, search for Lutris, and install it. Lutris is a popular tool for managing Windows games and applications on Linux systems.
- Launch Lutris or Bottles (both tools help manage Windows software on Linux), and use them to configure Proton for Spotify.
- Download the Windows version of Spotify from the official website.
- Once Proton is set up through Lutris or Bottles, install the Windows version of Spotify just like you would any Windows application on Linux. Both tools will guide you through the process to ensure that Spotify runs smoothly.
- After installation, return to Gaming Mode. You should see Spotify appear in your Library.
- Hit the STEAM button, go to your Library, and find Spotify under the Non-Steam tab. Select it to launch Spotify, and now you can enjoy it in Gaming Mode with all the benefits of Proton's Windows compatibility.
Method 5: Play Spotify on Steam Deck Using VLC
Though offline listening and local file playback are exclusive to Spotify Premium users, tools like ViWizard Spotify Music Converter can help non-Premium users access the same benefits. By converting Spotify tracks into standard audio formats, you can enjoy your favorite music on the Steam Deck, even offline. Once converted, you can listen to your music files directly through VLC or any other media player.

ViWizard Spotify Music Converter allows you to download Spotify music in six different audio formats: MP3, M4A, M4B, AAC, WAV, and FLAC. You select the tracks you want, customize output settings, and convert them. Once converted, transfer the music files to your Steam Deck for offline enjoyment.
A brilliant Spotify music downloader designed to download and convert Spotify songs, playlists, albums, artists, podcasts, and audiobooks to MP3, FLAC, WAV, AIFF, M4A, and M4B losslessly. The sound stays as clear as the original, and all track details are preserved, offering a seamless experience to enjoy your Spotify music offline on any player or device.
Here's How to Get Started:

- Open ViWizard and the Spotify desktop app. Find the tracks you want to convert.
- You can either copy the track/playlist link from Spotify and paste it into ViWizard, or drag and drop the tracks directly into ViWizard.
- Click the Menu icon at the top of ViWizard and select Preferences to open the output settings.
- In the Output tab, select your desired output format (e.g., MP3, WAV, AAC, FLAC) from the drop-down menu. You can also adjust settings like bit rate, sample rate, and channel for better sound quality.
- Once your preferences are set, click Convert to begin the conversion process. ViWizard will convert the music at a speed of 5x.
- After conversion, the music files will be saved in your designated output folder.
For a wireless transfer, you can use Warpinator instead of a USB drive.
- Press the STEAM button, go to Power, and select Switch to Desktop.
- Open the Discover store, search for Warpinator, and install it.
- Visit Warpinator's official website or GitHub's Releases page to download and install the app on your PC.
- Launch Warpinator on your Steam Deck; it will automatically search for devices on the same network.
- On your PC, open Warpinator, select Send file(s) or Send a folder, and choose the Spotify music files you want to transfer.
- On your Steam Deck, a notification will appear asking to accept the transfer. Hit the checkmark to begin the transfer.
- Monitor the file transfer progress in Warpinator on your Steam Deck. Once complete, you will see the files in the File Manager.
- On your Steam Deck, launch the VLC media player.
- In VLC, navigate to the folder where your transferred Spotify files are stored.
- Select and play the music files. Enjoy your offline Spotify tracks directly on your Steam Deck!
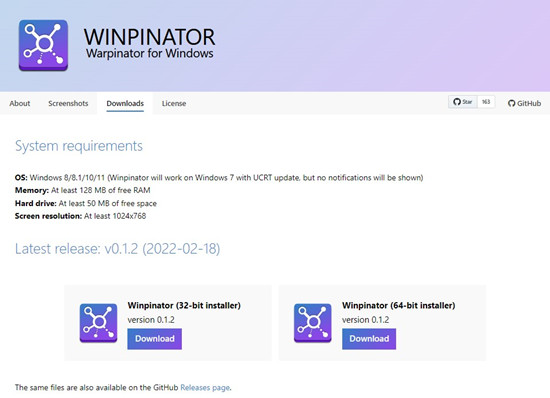
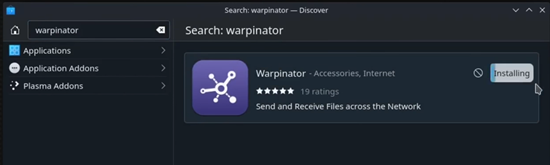
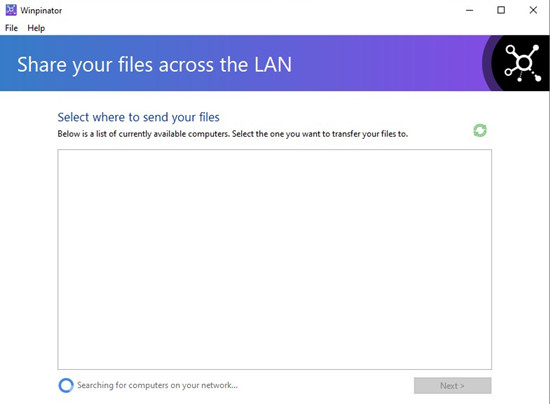
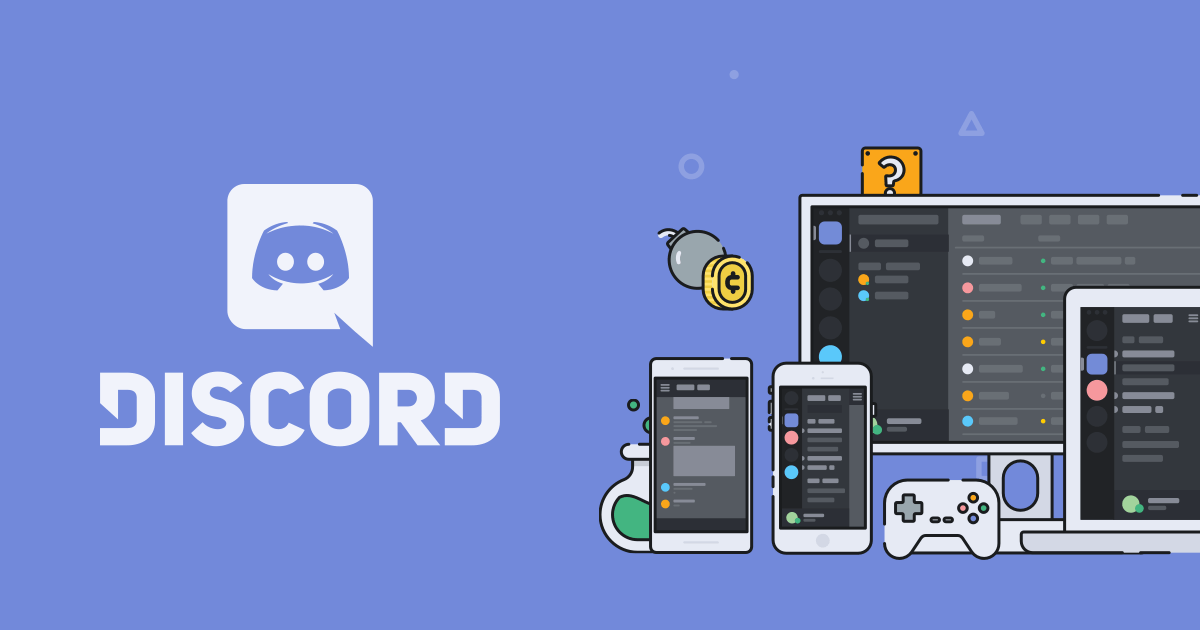
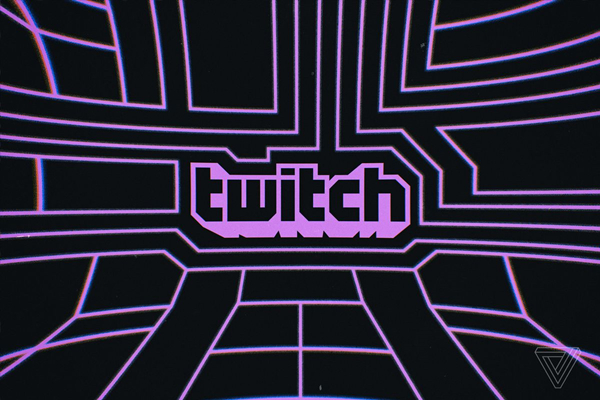
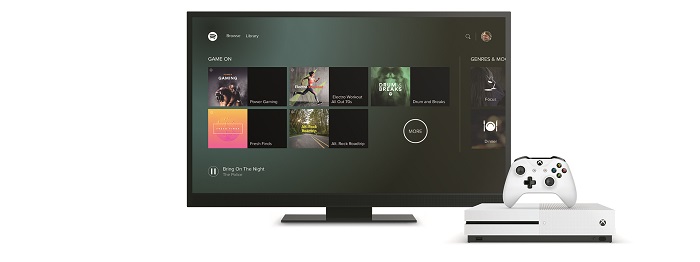
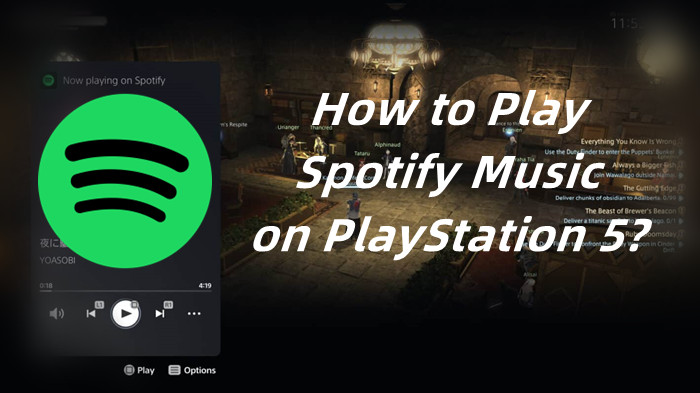


Leave a Comment (0)