
Q: "I have had a GoXLR device for a while. The audio effects are good to use. But I am wondering is it possible to send music (Spotify for ex.) through the GoXLR into my Stream? If it is workable, please tell me how. Thank you so much."
GoXLR is an excellent device to set audio effects. Many GoXLR users may have the same question as to the user above. You may have failed many times to add Spotify to GoXLR. If you want to know how to use Spotify on GoXLR, luckily, you have landed in a right place. Today we would like to tell you how to use Spotify on GoXLR. If you are ready, let's begin.

Part 1. Something about GoXLR Mixer and Spotify
GoXLR is an audio mixer released by TC Helicon. This tool is dedicated to audio broadcasting in areas such as streaming and mixing. GoXLR with 4-Channel Mixer, Motorized Faders, Sound Board, and Vocal Effects and it has a program that is supported on Windows. With this mixer, you can tune your audio effects in real-time.
Many people want to use GoXLR to mix their music, such as Spotify. However, Spotify music is protected music that can't be played without the Spotify app. If you want to add GoXLR Spotify to music channel, you need to remove the protection of Spotify first.
GoXLR only supports MP3 and WAV audio formats while Spotify music is in encrypted OGG format which is not compatible with GoXLR. Here you will need a Spotify music converter to convert Spotify music to MP3 or WAV. Then you can add Spotify music to GoXLR for mixing.
Part 2. How to Convert Spotify to GoXLR
Now you may understand why Spotify music is not available on GoXLR. Since Spotify music is an encrypted file, to use Spotify on GoXLR, you will need a Spotify music converter like ViWizard Spotify Music Converter.
This converter is dedicated to converting Spotify music to MP3, WAV, AAC, FLAC, M4A, and M4B with lossless quality. You can use this tool to convert Spotify music to MP3 or WAV which is compatible with GoXLR. ViWizard can also keep the original music quality and the ID3 tags after the conversion. Through the settings of ViWizard, you can adjust the parameters to your needs, such as channel, bit rate, sample rate, volume, and so on.
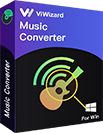
ViWizard Spotify Music Converter Key Features
- Convert and connect Spotify to GoLXR Mixer
- Convert Spotify music to MP3, AAC, WAV, FLAC, M4A, and M4B
- Serve as a Spotify music downloader, converter and editor
- Download music from Spotify to computer without limitation
Video Guide
Tutorial: Converting Spotify Music to MP3 for Using on GoXLR with ViWizard
So how can we convert Spotify music to GoXLR? The answer is ViWizard Spotify Music Converter. Let's see the detailed steps to convert Spotify music to MP3. Don't forget to download and install the ViWizard Spotify Music Converter on your Windows or Mac computer. You can get Spotify MP3 files in only 3 steps.
Step 1 Import Spotify Music to ViWizard
Install ViWizard Spotify Music Converter as well as the Spotify app on your computer. When you launch ViWizard Spotify Music Converter, the Spotify app is automatically launched. Then go to the albums you want to hear, copy the album URL, and enter it into the converter's search bar. You may also effortlessly drag and drop Spotify albums into the converter's interface.

Step 2Select Output Format and Set the Parameters
Before converting, the most important step is to setup the audio parameters. You may alter the output audio format, channel, sample rate, and bit rate by choosing Preferences from the menu bar. You have the option of selecting MP3 as the output format. Then, to keep the changes, click the OK button.

Step 3 Start the Conversion
Click the Convert button to begin downloading and converting Spotify music. Then, ViWizard Spotify Music Converter will download and save Spotify music to your PC in the format you want. After conversion, click the Converted icon to access the history list and then browse all converted Spotify tracks.

Part 3. How to Use Spotify on GoXLR
As mentioned before, Spotify only supports MP3 and WAV files. So you need to convert the Spotify songs to MP3 or WAV for the mixing. When you have got the MP3 Spotify music, you can use these MP3 Spotify songs on GoXLR with ease. Here's the guide on how to add the converted Spotify music to GoXLR.
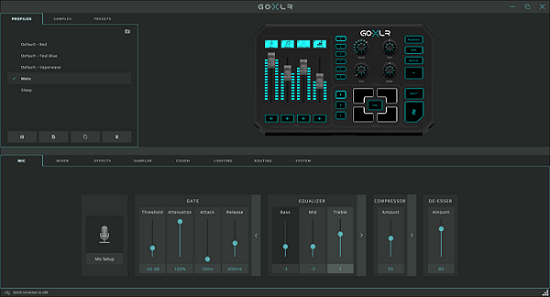
Step 1. Go to the GoXLR official website to download and install the GoXLR app on your computer.
Step 2. Use a USB cable to connect the GOXLR to your computer and launch the GOXLR app.
Step 3. Go to the GoXLR application and select the Sampler tab.
Step 4. Next, choose the library in which you wish to save the sample. Then pick the button to which you want the sample to be applied.
Step 5. Go to the Samples box and remember to click the Add icon.
Step 6. Your local computer's File Explorer window will appear, and you can simply find your converted Spotify audio.
Step 7. Select the Spotify audio files, and the sample will be put to the sampler button automatically. Then, using the Routing board, add Spotify to the Music tab.
The Final Word
Now I can tell you that connecting Spotify to GoXLR is possible. It's not rocket science. Because Spotify music is not compatible with GoXLR, so you need to use ViWizard Spotify Music Converter to convert Spotify music to MP3. When you get the MP3 Spotify files, you can use Spotify on GoXLR without limit. Moreover, you can transfer the converted Spotify files to any device you like. If you want to know more about ViWizard, just click the following button to start a trial.

Adam Gorden is an experienced writer of ViWizard who is obsessed about tech, movie and software.