
Fitbit Versa is release in 2018 with features of Fitbit Ionic and more of its own. There is no denying that Fitbit Versa is a great smartwatch for its 4-day battery life, eye-catching design, and affordable price. For music streaming, Fitbit Versa has allowed Spotify, Deezer, and Pandora to join the streaming music group. This means that you can control Spotify on Fitbit Versa.
It is not easy for newcomers to set up on Fitbit Versa for playing music. Fortunately, in this post, we are going to lead you to two methods to play Spotify on Fitbit Versa with Spotify Premium or Free account with detail. Whether you are a Spotify Premium subscriber or Free user, you can find a solution to listen to Spotify on Fitbit Versa easily.
Part 1. Can You Get Spotify on Fitbit Versa?
So, you're curious if you can get Spotify on your Fitbit Versa? Well, that answer has changed quite a bit over the past year. For a while, Fitbit allowed users to stream their favorite Spotify playlists right from devices like the Fitbit Versa, Versa Special Edition, and Versa 2. It was a great feature, especially for those who loved to listen to music while working out. However, as of March 2023, Fitbit decided to discontinue support for Spotify on its newer models, including the Versa 4 and Sense 2. Unfortunately, that means you can't download or control Spotify music directly from these devices anymore.
Many users have shared their disappointment about this change. Previously, you could download playlists and enjoy offline playback, which was super convenient for those runs or gym sessions without needing to lug around your phone. But with the shift to Google ownership, Fitbit has refocused its efforts, pulling back on third-party apps like Spotify.
If you have a Fitbit Sense or Versa 3, there's still a silver lining! These models offer built-in music controls, allowing you to manage the music playing on your phone. You won't need the Spotify app or even a premium subscription for this - just connect your watch to your phone via Bluetooth, and you're good to go!
If you recently bought a Fitbit and are feeling let down about the music support, you might want to check the return policy. Some retailers offer a 45-day refund period, while others might only provide 14 to 30 days. If you bought your device mainly for music and find it lacking, returning it could be a good idea.
For those who can't return their Fitbits, you can still enjoy music by playing it through your phone while using your watch to control playback. In this situation, we also offer tips on making the most of your devices with Spotify. Just keep reading!
Part 2. How to Use Spotify on Fitbit Versa/Sense
Fitbit offers Spotify support on the Versa 2, Versa 3, and Sense models, making it easy to control your music straight from your wrist. Essentially, your Fitbit serves as a remote for Spotify on your phone, allowing you to play, pause, skip tracks, and adjust the volume. However, it's important to note that the actual music streaming happens on your phone - not directly from the watch.
Things to Know Before You Start:
- Spotify Premium is Required: To use Spotify on your Fitbit, you'll need a Spotify Premium account. This allows you to browse playlists and control music playback through your watch.
- Bluetooth Connection Needed: Your watch must stay connected to your phone via Bluetooth for the controls to work properly.
- No Offline Playback: Unlike some older Fitbit models that supported offline music storage, these newer models don't allow you to download Spotify tracks directly onto the watch.
How to Set Up Spotify on Fitbit Versa 2, Versa 3, and Sense
- Ensure your Fitbit is charged and connected to the same Wi-Fi network as your phone.
- Make sure the Fitbit app on your phone is updated to the latest version.
- Verify that your Spotify Premium subscription is active and that your phone is online.
- Launch the Fitbit app on your phone.
- Tap your profile picture, then choose your Fitbit model (e.g., Versa 2).
- Go to the Apps section and search for Spotify in the App Gallery.
- Tap Install to add the Spotify app to your Fitbit.
- After installing, return to the Apps section, find Spotify, and tap Connect.
- Sign in with your Spotify account to link it with your Fitbit.
- Confirm the connection when prompted - you're all set!
- Open the Spotify app on your Fitbit to manage playback. Use your watch to control music on your phone, including play, pause, skip, and volume adjustments.
- Keep your phone within Bluetooth range for uninterrupted control.
- If the controls aren't responding, try restarting both your Fitbit and your smartphone.
- Make sure your phone has a stable internet connection and that Spotify is running in the background.
- Keep both the Fitbit app and the Spotify app up to date to prevent any connectivity issues.
Part 3. Best Alternatives to Use Spotify on Fitbit
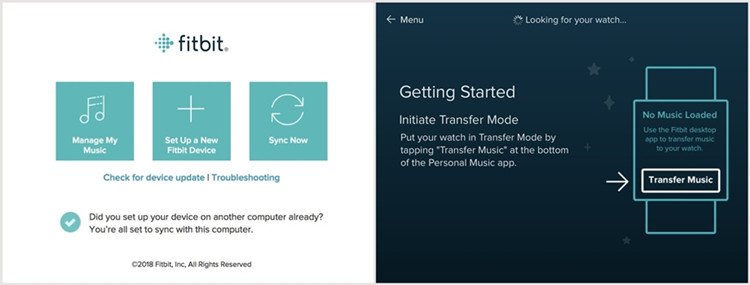
If you don't have a Spotify Premium account or don't want to bring your phone when you go running outside, you can switch to the second method. With this method, you can play Spotify on Fitbit Versa offline without subscribing to Premium. Here, you only need to download Spotify songs to MP3 with a Spotify downloader. Then you can transfer Spotify songs to Fitbit Versa.
Here we will introduce a powerful enough Spotify downloader: ViWizard Spotify Music Converter. This converter can download music and podcasts from Spotify and save them into commonly used audio formats like MP3, WAV, FLAC, and more. After the conversion, those downloaded Spotify songs will be saved in up to 320Kbps with ID3 tags preserved. Now download and install ViWizard Spotify Music Converter on your computer. You can follow this user guide below to download and transfer Spotify music to Fitbit Versa.
Key Features of ViWizard Spotify Music Converter
Free Trial Free Trial* Security verified. 5, 481,347 people have downloaded it.
- Download Spotify songs, playlists, podcasts, and audiobooks extremely fast at up to 15x speed
- Convert Spotify into MP3, FLAC, WAV, AIFF, M4A, and M4B losslessly
- Lets you play Spotify tracks offline on any device without restrictions
- Works seamlessly on Windows and macOS, supporting the built-in Spotify Web Player
Step 1Add Spotify Songs to ViWizard Software
Just launch ViWizard Spotify Music Converter on your computer, which will wake up the Spotify desktop app. Then, in Spotify, find songs, albums, or playlists you want to download and drag them to the main interface of ViWizard software directly.

Step 2Choose the Output Format for Spotify
Go to the menu bar, click Preferences, and a settings window will pop up. In this window, switch to the Convert tab and select the output format, bit rate, sample rate, and channel. As ViWizard supports six kinds of audio formats, choose MP3 and click on the OK button to confirm your choice.

Step 3Download and Convert Spotify to MP3
Click on the Convert button, and ViWizard software will start downloading and converting Spotify songs to MP3. When it is done, go to the Converted section to check your downloaded Spotify songs. Simply click the Converted button to load this section. You can continue to click the Search icon to locate the converted folder.

Step 4Transfer Spotify Songs to Fitbit Versa
To sync Spotify songs to Fitbit Versa, open the Fitbit Connect app on your computer and select the Manage My Music button. On your Fitbit watch, launch the Music app and tap Transfer Music to transfer your Spotify songs.
Conclusion
There are 2 methods available for you to play Spotify on Fitbit Versa. If you have a Premium account, then you can control Spotify from your wrist. But without a Premium account, you can use ViWizard Spotify Music Converter to download Spotify songs to Fitbit Versa. Just choose one more suitable for you according to the pros and cons of different methods.



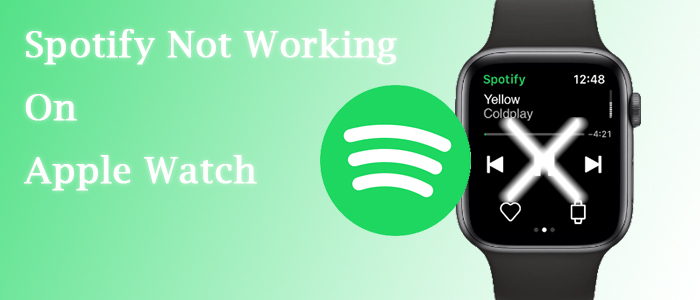

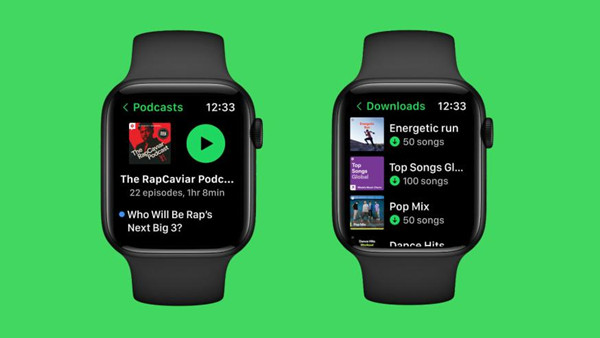

Leave a Comment (0)