
I've always relied on the Spotify lock screen widget to quickly control my music—pause, skip, or change tracks—without unlocking my phone. It's so convenient when I'm on the go or multitasking.
But recently, I noticed the Spotify widget just wasn't showing up on my lock screen anymore. Instead of the usual playback controls, I found myself opening the app just to make changes. At first, I thought it was a glitch, but after it kept happening, I realized I wasn't the only one. It's a pretty common issue, and honestly, it was frustrating since I've depended on that feature for so long.
If you're dealing with the same thing, don't worry. It's actually a pretty easy fix. Here's how I got my Spotify lock screen widget back up and running, whether you're on an iPhone or Android.
Read More: How to Keep Spotify Playing in the Background
Part 1. How to Enable Spotify on the Lock Screen
Whether you're using an iPhone or an Android device, the following steps can help resolve issues with Spotify playback on the lock screen.
-
Here's a step-by-step guide for Samsung users:
- Navigate to Settings > Device Care > Battery > Power Management > Sleeping Apps.
- Find Spotify in the list, press and hold the app.
- Choose Remove to remove Spotify from this list.
- Go to Settings > Lock Screen > Widgets.
- Turn off Music and try playing Spotify music again to see if the issue is resolved.
- Tap on Settings > Apps, find Spotify, then select it.
- Tap on Battery and set Allow Background Activity to On.

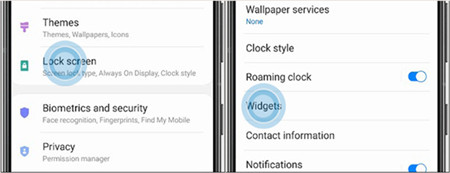
1. Check 'Notifications' to Allow Spotify on the Lock Screen
Spotify notifications are important for controlling your music without unlocking your phone. By default, your phone might not show Spotify's notifications on the lock screen, which means you could miss out on song changes or artist info. To fix this, go to your phone's notification settings and allow Spotify to show notifications when your phone is locked. This way, you can see song details and control playback right from your lock screen.
- For Android:
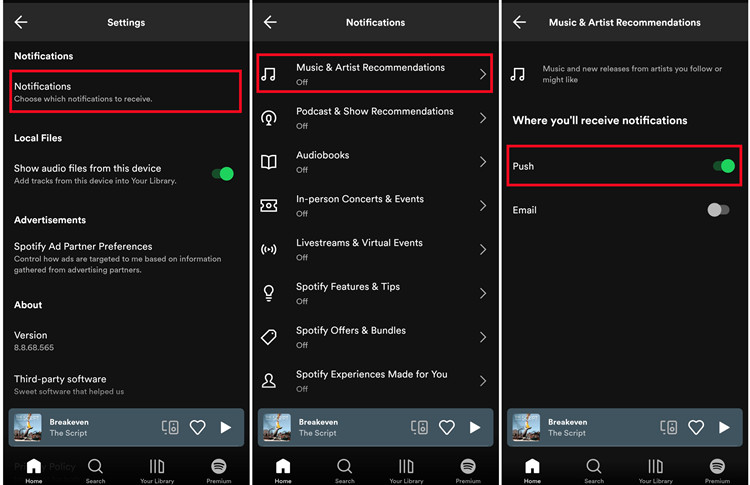
- Open the Settings app on your phone.
- Scroll down and tap on Apps or Apps & Notifications.
- Find and tap on Spotify in the list of apps.
- Tap on Notifications.
- Ensure that notifications are turned on, and check if specific channels, like "Music & Artist Recommendations," are enabled for the lock screen.
- Open the Settings app.
- Tap on "Apps" or "Apps & Notifications."
- Scroll through the apps list and tap on "Spotify."
- Find and select "Notifications" or "App notifications," and ensure the toggle switch next to "Show notifications" or similar is enabled.
- Additionally, check Notification Channels for Spotify and ensure relevant channels are enabled.
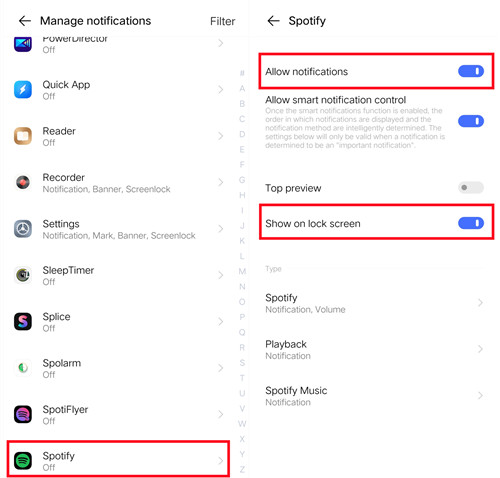
- For iPhone:
- Open the Settings app on your iPhone.
- Scroll down and tap on Notifications.
- Find and tap on Spotify from the list of apps.
- Toggle on the Allow Notifications option.
- Ensure that Lock Screen notifications are enabled, and check if you can customize the notification preview settings to Always or When Unlocked.
- Customize specific notification settings by tapping on "Spotify Notification Settings," and adjust preferences accordingly.
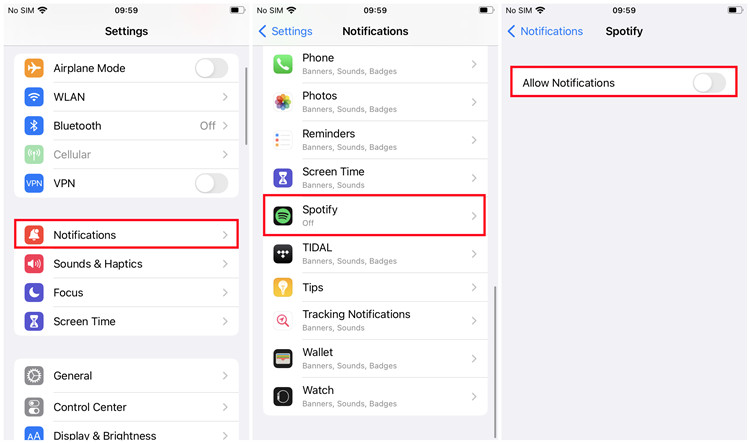
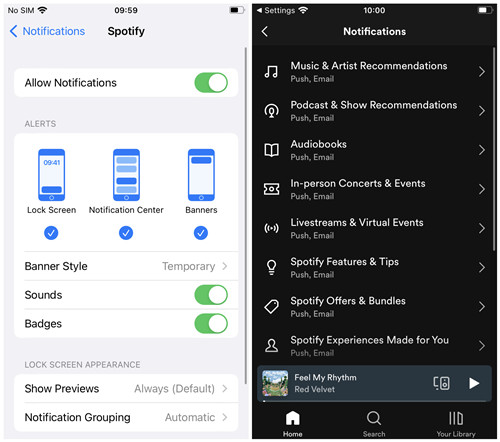
2. Turn On 'Face Widgets' for Quick Access to Controls
Want to control Spotify without unlocking your phone? The Face Widgets feature on Android and iPhone lets you interact with Spotify directly from the lock screen. When enabled, you can pause, play, skip songs, or adjust the volume—all without unlocking your phone. It's a simple way to stay in control of your music while on the go.
- For iPhone:
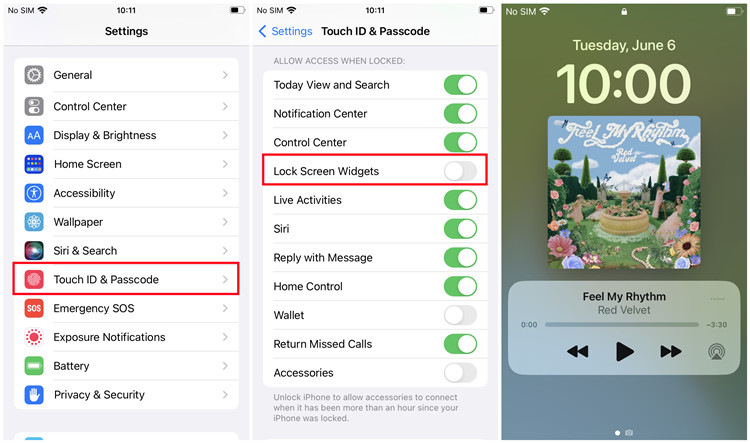
- Open the Settings app on your iPhone.
- Scroll down and tap on Face ID & Passcode (or Touch ID & Passcode for older models).
- Enter your passcode or use Face ID/Touch ID to authenticate.
- Scroll down to the Allow Access When Locked section.
- Toggle on Lock Screen Widgets. This will enable the Spotify widget for quick access to media controls when your phone is locked.
3. Disable 'Battery Optimization' to Prevent Limiting Spotify
Battery optimization is meant to save battery, but it can stop Spotify from working properly, especially when your phone is locked. Turning off battery optimization for Spotify allows the app to run in the background, so you won't have interruptions in playback or notifications. This ensures a smooth music experience, even when your phone is locked.
- For Android:
- Open the Settings app on your phone.
- Scroll down and tap on Battery.
- Select Battery Optimization or Battery Management.
- Find and select Spotify from the list of apps.
- Choose Don't Optimize to prevent the system from limiting Spotify's background activity and ensure smooth playback.
- Open the Settings app on your Android device.
- Scroll down and select "Battery" or a similar option.
- Choose "Apps" or "All Apps" from the list.
- Scroll down and find "Spotify" in the list of apps.
- Tap on Spotify to access its settings.
- Look for an option labeled "Allow background activity" or similar.
- Toggle off this option to prevent Spotify from running in the background when not in use.
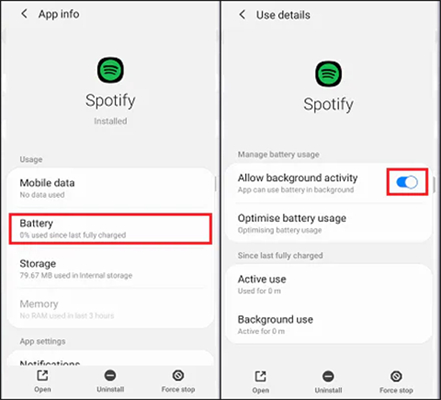
- For iPhone:
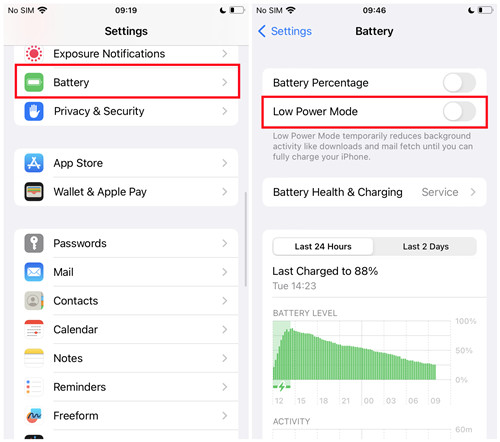
- Open the Settings app.
- Scroll down and tap on Battery.
- If Low Power Mode is turned on, toggle it off to prevent restrictions on Spotify's performance.
- Open the Settings app on your iPhone.
- Tap on "General."
- Scroll down and select "Background App Refresh."
- Find "Spotify" in the list of apps and ensure the toggle switch next to it is enabled.
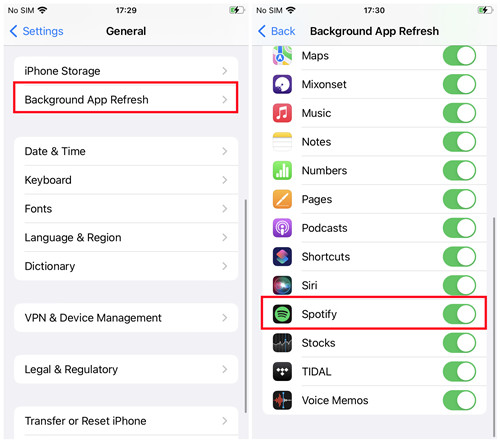
4. Enable 'Skip to Lock Screen' for Faster Controls
If you use face unlock, your phone might skip the lock screen, which means you won't see media controls. To make sure you can always control Spotify from the lock screen, turn off the "Skip to Lock Screen" setting. This way, you'll always see Spotify's controls when you pick up your phone, making it easier to skip or pause songs without unlocking your device.
- For Android (Samsung Devices):
- Open the Settings app.
- Scroll down and tap on Lock Screen.
- Tap on Face Widgets.
- Ensure the Music widget is enabled. This will allow you to control Spotify directly from the lock screen.
- For iPhone:
- Open the Settings app.
- Scroll down and tap on Display & Brightness.
- Toggle off Raise to Wake if it interferes with lock screen controls (this can sometimes prevent the screen from showing media controls when lifting the device).
5. Make Sure 'Show Media on Lock Screen' Is On
If you can't see Spotify's media controls on your lock screen, check that the "Show Media on Lock Screen" setting is turned on. This will show you what's playing on Spotify, like song titles, artist names, and album covers. It's essential for making your lock screen useful for controlling music, so make sure this feature is on.
- For Android:
- Open the Settings app.
- Tap on Lock Screen.
- Look for an option like Show Media or Show Media Controls and toggle it on.
- This will ensure that the Spotify media player and controls appear on the lock screen during playback.
- For iPhone:
- Open the Settings app.
- Scroll down and tap on Notifications.
- Select Spotify from the list of apps.
- Make sure that Show Previews is set to either Always or When Unlocked, so that Spotify notifications are visible on the lock screen.
6. Adjust 'Focus Mode' to Let Spotify Play on the Lock Screen
Focus Mode helps reduce distractions, but it can also block Spotify notifications and controls. If you notice Spotify isn't showing up while Focus Mode is on, adjust its settings to allow Spotify to show on the lock screen. This way, you can still control your music even when you're trying to focus on other tasks.
- For iPhone:
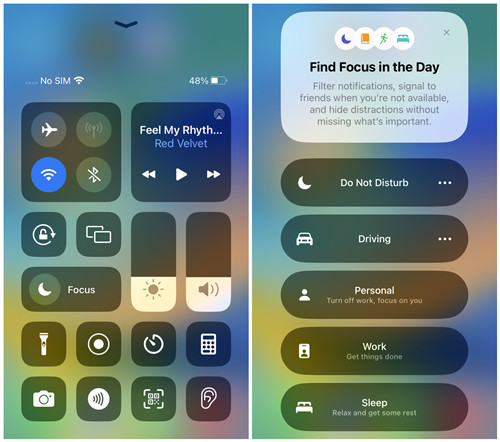
- Open the Settings app on your iPhone.
- Scroll down and tap on Focus.
- If Do Not Disturb is enabled, tap on it to modify the settings.
- Under Allow Notifications, make sure Spotify is listed and set to Allow Notifications From.
- In the Options section, toggle on Allow Notifications to ensure Spotify notifications are not blocked by Focus mode.
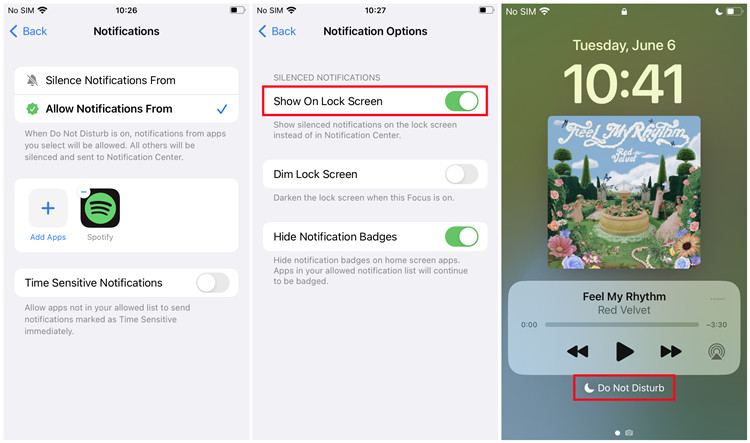
- For Android:
- Make sure Do Not Disturb mode is turned off or customized to allow Spotify notifications during playback.
- You can find this option in Settings > Do Not Disturb.
7. Turn On 'Raise to Wake' to Show Spotify When You Lift Your Phone
The 'Raise to Wake' feature is a small setting that makes a big difference. When enabled, your phone will automatically light up and show active media, including Spotify, as soon as you pick it up. This lets you see what's playing and adjust the song with a simple lift—no extra taps needed.
- For Android (Samsung Devices):
- Open the Settings app.
- Scroll down to Display and tap on it.
- Look for Raise to Wake and toggle it on.
- This will allow your phone to automatically wake up when you pick it up, displaying Spotify media controls.
- For iPhone:
- Open the Settings app.
- Scroll down and tap on Display & Brightness.
- Toggle on Raise to Wake to automatically show Spotify controls when you lift your phone.
Part 2. How to Fix Spotify Not Working on the Lock Screen
Solution 1. Log Out and Back In to the Spotify App
For Android or iPhone:
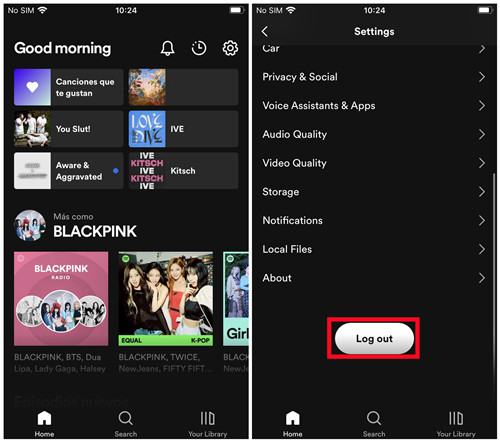
- Open the Spotify app.
- Tap the gear icon in the upper-right corner of the screen to go to settings.
- Scroll down and tap "Log out" at the bottom.
- Close the app, reopen it, and log back in with your credentials.
- Play something and lock your screen to check if the widget appears.
Solution 2. Clear Cache and Data
For Android or iPhone:
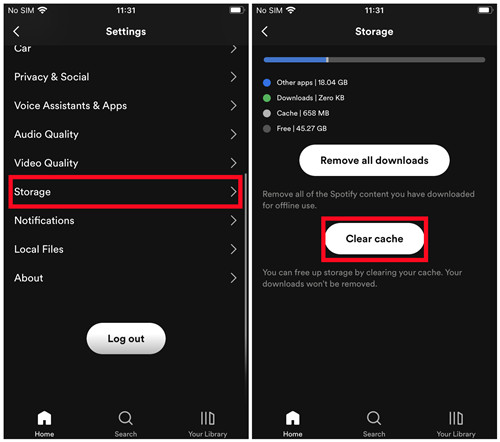
- Open the Spotify app.
- Tap the "Home" tab at the bottom-left corner.
- Tap the gear icon in the top-right corner to go to settings.
- Scroll down to find "Storage."
- Tap "Clear Cache" to remove temporary files.
Solution 3. Restart the Spotify App and Your Device
-
For Android:
- Close the Spotify app by swiping it away from the recent apps list or tapping "Force Stop" in the app settings.
- Restart your Android device by holding down the power button and selecting "Restart."
-
For iPhone:
- Double-click the home button to bring up the app switcher.
- Swipe up on the Spotify app to close it.
- Restart your iPhone by holding the power button and sliding to turn it off. Turn it back on afterward.
Solution 4. Clean Uninstall and Reinstall the Spotify App
-
For Android (6.0 and above):
- Go to your home screen and open the Settings app.
- Tap "Apps" or "Applications," then select "Spotify."
- Tap "Storage & Cache," then select "Clear Storage."
- After clearing the storage, go back to the Spotify settings and select "Uninstall."
- Open your File Manager and navigate to Internal Storage > Android > Data.
- Find and delete the folder named "com.spotify.music."
- If you have an SD card, repeat the same steps for SD Card > Android > Data.
- Restart your device, then reinstall Spotify from the Google Play Store.
-
For Android (before 6.0):
- Go to "Settings" > "Apps" or "Applications" > "Manage Applications" > "Spotify."
- Tap "Clear Data."
- Navigate to Storage > Android > Data and delete the "com.spotify.music" folder.
- Restart your device, then reinstall Spotify from the Google Play Store.
-
For iPhone:
- Open the Spotify app from your home screen.
- Go to "Settings" > "Storage" and tap "Clear Cache."
- Go back to the home screen and open the "Settings" app.
- Navigate to "General" > "iPhone Storage."
- Find "Spotify" in the list and tap it, then choose "Offload App" to remove the app while keeping its documents and data.
- Confirm by tapping "Delete App."
- After deleting, turn off your device and restart it.
- Reinstall Spotify from the App Store.
Part 3. How to Add Spotify to the Lock Screen
-
For iPhone:
- Make sure your iPhone is running iOS 16 or later.
- Update the Spotify app to the latest version from the App Store.
- Press and hold your lock screen until you see the "Customize" button.
- Tap Customize, then select Lock Screen.
- Tap the area below the clock that says Add Widgets.
- Scroll through the list and choose the Spotify widget.
- Tap Done to save your changes.
-
For Android:
- Open the Settings app on your phone.
- Go to Lock Screen or Lock Screen and Always On Display (depending on your phone).
- Tap Widgets.
- Make sure the Music toggle is turned on.
- Lock your phone, then wake the screen.
- Swipe down to open the Quick Settings panel.
- Tap the Music widget to open it.
- If Spotify isn't the default music app, tap the app icon in the widget and select Spotify.
Part 4. How to Remove Spotify from the Lock Screen
-
For iPhone:
- Open the App Switcher:
- On older models: Double-click the Home button.
- On newer models: Swipe up from the bottom of the screen.
- Swipe left or right to locate the Spotify app.
- Swipe the app off the screen to close it.
- Open Settings, then go to Face ID & Passcode (or Touch ID & Passcode on older models).
- Scroll to Allow Access When Locked and toggle off Today View and Control Center.
- Open the App Switcher:
-
For Android:
- Tap the square icon or use the gesture for Recent Apps.
- Find Spotify and swipe it off the screen to close it.
- Open Settings, then go to Lock Screen > Widgets.
- Find Spotify in the list of active widgets.
- Tap on Spotify and either select Remove or toggle off its widget.
Part 5. The Best Alternative Way to Allow Spotify on Lock Screen
As both Android and iPhone platform are endlessly customizable, you can manage and customize your lock screen with ease. But sometimes, the customization is useless. At this time, you can play Spotify music by using the built-in music player on your phone. Then the issue of Spotify not showing on lock screen will be solved completely.
If you want to listen to Spotify music with the built-in music player on your phone, you must convert Spotify music to unprotected audio files by using a third-party tool like Spotify music converter. ViWizard Spotify Music Converter could be the best choice for you. With this tool, even Spotify free users can download any track, album, or playlist from Spotify and save them forever. Now this tool with a free trial is open for free to download. Now follow the below steps to download songs from Spotify via ViWizard software.
Key Features of ViWizard Spotify Music Converter
Free Trial Free Trial* Security verified. 5, 481,347 people have downloaded it.
- Download Spotify songs, playlists, podcasts, and audiobooks extremely fast at up to 15x speed
- Convert Spotify into MP3, FLAC, WAV, AIFF, M4A, and M4B losslessly
- Lets you play Spotify tracks offline on any device without restrictions
- Works seamlessly on Windows and macOS, supporting the built-in Spotify Web Player
Conclusion
After taking a look at those potential solutions, you may get an answer to the issue or not. Those methods maybe not be suitable for some Android users, and there still exists the situation that Spotify won't work on the lock screen. At this time, you could try to use the music player on your phone to play Spotify songs instead with the help of ViWizard Spotify Music Converter.
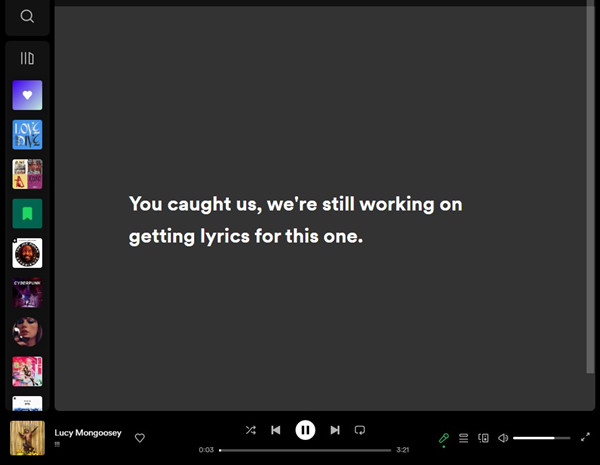
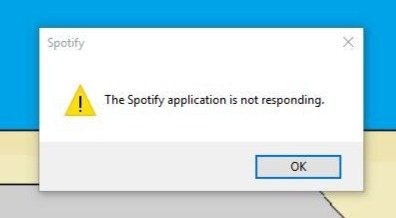
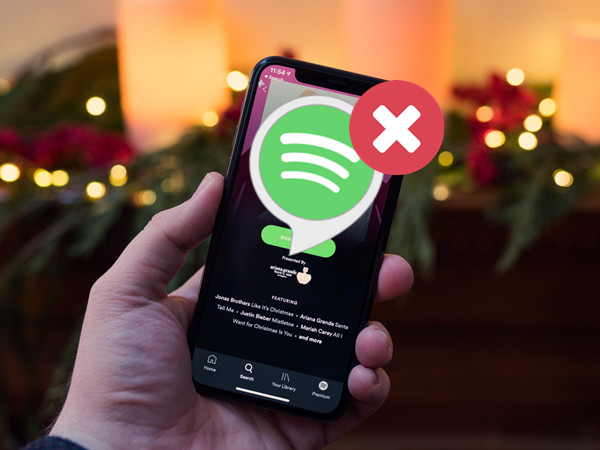
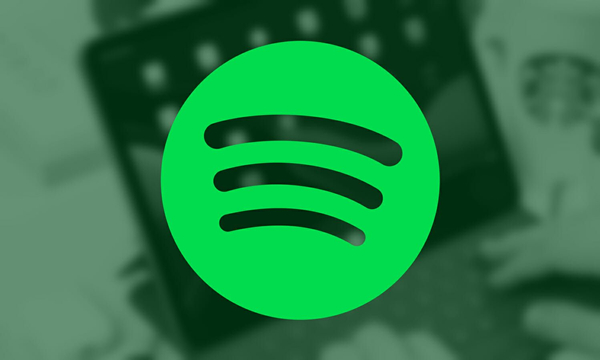
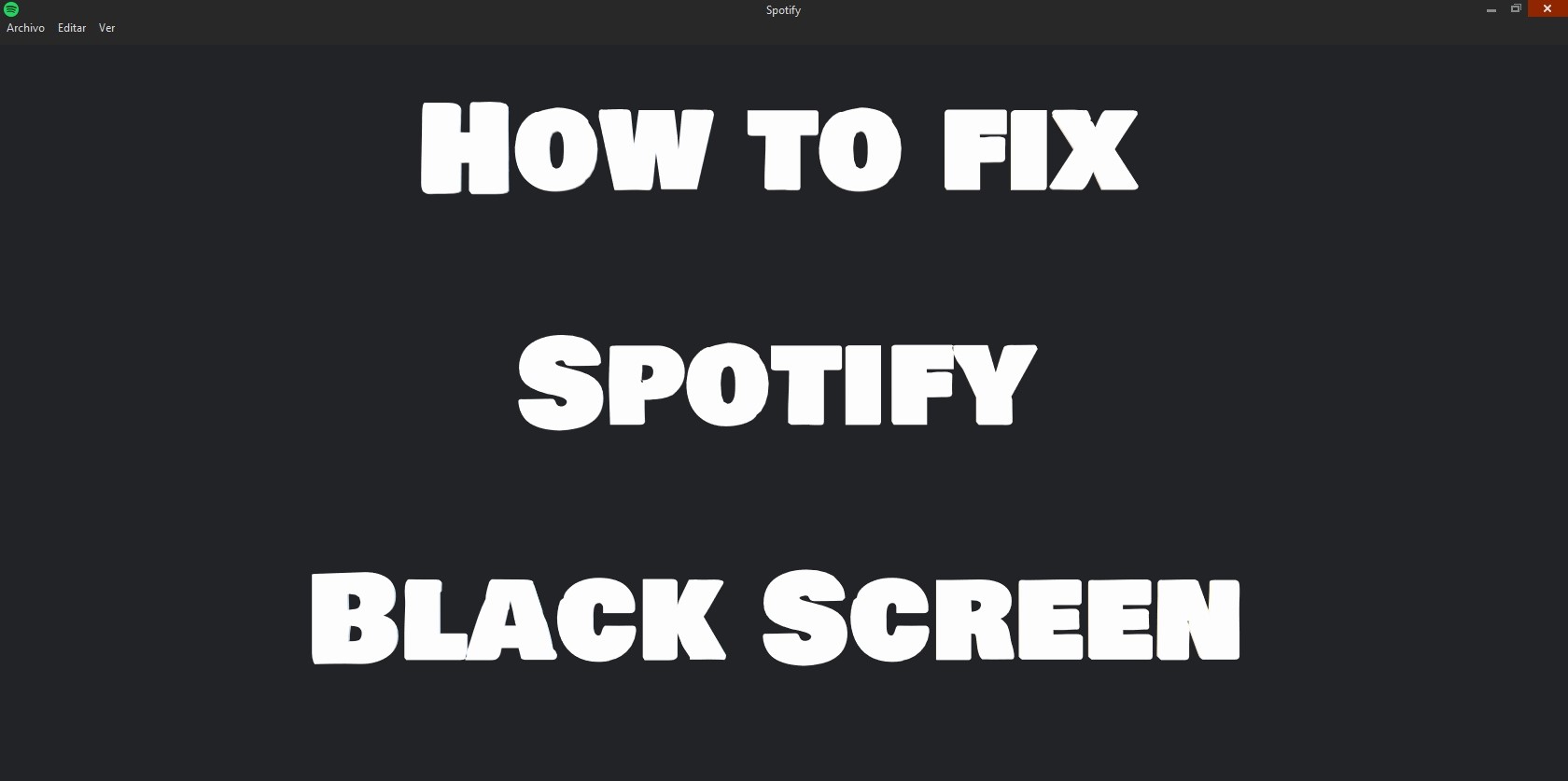
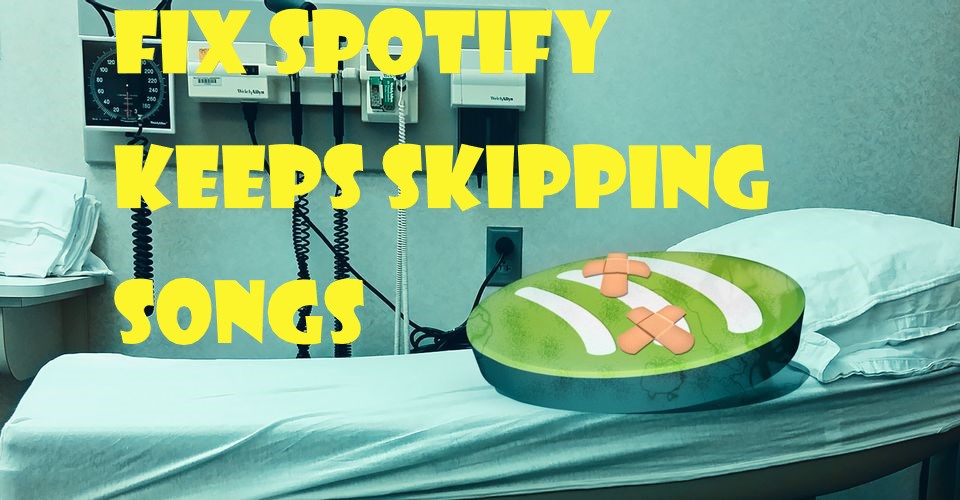

Leave a Comment (0)