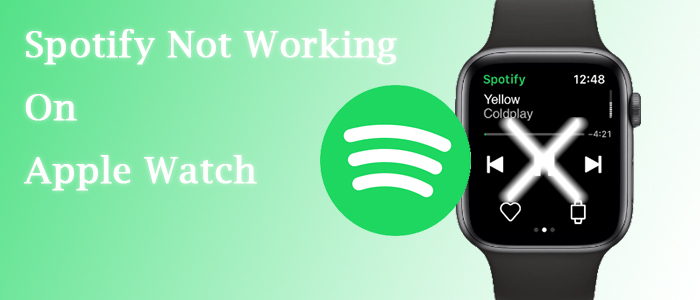
Since 2018, the Spotify app for Apple Watch has been improved a lot, aiming to provide a better service for Spotify listeners. 2022 witnessed the revamp of the Spotify app on Apple Watch with larger artwork and new features, like direct downloads. That is, Spotify Premium users can listen to playlists and podcasts on Apple Watch offline. Even when your iPhone is not in your hands, you can enjoy music on your Apple Watch. However, there are some listeners who find the Spotify app can not work on their Apple Watch. With Apple Watch's so highly compatible system, why this problem still exists, and how to solve Spotify not working on Apple Watch? Here are our answers. Let's scroll down!
Part 1. Why Spotify Won't Work on Apple Watch?
Despite ensuring both your Apple Watch and iPhone are connected to the same Wi-Fi network (essential unless music has been downloaded), issues can still arise. Another critical factor is Bluetooth connectivity; if it's turned off on your watch, you won't be able to use headphones to listen to Spotify. Ensure Bluetooth is enabled and your headphones are properly paired. Additionally, occasional app crashes may occur, especially if either Spotify or your Apple Watch's software needs updating. If Spotify keeps freezing or crashing, try force-closing the app to resolve the issue.
Furthermore, older Apple Watch models like Series 1 or 2, purchased before 2017, lack the ability to stream Spotify. Ensure your Apple Watch is updated to WatchOS 7.0 or later for Spotify compatibility. These steps can help diagnose and resolve why Spotify isn't functioning correctly on your Apple Watch, enhancing your user experience.
It's also important to note that Spotify operates differently on Apple Watch depending on your subscription tier—Premium or free. To listen to Spotify on your Apple Watch without your iPhone nearby, ensure your Premium subscription is active. Free users need to keep their iPhone nearby for Spotify on Apple Watch to function properly.
Regardless of the issues you encounter or why Spotify might not work as expected on your Apple Watch, following these troubleshooting steps can help restore your audio experience.
Part 2. How to Fix Spotify Not Working on Apple Watch
-
Ensure Internet Connection
Ensure your Apple Watch has a stable internet connection and Bluetooth pairing to enable Spotify playback seamlessly. Here's how to ensure your Apple Watch has a stable internet connection:
- On your Apple Watch, swipe up to access Control Center.
- Tap the Wi-Fi icon (looks like three curved lines) to ensure Wi-Fi is enabled. If it's grayed out, your watch is not connected to Wi-Fi.
- On your iPhone, go to Settings > Wi-Fi and connect to the same Wi-Fi network as your Apple Watch.
-
Check Bluetooth Connectivity
After confirming the internet connection is on, follow these steps to enable Bluetooth and pair your headphones with your Apple Watch:
- On your Apple Watch, swipe up to access Control Center.
- Tap the Bluetooth icon (looks like a stylized "B") to ensure Bluetooth is enabled. If it's grayed out, your watch is not connected to Bluetooth.
- On your iPhone, go to Settings > Bluetooth and connect your headphones. Ensure they are paired with your Apple Watch under "My Devices."
-
Update Spotify on Your Watch
Spotify developers release updates to improve performance and fix bugs. Keep your Spotify app updated for the best experience. Update Spotify on your Apple Watch to the latest version to resolve issues and access new features in time.
- Open the Watch app on your iPhone.
- Scroll down and tap on "App Store" under the "My Watch" tab.
- Tap on "Accounts" at the top, then select "Purchased."
- Scroll down to find Spotify and tap "Install."
-
Update Apple WatchOS
Ensure your Apple Watch is running the latest WatchOS version for optimal compatibility with Spotify and other apps. Similar to updating the Spotify app, keep your Apple WatchOS up-to-date to support new features and app functionalities.
- On your iPhone, open the Watch app.
- Go to the "My Watch" tab and tap on "General."
- Tap on "Software Update." If an update is available, follow the prompts to download and install it.
-
Restart Spotify and Reboot Your Watch
Restart apps and your device to clear minor issues and improve performance.
- Force quit Spotify on your Apple Watch by pressing the side button until you see the shutdown screen, then press and hold the Digital Crown until the app closes.
- Restart your Apple Watch by pressing and holding the side button until the shutdown screen appears, then drag the Power Off slider.
- Press and hold the side button again until you see the Apple logo.
-
Reinstall Spotify on Your Watch
If Spotify continues to be unresponsive, reinstalling the app may resolve the issue.
- On your Apple Watch, press and hold the Spotify app icon until it jiggles.
- Tap the small "X" that appears next to the Spotify app icon to delete it.
- On your iPhone, open the Watch app and go to the "My Watch" tab.
- Scroll down to find Spotify under "Available Apps" and tap "Install."
-
Consider Upgrading to Spotify Premium
Free Spotify users are limited to offline listening, while Spotify Premium users can stream music, podcasts, and audiobooks from Apple Watch, and also download them to play offline without an internet connection. If you want to play music on your Apple Watch without the need of your phone and internet, subscribing to the Spotify Premium Plan is the best choice. Please pay attention that you can't download individual songs, but you can put them in a playlist for downloading, and there's a limit of 100 downloads per playlist.
- Open the Spotify app on your iPhone.
- Tap on "Premium" at the bottom of the screen.
- Follow the prompts to upgrade to Spotify Premium. Premium subscribers can listen to Spotify on Apple Watch without their iPhone nearby.
Part 3. How to Play Spotify Directly on Apple Watch [No Subscriptions]
As you know, even though premium subscribers can download songs for offline listening in the Spotify app, all online songs are in OGG Vorbis format and come with cache files, which means although you have downloaded songs for playing offline, you can't take music out of Spotify. So there is an amazing downloading tool whether for Spotify Premium users or Free users - ViWizard Spotify Music Converter. It helps you download and convert music, playlist, album, audiobooks and artists from Spotify to MP3 with lossless audio quality which is equivalent to Spotify very high quality!
Download Spotify Music to MP3 with ViWizard
Now go to your Windows or Mac computer, and click the following Download button to download this best tool. It is pretty easy to navigate! Now just follow the following three steps, then you can download your favorite songs from Spotify and enjoy them on your Apple Watch offline.
Key Features of ViWizard Spotify Music Converter
Free Trial Free Trial* Security verified. 5, 481,347 people have downloaded it.
- Download Spotify songs, playlists, podcasts, and audiobooks extremely fast at up to 15x speed
- Convert Spotify into MP3, FLAC, WAV, AIFF, M4A, and M4B losslessly
- Lets you play Spotify tracks offline on any device without restrictions
- Works seamlessly on Windows and macOS, supporting the built-in Spotify Web Player
Step 1Drag Songs from Spotify to ViWizard Software
Before converting, ensure you have downloaded the current version of Spotify on your computer. And then you can drag the song you like to the ViWizard search bar, or copy the link from Spotify and paste it in the top of ViWizard Software.

Step 2Adjust the Preferences for Spotify Music
ViWizard Spotify Music Converter offers options for you so that you can customize output songs as you like. Such as, format like MP3 which is high compatible and you can play on your Apple Watch and more, channel, sample rate and bit rate.

Step 3Start Converting Spotify Music to MP3
Just one-click the Convert button, you can download a batch of Spotify tracks as MP3. And then you are free to listen to them at any time, anywhere, on any device. After conversion, you can click the bottom Converted icon to browse the downloaded songs. Or, you can locate the folder for saving Spotify music files.

Step 4Sync Spotify Audio Files to Apple Watch
After all the music you want to listen to has been downloaded as local files, now you can sync the converted songs to your Apple Watch via iPhone. Then the next time you want to go for a run -- or just a walk -- you can leave your iPhone behind and enjoy Spotify music on your Apple Watch. So how do you sync my Apple Watch to Spotify? Before syncing, you need to transfer your local audio files into your iPhone.
- Make sure the Bluetooth on your both devices is on. If not, go to Settings > Bluetooth to turn it on.
- Open the Apple Watch app on your iPhone.
- Tap My Watch, then scroll to Music and tap it.
- Tap Add Music, then find the song or album that you want to sync.
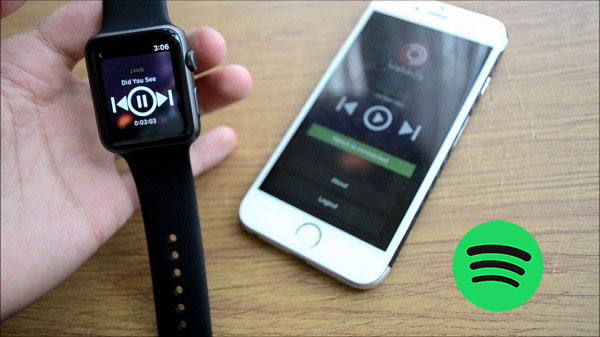

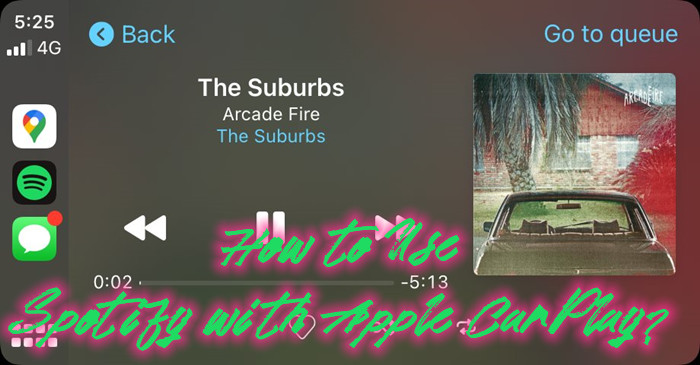

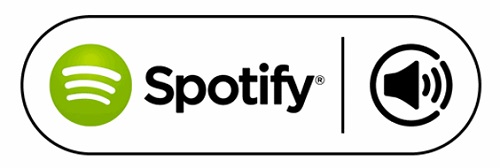


Leave a Comment (0)