Winamp, the legendarily customize music player, gives you one place to listen to all your music – including playlists, podcasts, streaming radio station, and more. It supports extensibility with plug-ins and skins, and features music visualization and media library. The latest version 6 integrated with newer music platforms such as Apple Music and Spotify, but the service of supporting Spotify is only for premium users. Here we'd walk you through on how to play Spotify through Winamp without premium subscription.
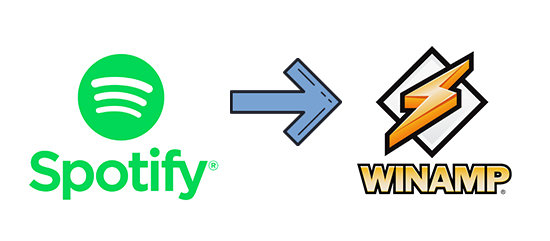
Part 1. How Can You Play Spotify through Winamp?
Playing Spotify music directly on Winamp is impossible, and it can be challenging since there is no official plugin to stream Spotify music within the Winamp player. If you want to access and play Spotify within Winamp, you'll need to download your Spotify music library as supported music files to play them offline.
| Types of supported music files | |
| Winamp playback: | MP3, MIDI, MOD, MPEG-1 audio layers 1 and 2, AAC, M4A, FLAC, WAV, and WMA. |
| ViWizard convert: | MP3, WAV, M4A, M4B, AAC, and FLAC. |
Winamp is one of the first widely used music players on Windows to support playback of Ogg Vorbis by default. While Spotify use Ogg Vorbis as its default audio format for streaming, it's not until you use a professional Spotify music downloader can you get the supported music files for Winamp playback.
Tool Required: ViWizard Spotify Music Converter
With ViWizard Spotify Music Converter, both Premium and free users can download Spotify music into commonly-used format files, such as MP3. For Winamp playback, you can select MP3, WAV, M4A, AAC, or FLAC as the output format. You can add any song, playlist, album, artist, podcast and even audiobook from the Spotify desktop client to convert and download using ViWizard. The best part is that lossless audio and full ID3 tags will be kept with the downloaded music files, meaning that they can be recognized easily by the Winamp player and your listening experience will be ensured.
Key Features of ViWizard Spotify Music Converter
Free Trial Free Trial* Security verified. 5, 481,347 people have downloaded it.
- Download Spotify songs, playlists, podcasts, and audiobooks extremely fast at up to 15x speed
- Convert Spotify into MP3, FLAC, WAV, AIFF, M4A, and M4B losslessly
- Lets you play Spotify tracks offline on any device without restrictions
- Works seamlessly on Windows and macOS, supporting the built-in Spotify Web Player
Once the music files are downloaded on your computer, you can then use the File button to open and add them to the Winamp Media Library effortlessly. You can choose to download the Windows version of ViWizard Spotify Music Converter and follow these steps to try downloading your Spotify music library.
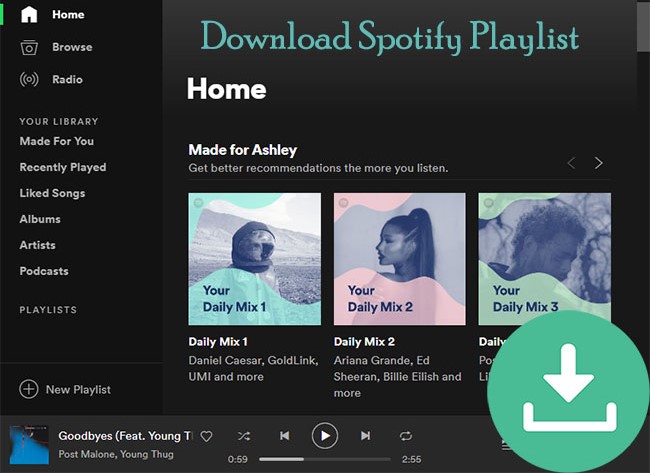
How can I convert Spotify playlist to MP3 for free? In this post, you can get the best 3 solutions to download Spotify playlist to MP3 with ease.
Part 2. How to Download Spotify to Winamp for Playing
Before downloading Spotify playlist, you are prompted to make some preparations. First of all, you should have the Spotify app and ViWizard Spotify Music Converter installed on your computer. Let's go.
Step 1Add Spotify music to ViWizard
Open ViWizard Spotify Music Converter and it will load the Spotify app automatically. Head to your music library on Spotify and find the playlists you created. Then choose one you want to download and directly drag and drop it to the downloading window of the converter.

Step 2Adjust the output audio format
Next, you need to set the output audio format for all Spotify songs to be downloaded. There are six common audio formats such as MP3, AAC, M4A, M4B, WAV, and FLAC available on the converter. Simple select MP3 and then adjust other audio parameters like the bit rate, sample rate, and channel.

Step 3Start to download Spotify music
Once the setting is completed, click the Convert button at the right-bottom corner and then ViWizard software will download and convert your selected Spotify playlist to your computer. Wait for moment and you will get all the converted Spotify songs. If you want to browse those songs, you can go to Converted > Search to check them.

Part 3. How to Play Spotify on Winamp as Supported Music Files
You can add the supported music files to your library or existing playlists within Winamp.
3.1 Open Spotify music files in Winamp
There're various options that you can use to play Spotify as supported music files in Winamp, here's how to:
If you drag files from a folder on your computer to the Playlist Editor, the music files will be added to the playlist.
- Open the Winamp app on your computer. If you haven't download and install it to your computer, visit the official website to download the latest version.
- Click File > Play file/folder, or click on the Open File(s) button and select files on your computer.
- Alternatively, open the File Explorer (WIndows) or Finder (Mac) and drag files from a folder to the Winamp main window. You can use Ctrl+click (Windows) or Command+click (Mac) to select multiple files.
- Once opened, head over to Local Library and check to see the added music files.
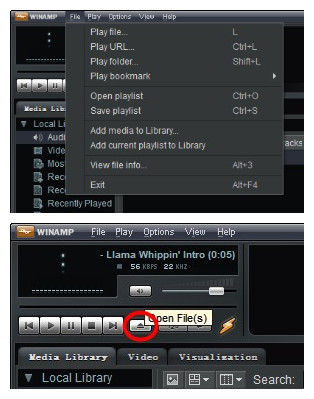
3.2 Create a Spotify music playlist in Winamp
You can also create a new playlist in Winamp to include these music files.
- Within Winamp, open or create a playlist. To create a new playlist, right-click (Windows) or control-click (Mac) on the Playlists > New playlist, and name the playlist.
- Now head to Local Library, and use Ctrl+click (Windows) or Command+click (Mac) to select multiple files.
- You can now head over to the playlist and check to see the music files there.
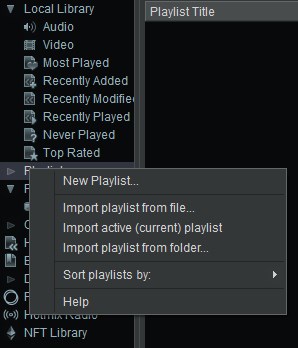
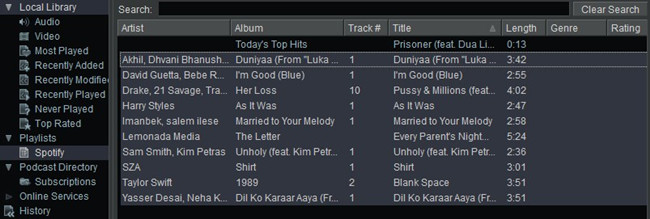
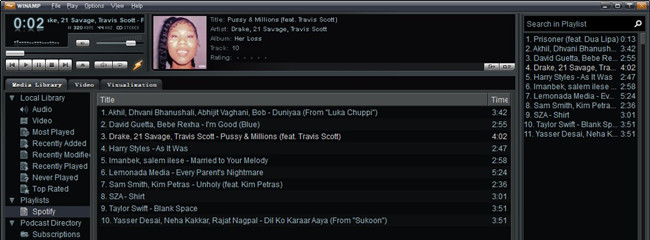
Conclusion
After ViWizard Spotify Music Converter has completed the downloading and conversion of Spotify music, you can transfer Spotify songs to Winamp for playing without a premium subscription. In addition, you can also stream Spotify music to other media players like Poweramp and use Spotify songs with lots of video editors.
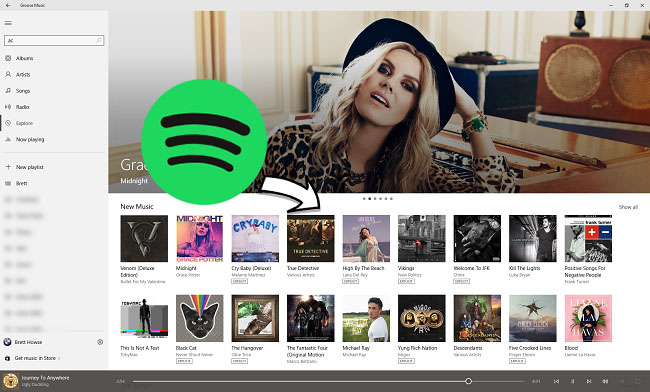
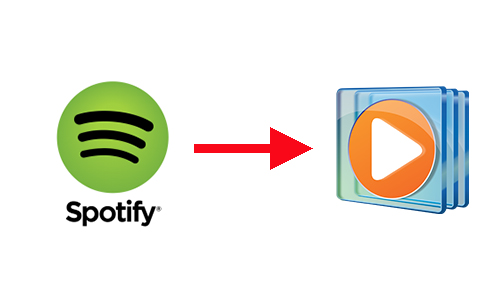

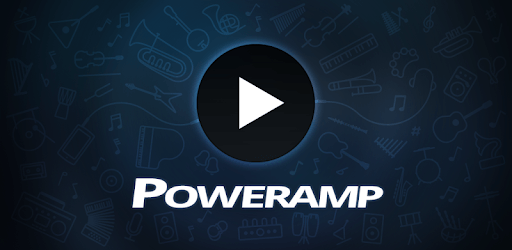
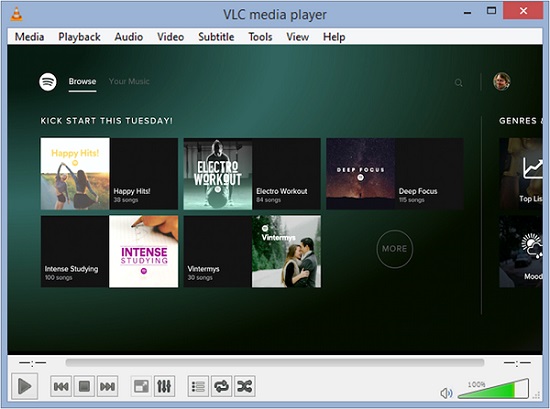

Leave a Comment (0)