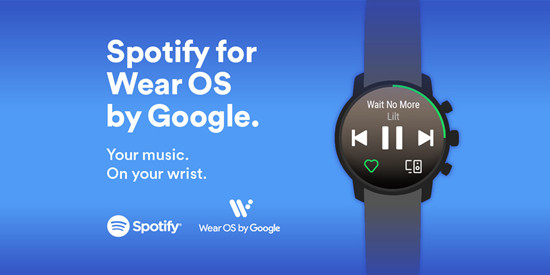
Listening to Spotify from your wrist has never been easier, thanks to Spotify's official app for Wear OS smartwatches. With this app, you can play, pause, skip tracks, or browse playlists - all without reaching for your phone. Your smartwatch becomes the perfect way to control your music on the go.
One of the best features is Connect, which lets you seamlessly switch playback to other devices like speakers or smart TVs. Imagine being on a jog and a song you don't like comes on - just tap your watch to skip it without breaking stride. At home, you can easily transfer the music from your watch to a speaker with just a few taps.
If you're a Premium user, you'll also love the ability to download playlists directly to your watch. This means you can listen offline, even when you don't have an internet connection. It's perfect for times when you want to save data or when you're in a low-signal area.
In this post, we'll show you how to set up Spotify on Wear OS and explore its key features, like offline playback and Connect. By the end, you'll be ready to unlock a phone-free, fully connected music experience right from your wrist.
Part 1. Can You Use a Wear OS Watch to Stream Spotify?
Yes, you can! Spotify's Wear OS app makes it easy to enjoy your favorite music directly from your smartwatch. With this app, you can control playback, stream songs, and even download playlists for offline listening - all without needing your phone. Many users love how convenient it is, especially during workouts or while traveling light. You can skip tracks, adjust the volume, or switch playlists in seconds, right from your wrist.
But like any app, there can be some bumps along the way. Common issues include limited playlist visibility or trouble syncing content. For instance, you might find that some of your favorite playlists don't show up for download, even when your watch is connected to Wi-Fi and Bluetooth. While these issues can be frustrating, a little preparation can help you avoid or troubleshoot them quickly.
What You'll Need to Get Started:
- A Wear OS Smartwatch: Your watch must run Wear OS 2.0 or later to support the Spotify app.
- Spotify App for Wear OS: Download it from the Google Play Store directly on your smartwatch.
- A Spotify Account: Either Free or Premium. (Offline downloads are only available for Premium users.)
- Wi-Fi or Bluetooth Connection: A stable connection is essential for streaming and syncing playlists.
- Bluetooth Headphones or Speakers (Optional): Pair with Bluetooth audio devices if your watch doesn't have built-in speakers for better sound quality.
Once everything is set up, you'll be ready to enjoy Spotify on your Wear OS watch.
Part 2. How to Use Spotify on Wear OS
Spotify's Wear OS app makes it simple to enjoy your favorite music. However, there are a few limitations and occasional hiccups you might encounter. Let's explore what works well and where you might need to do a little troubleshooting.
Things to keep in mind:
Music Library Access & Playlist Syncing: You can easily browse your saved playlists and recently played tracks directly on your smartwatch. However, it lacks some key features like robust playlist management and syncing issues are common. If this happens, manually syncing or logging out and back in often resolves the issue.
Playback Controls: Playback controls such as play, pause, and skip work seamlessly. Volume adjustment, however, can be inconsistent depending on your smartwatch model. Some devices rely on hardware buttons or touch gestures, and not all integrate smoothly with Spotify's app.
Offline Listening (Premium Only): Premium users can download playlists for offline listening, making it ideal for times when you don't have internet access. However, there are occasional reports of incomplete downloads, or users needing to re-download playlists after app updates.
Spotify Connect: Spotify Connect allows you to control music on other devices like smart speakers or your phone. While it generally works well, switching between devices may occasionally cause lags or disconnections, requiring a restart of the app.
Limited Search Functionality: Searching is limited to your saved content. Some users work around this by using voice assistants to find new music, but this feature isn't natively supported by the app on Wear OS.
Step 1Download the Spotify App to Wear OS
- Ensure your smartwatch is running Wear OS 2.0 or later for full compatibility.
- On your smartwatch, navigate to the Google Play Store app.
- Type Spotify into the search bar and select the app from the results.
- Tap Install to download Spotify to your smartwatch.
- Tip: If Spotify doesn't appear, ensure your watch and phone are synced and that both devices are running the latest updates.
Step 2Set Up the Spotify App on Wear OS
- Locate Spotify in your app list and open it on your smartwatch.
- Log in directly on the watch by entering your credentials. Or, use your phone to log in faster by scanning a QR code or using a link prompt.
- Make sure both your watch and phone are on the same Wi-Fi network.
- Tip: If your playlists don't appear, try restarting the app or resetting the Bluetooth connection.
Step 3Stream Spotify on Wear OS
- Open a playlist or album and tap Play to start streaming music.
- Use the on-screen buttons to play, pause, skip, or rewind tracks.
- Use your watch's hardware buttons or touch gestures, depending on your model, to adjust the volume.
- Tap the Devices icon to switch playback to another device, like a smart speaker or phone.
- Tip: If the connection lags, restart the Spotify app or re-establish the connection.
Part 3. How to Download from Spotify to Wear OS
If you want to enjoy your favorite music on the go without relying on an internet connection, offline downloads on your Wear OS smartwatch are the way to go. However, this feature is only available to Spotify Premium users, which costs $11.99 per month. With a Premium subscription, you can download playlists and albums directly to your watch, so you can listen anytime - even without a reliable connection.
- Storage Space: Wear OS devices often have limited storage, so keep track of how much music you're transferring to avoid running out of space.
- File Organization: Transferred files may not automatically appear in your music library. You may need a third-party app to manage or play local music files.
- Sync Issues: Bluetooth transfers can sometimes face connectivity issues, especially with large files. If possible, consider using a direct USB connection (if supported) for faster, more reliable transfers.
Option 1: Download Spotify Music to Wear OS (with Premium)
- Offline downloads are exclusive to Premium users, so ensure you're subscribed to Spotify Premium.
- If you haven't done so already, follow the steps in Part 2 to install and set up the Spotify app on your Wear OS device.
- Open the Spotify app on your smartwatch and browse your library for the playlists or albums you'd like to download.
- Tip: If playlists are missing, make sure both your watch and phone are on the same Wi-Fi network. You may also need to reset your Bluetooth connection or restart the app.
- Once you've selected a playlist or album, tap the three dots next to the title and choose Download to Watch.
- Ensure you're connected to Wi-Fi and that your watch has enough storage space for the download. You can track the progress directly in the Spotify app on your watch.
- Once the download is complete, you can enjoy your music offline. Just open the Spotify app on your watch, go to your library, and select the downloaded playlist or album to start listening.
Option 2: Download Spotify to Wear OS (without Premium)

If you're not subscribed to Spotify Premium but still want to enjoy your favorite Spotify tracks offline on your Wear OS smartwatch, ViWizard Spotify Music Converter is a great solution. While Premium users can easily download music for offline listening, free-tier users are limited to streaming Spotify's DRM-protected tracks, which can't be transferred directly to your smartwatch.
ViWizard Spotify Music Converter works by removing the DRM protection from Spotify's music and converting it into DRM-free formats like MP3, AAC, FLAC, or WAV. This way, you can download and convert your favorite Spotify songs, then transfer them to your Wear OS smartwatch for offline listening - all without the need for a Premium subscription.
A brilliant Spotify music downloader designed to download and convert Spotify songs, playlists, albums, artists, podcasts, and audiobooks to MP3, FLAC, WAV, AIFF, M4A, and M4B losslessly. The sound stays as clear as the original, and all track details are preserved, offering a seamless experience to enjoy your Spotify music offline on any player or device.

- Download and install the ViWizard Spotify Music Converter on your computer.
- Launch both the ViWizard Converter and Spotify app on your computer.
- Drag and drop the playlists or tracks you want from Spotify into ViWizard.
- Select your preferred audio format (MP3 is a common choice), and customize the settings such as bit rate, sample rate, and channel to your preference.
- Click the Convert button, and ViWizard will convert your selected tracks into DRM-free files, ready for offline listening.
- Once the conversion is complete, locate the converted tracks on your computer.
- To get your DRM-free music onto your Wear OS smartwatch, you can use the File Transfer app.
- Install the File Transfer app from the Google Play Store on your Wear OS smartwatch.
- Enable Bluetooth on both your computer and smartwatch.
- Use Bluetooth File Transfer to connect your computer to your smartwatch.
- On your computer, navigate to the folder where the converted Spotify tracks (like MP3 files) are saved.
- Transfer the files to your Wear OS device.
- After the transfer, open the music app on your Wear OS smartwatch and access your music files.
Part 4. How to Troubleshoot Spotify on Wear OS
If Spotify isn't working as expected on your Wear OS smartwatch - whether it's syncing issues, music not playing, or trouble with offline downloads - don't worry! There are several troubleshooting steps you can try to get things back on track.
Solution 1: Reinstall the Spotify App
If Spotify isn't functioning properly, reinstalling the app can often fix bugs or glitches.
- Uninstall the Spotify app from your Wear OS smartwatch by opening the Google Play Store on your watch, searching for Spotify, and tapping Uninstall.
- Once uninstalled, return to the Google Play Store, search for Spotify, and tap Install to reinstall it.
- After installation, open the app and log back in with your account credentials. Check if the issue is resolved.
Solution 2: Log Out and Log Back In
- Open the Spotify app on your Wear OS smartwatch.
- Tap Your Library, then go to Settings (the gear icon).
- Scroll down and select Log Out.
- After logging out, restart your watch to reset the app.
- Open Spotify again and log back in with your account details.
Solution 3: Remove the Connection and Reconnect
- Open the Spotify app on your phone.
- Go to Settings and scroll down to Devices.
- Locate your Wear OS smartwatch in the list of connected devices, then tap on it.
- Tap Forget Device or Remove to disconnect the smartwatch.
- On your Wear OS smartwatch, open the Spotify app and follow the on-screen instructions to reconnect to your phone.
- Ensure both your phone and smartwatch are on the same Wi-Fi or Bluetooth network for the best connection.
Solution 4: Check for Software Updates
- Go to Settings on your smartwatch.
- Scroll down and tap System > Updates.
- If an update is available, follow the prompts to install it.
- Open the Google Play Store on your smartwatch.
- Search for Spotify and tap Update if a newer version is available.
Solution 5: Clear Cache (for Improved Performance)
- On your Wear OS smartwatch, open Settings.
- Scroll down and tap Apps.
- Find Spotify in the list of installed apps and tap on it.
- Tap Storage and select Clear Cache.
Solution 6: Reset Your Wear OS Smartwatch
- Go to Settings on your smartwatch.
- Scroll down to System > Reset.
- Follow the on-screen prompts to factory reset your device.
- After the reset, set up your smartwatch again and reinstall Spotify.




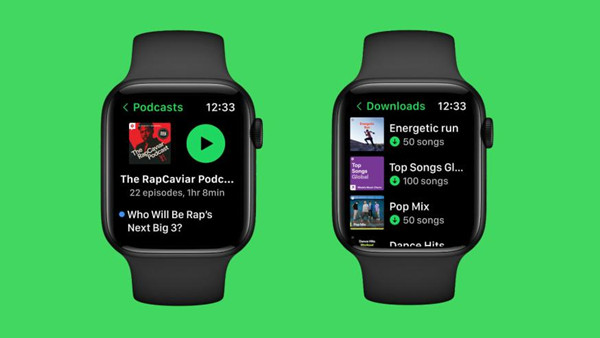

Leave a Comment (0)