
When you think of DJing, you might picture complicated setups with a mix of cables, high-end equipment, and tons of music files. But in reality, all you need is Virtual DJ and your favorite music to mix tracks and get the crowd moving.
For many DJs, Virtual DJ has become the go-to software for mixing and live performances - packed with powerful features and used by both beginners and seasoned professionals. While it already supports many famous music streaming services like SoundCloud, some, like Spotify, aren't covered yet. If you're like me, your music collection lives on Spotify, filled with millions of tracks from its vast catalog. It's hard to imagine not having it as part of your DJ setup.
While Virtual DJ doesn't directly support Spotify out of the box, don't worry - there are ways to make it work. In this guide, we'll show you how to connect Spotify with Virtual DJ, step by step. You'll be streaming your Spotify playlists live through Virtual DJ in no time, making it easy to mix fresh tracks with your crowd-pleasing classics. Ready to bring Spotify into your DJ workflow? Let's get started.
Part 1. Can I Use Spotify on Virtual DJ?
If you're looking to use Spotify with Virtual DJ, you'll quickly find that it's not as simple as logging into Spotify and streaming directly. While Virtual DJ is a powerful software used by DJs worldwide, unfortunately, Spotify isn't integrated natively. This is mainly due to Spotify's encrypted file formats and digital rights management (DRM) restrictions, which prevent streaming and caching multiple tracks simultaneously – something essential for DJing software like Virtual DJ.
But don't worry, it's not all bad news. While Spotify may not be an option, there are other music streaming services that integrate seamlessly with Virtual DJ. Services like Tidal, SoundCloud, Deezer, Beatport, and Beatsource are all supported, giving you plenty of options to choose from for your mixes.
Tool Required
If you're really set on using your Spotify library, there's a way to make it happen. ViWizard Spotify Music Converter allows you to easily convert Spotify songs, playlists, albums, and podcasts into common formats like MP3 or WAV - formats that Virtual DJ fully supports.
A nice bonus: you don't even need a Premium subscription to use it. The converter preserves the lossless quality of your tracks, keeping all the metadata and ID3 tags intact, so your music will be ready to go when you import it into Virtual DJ.
To get started, simply download ViWizard on your PC or Mac. In the next section, we'll walk you through how to use ViWizard to convert Spotify music to MP3, step by step.
Key Features of ViWizard Spotify Music Converter
Free Trial Free Trial* Security verified. 5, 481,347 people have downloaded it.
- Download Spotify songs, playlists, podcasts, and audiobooks extremely fast at up to 15x speed
- Convert Spotify into MP3, FLAC, WAV, AIFF, M4A, and M4B losslessly
- Lets you play Spotify tracks offline on any device without restrictions
- Works seamlessly on Windows and macOS, supporting the built-in Spotify Web Player
Part 2. How to Convert and Download Spotify to Virtual DJ
ViWizard Spotify Music Converter supports batch downloading for both Windows and Mac to download music files from Spotify. Just follow these steps to download the desired music tracks to MP3.
Step 1Upload Spotify Music to ViWizard Software
First thing first, you'll need to make sure you have ViWizard Spotify Music Converter and Spotify on your computer. Simply launch ViWizard Spotify Music Converter on the computer, and Spotify will be automatically started with the opening of the converter program. You can find some tracks or playlists needed for Virtual DJ in Spotify, and then drag and drop them to the interface of the converter.

Step 2Set the Output Spotify Music Format for Virtual DJ
To begin downloading Spotify songs, you need to set the output format by clicking the menu > Preferences at first. Here there will pop up a settings window. ViWizard software offers six output audio formats, including MP3, AAC, WAV, M4A, M4B, and FLAC. Which one you'll want to choose will depend on which format Virtual DJ can be compatible with. Here we can select MP3 format that is supported by Virtual DJ.

Step 3Start to Download Music from Spotify to MP3
After all is done, you can choose to click on the Convert button to begin downloading and converting Spotify music to MP3. It will take some minute to complete the downloading task. Once downloaded, all Spotify songs will appear on the folder where you save all the converted Spotify songs. You can then import them to Virtual DJ for mixing. In addition, you can move those converted Spotify songs to other DJ applications.

Part 3. How to Use Spotify Music in Virtual DJ
Now that you've converted your Spotify tracks with ViWizard, you're ready to get them into Virtual DJ and start mixing. Whether you're using the Windows or Mac version of the software, Virtual DJ makes importing your converted Spotify library incredibly easy.
When you open Virtual DJ, you'll be greeted by the familiar DJ interface - decks, faders, and all the controls you need. Once you've imported your converted Spotify tracks, the software will recognize them (now in MP3, WAV, or another compatible format) and allow you to load them directly onto your decks. You'll be all set to mix fresh tracks alongside your classic hits.
A brilliant Spotify music downloader designed to download and convert Spotify songs, playlists, albums, artists, podcasts, and audiobooks to MP3, FLAC, WAV, AIFF, M4A, and M4B losslessly. The sound stays as clear as the original, and all track details are preserved, offering a seamless experience to enjoy your Spotify music offline on any player or device.
Here's how you can do it:
- First, make sure you have Virtual DJ installed on your PC or Mac. If you haven't done so already, download it from the official website and follow the installation instructions.
- Use ViWizard (mentioned previously) to convert your Spotify tracks into MP3, WAV, or another compatible format. After the conversion, locate the saved files on your PC or Mac in the folder you selected during the process.
- Open Virtual DJ on your computer. Once it's running, you'll be greeted with the main interface, where you can access your music and tools.
- On the left side of the interface, locate the "Folders" section. Click the "+" button next to it to expand the options. This will show local directories like Desktop, Music, and any custom folders you've set up.
- Click the "+" button next to the "Music" folder. This will display all the compatible music files stored on your computer, including the converted Spotify tracks you want to mix.
- Find your converted Spotify tracks in the list. You can either drag and drop individual files or an entire folder of tracks directly onto the decks in Virtual DJ. The software will instantly load them, and you'll be ready to start mixing.
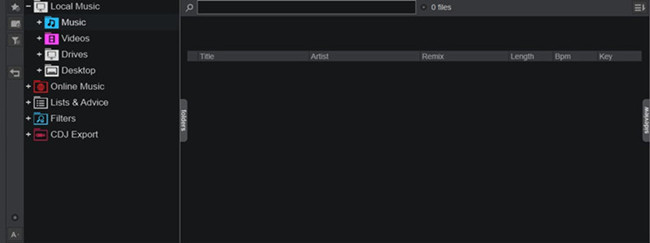
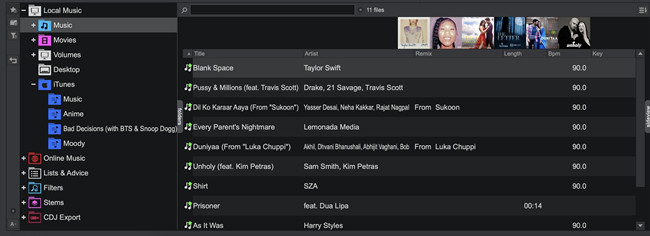
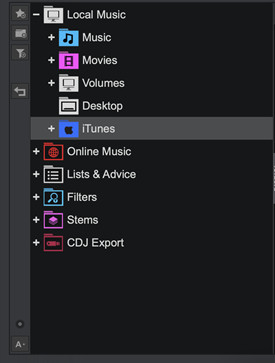
Now that your tracks are in Virtual DJ, you can load them onto your decks, adjust settings, and start mixing. The music will sound just as it did on Spotify, but now you have the full flexibility of DJ software.
Part 4. How to Use Spotify Music on Virtual DJ Remote
Virtual DJ Remote is a mobile app that lets you control the Virtual DJ software from your smartphone or tablet. Available for both iOS and Android, the app gives you control over playback, mixer settings, effects, and track management - ideal for live performances or managing your set remotely. After importing your converted Spotify tracks into Virtual DJ (covered in Part 3), you can easily access and mix them using the Virtual DJ Remote app.
Here's how to set it up and use your Spotify tracks remotely:
- Ensure your Spotify tracks (converted to MP3, WAV, or another compatible format) are imported into Virtual DJ on your computer. If needed, refer to Part 3 for detailed instructions on how to load your tracks into the software.
- Download and install the Virtual DJ Remote app from the App Store (iOS) or Google Play Store (Android). After installation, open the app on your device.
- For a smooth connection, both your computer (with Virtual DJ) and your mobile device (with the Virtual DJ Remote app) must be connected to the same Wi-Fi network. If they're not connected, the app will indicate that it's waiting for a connection.
- Open Virtual DJ on your computer and go to Settings. Find the Remote Control section and enable it. This allows your mobile device to connect and control Virtual DJ.
- In the Virtual DJ Remote app, go to Settings and tap on Remote. You'll see a list of available devices - select your computer, then tap Connect to link the mobile device to Virtual DJ.
- Once connected, you'll have full control over Virtual DJ from your mobile device. Use the app to adjust mixer settings, control playback, apply effects, and load tracks onto the decks in real-time.
- In the app, find your converted Spotify tracks under Local Music. Navigate to the folder where your tracks are saved, and load them onto the decks. Now, you can mix live from anywhere using Virtual DJ on your desktop and the mobility of Virtual DJ Remote on your mobile device.
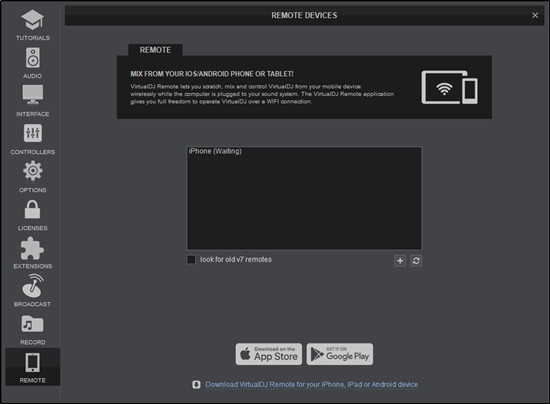
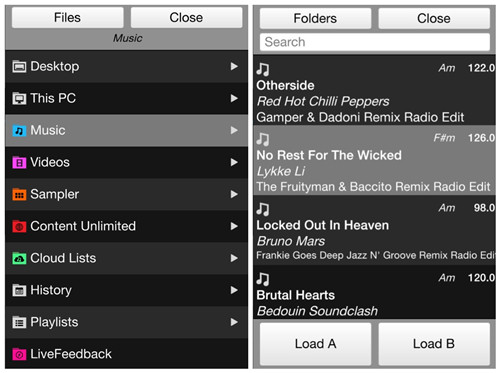
Conclusion
That's all the instruction on transferring Spotify music to Virtual DJ for mixing. ViWizard Spotify Music Converter is an easy-to-use music downloader and converter for Spotify. With it, you can easily download Spotify music to MP3 losslessly without a Premium account. Thus, you can save all your favorite songs from Spotify to the computer locally, and play or use on any other programs or apps. Now download ViWizard Spotify Music Converter and try it for free. Leave your comment below if you have any problems while using Spotify in Virtual DJ.


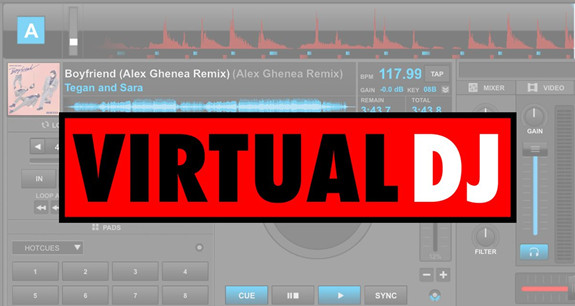

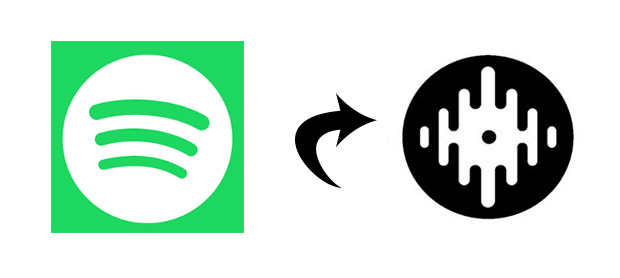

Leave a Comment (0)