
For DJs, finding the right software to match their music sources is crucial. The goal is to create smooth, creative mixes with the tracks that inspire them. Today, thanks to Traktor DJ, anyone with a computer can DJ like a pro. With the rise of streaming platforms, one major player in the music scene is Spotify—a go-to for both music lovers and professionals. But for DJs, the real question is: Can you seamlessly integrate Spotify's massive library into your DJ software?
In this post, we'll show you how to tap into Spotify's vast music library and bring those tracks into Traktor Pro for your live sets. Thanks to tools like ViWizard, it's easier than ever to convert Spotify tracks into a format Traktor can use, letting you create perfect mixes every time.
Part 1. Does Traktor Work with Spotify?
If you're a DJ, you know Traktor is a powerful tool. It's top DJ software, made for everyone from bedroom DJs to pros on stage. Traktor lets you mix, loop, and edit your tracks to create something unique. You can load your music, sync it perfectly, and dive into your creative process—mixing to your heart's content. Now with Traktor Pro 4, though many still love Pro 2 and Pro 3, Traktor offers tons of effects, full track control, and hardware options like Traktor Kontrol, making it a go-to for live shows.
What Music Services Does Traktor Support?
Traktor supports services like most DJ software, including Beatport Link and Beatsource Link. These services let you stream thousands of tracks directly into your set. However, Spotify isn't supported directly by Traktor. So, even if you already subscribe and have all that music available, you can't just drag a Spotify track into your deck and play it.
| Feature | Traktor Supported Services | Spotify Support |
| Stream Fresh Tracks | Beatport Link, Beatsource Link | Not supported |
| Local File Import | Local files & USB drives | Converted tracks via ViWizard |
| DRM Protection | No DRM | DRM protects tracks |
| Workaround | Subscribe to any one of them | Use ViWizard for conversion |
Does Traktor Work with Spotify? (And What's the Solution?)
Not directly, mostly because of DRM (Digital Rights Management) protection on Spotify tracks. Traktor can't play streaming music files straight from Spotify.
But don't worry—there's a simple fix. ViWizard Spotify Music Converter can remove the DRM protection from Spotify tracks and convert them to formats Traktor can use, like MP3. This lets you bring Spotify's huge music library into your DJ sets—without worrying about DRM.
Once the tracks are converted, you can easily import them into Traktor, just like any other music file. So, while Traktor doesn't directly support Spotify, ViWizard gives you the freedom to mix Spotify tracks with your other music.
A brilliant Spotify music downloader designed to download and convert Spotify songs, playlists, albums, artists, podcasts, and audiobooks to MP3, FLAC, WAV, AIFF, M4A, and M4B losslessly. The sound stays as clear as the original, and all track details are preserved, offering a seamless experience to enjoy your Spotify music offline on any player or device.
Part 2. How to Convert Spotify Music for Traktor Pro
Spotify's DRM protection isn't a dealbreaker—just a small hurdle. The key is to convert those locked tracks into a format Traktor supports, like MP3, WAV, FLAC, or M4A. Luckily, ViWizard Spotify Music Converter handles them all.
ViWizard strips away DRM and converts any Spotify track into a Traktor-friendly format. You don't need a Premium subscription—a free account is enough to grab as many tracks as you want, with no restrictions. Besides, ViWizard doesn't just handle conversions—it gives you full control over bitrate, sample rate, and audio channels, so you can tweak things to your liking. More importantly, it preserves audio quality and keeps all ID3 tags intact, ensuring your collection stays neat and organized.
One last thing: Stick to personal use only. Keep it legal and enjoy your mixes the right way. Now, let's break down how you can seamlessly use ViWizard to get Spotify tracks into Traktor DJ.
Key Features of ViWizard Spotify Music Converter
Free Trial Free Trial* Security verified. 5, 481,347 people have downloaded it.
- Download Spotify songs, playlists, podcasts, and audiobooks extremely fast at up to 15x speed
- Convert Spotify into MP3, FLAC, WAV, AIFF, M4A, and M4B losslessly
- Lets you play Spotify tracks offline on any device without restrictions
- Works seamlessly on Windows and macOS, supporting the built-in Spotify Web Player
Step 1Launch ViWizard and Log In
To start, download the ViWizard Spotify Music Converter suitable for your operating system (Windows or Mac). After downloading, run the installer and follow the prompts to install the software. Once installation is finished, launch ViWizard to begin the conversion process for your Spotify tracks, ready to import into Traktor.

Step 2Log in and Select Tracks for Conversion
Upon opening ViWizard, log into your Spotify account within the app. Browse through your library to find the tracks or playlists you wish to convert. You can either search for specific tracks or go through your saved playlists. Once you've selected your music, click the "+" button to add it to the conversion list. ViWizard will automatically detect and prepare these tracks for conversion.

Step 3Choose Output Format and Customize Settings
Next, go to the Preferences menu by clicking the three horizontal lines in the top-right corner. Under the "Conversion" tab, choose the output format that works best with Traktor, such as MP3, WAV, or FLAC. MP3 is typically the most compatible format for DJ software, but feel free to select the one that suits your preferences. For the best quality, set the bitrate to 320kbps. You can also adjust settings like sample rate and audio channels if needed. Once you're happy with your settings, click "OK" to confirm.

Step 4Convert and Save Spotify Tracks
Now, click the "Convert" button to start the conversion. ViWizard will convert your selected Spotify tracks at speeds up to 15x faster than many other tools. You can keep track of the progress in real-time. When the process is complete, go to your output folder to find your converted Spotify tracks, ready for use in Traktor.
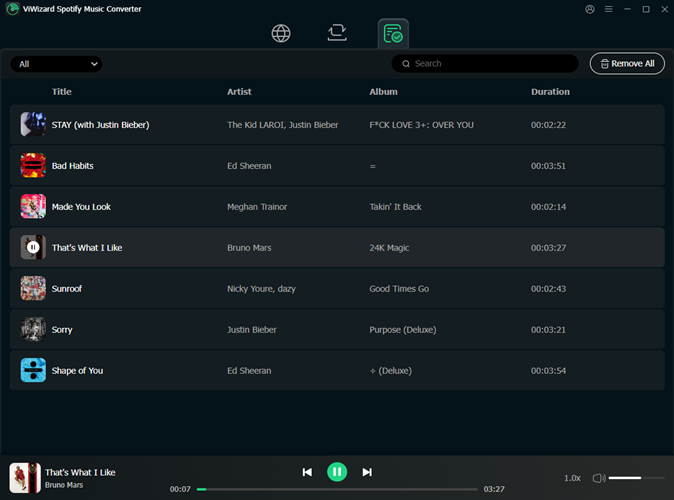
Part 3. How to Import Converted Spotify Music into Traktor Pro
Once your tracks are inside Traktor, you can analyze BPM, set cue points, and apply effects just like any other song. Here's how to add them in Traktor Pro 4 on desktop and Traktor DJ 2 on iPhone:
How to Use Spotify Music on Traktor Pro 4 for PC/Mac
Method 1: Importing Music Files via File Management
- Open Traktor Pro 4 on your computer.
- Click on the File menu in the top bar.
- Select Import Music Files/Folder.
- In Windows Explorer or Finder, locate your converted music files.
- Select the files or folder and click Open.
- Traktor Pro 4 will analyze and add the compatible files to your Track Collection, which you can find via the Browser List or Search Field.
- Drag and drop tracks into Traktor's virtual Decks to start mixing.
Method 2: Drag & Drop from File Explorer/Finder
- Open Windows Explorer or Finder and find your converted Spotify tracks.
- Launch Traktor Pro 4.
- Drag the music files directly into Traktor's Track Collection or create a New Playlist.
- Locate your tracks in the Track Collection or use the Search Field.
- If using Playlists, find them under the Playlists section.
- Drag and drop the desired tracks to the Decks and start mixing!
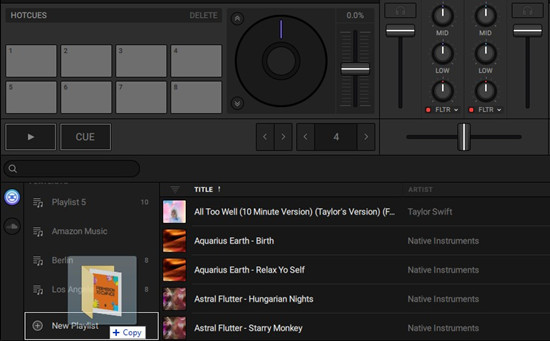
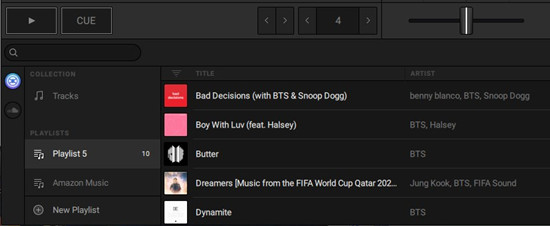
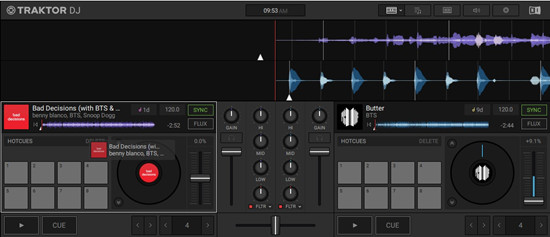
How to Use Spotify Music on Traktor DJ 2 for iPhone/iPad
Now that you've converted Spotify music to Traktor-compatible files on Windows or Mac, let's transfer them to your iPhone or iPad for mixing in Traktor DJ 2.
Step 1 Add Spotify Music to Apple Music (iTunes) Library
- Open Apple Music (iTunes) on your Mac or Windows PC.
- Click File in the top menu and select Add to Library or Import.
- Locate and select the converted Spotify music files (MP3, WAV, AAC formats supported).
- The added tracks will appear in the Recently Added section.
To make sure Traktor Pro 4 can access your Apple Music Library:
- Open iTunes Preferences from the menu bar.
- Go to Advanced Preferences and:
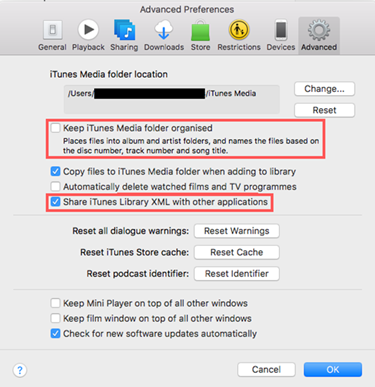
- Uncheck "Keep iTunes Media folder organized."
- Check "Share iTunes Library XML with other applications."
- Click OK to save changes.
- In Traktor Pro 4, go to Preferences > File Management and add your Apple Music Library path to Traktor Music Folders.
- In Traktor > File > Import Folder, navigate to your Apple Music Library path, select it, and click OK.
Step 2 Sync Apple Music Library to iPhone/iPad
- Connect your iPhone or iPad to your computer with a USB cable.
- Click on the device icon in Apple Music (iTunes) and go to the Music tab under Settings.
- Check "Sync Music".
- To sync your entire library, select "Entire music library".
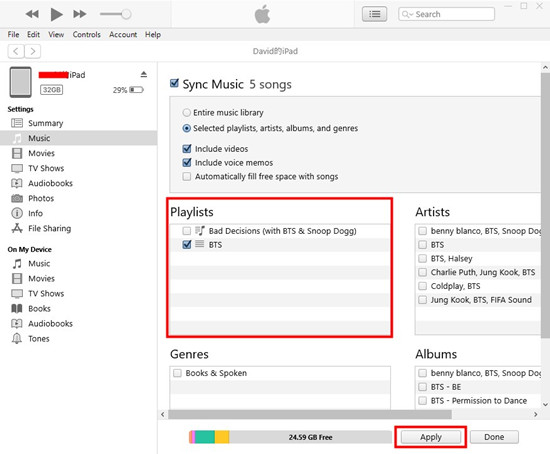
Tip: If syncing specific tracks, choose "Selected playlists, artists, albums, and genres", select the desired playlists, and click Apply.
Step 3 Access Synced Apple Music Library in Traktor DJ on iPad
- Once the sync is complete, open Traktor DJ 2 on your iPad.
- Tap the Add button.
- In the Browser Tree, tap Apple Music (iTunes).
- Browse through Music Songs or Playlists.
- Pick a track and drag it to the Decks to start mixing!
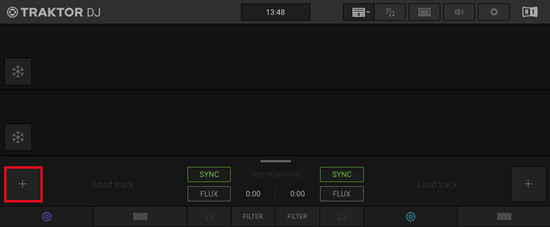
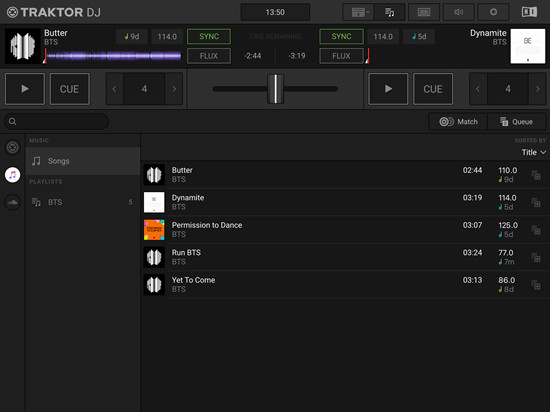
Extra Tip: How to Create Spotify Playlist on Traktor DJ
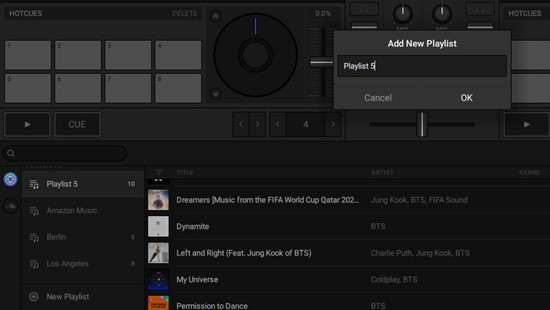
Now that you've amassed a collection of tracks in your TRAKTOR DJ Track Collection, it's time to organize them by crafting playlists. Follow these steps to create a playlist and curate your own DJ sets:
- Click on the "New Playlist" button in the Browser tree.
- Enter a suitable Playlist Name, then click OK.
- Navigate to the Browser tree > PLAYLISTS. This section houses all your TRAKTOR playlists.
- In the Browser list under Track Collection, locate the tracks you want to add to your newly created playlist.
- Drag your chosen tracks to the playlist you just created in the PLAYLISTS section.
Conclusion
Congratulations! You've successfully bridged the worlds of Spotify and TRAKTOR DJ, transforming your music collection into a powerhouse for mixing and creating unforgettable DJ sets. From breaking down DRM barriers to syncing seamlessly with your iPhone/iPad, you're now equipped to take your tunes to new heights. Try ViWizard Spotify Music Converter today and experience the freedom to mix, match, and create without limitations.






Leave a Comment (0)