- DJ Grunt
Serato DJ is a go-to software for DJs, whether you're spinning at a club or practicing at home. When it comes to accessing a wide range of music—crucial for crafting dynamic sets—Serato DJ supports various services like Beatsource LINK, Beatport LINK, SoundCloud, TIDAL, and more. With this built-in support, it's easy to access streaming tracks—but what about Spotify?
For many DJs, Spotify is a goldmine for discovering and organizing music. It's where you build playlists, find hidden gems, and curate the perfect setlist. But if you've ever tried to load a Spotify track into Serato, you know it's not as simple as dragging and dropping. That doesn't mean it's impossible. With the right approach, you can still mix Spotify tracks in Serato DJ using workarounds.
In this guide, we'll break down the best methods to use Spotify with Serato DJ, including how to import tracks, set up a live streaming workaround, and explore officially supported streaming alternatives.
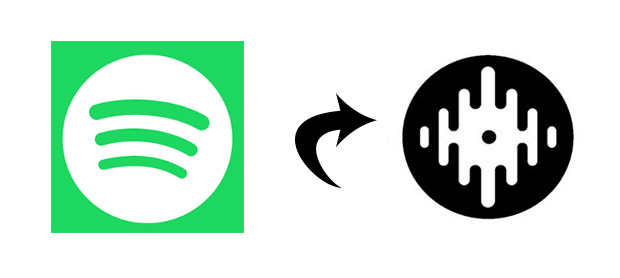
Part 1. Does Serato DJ work with Spotify?
Have you tried using Spotify in Serato DJ software, whether it's Serato DJ Lite or DJ Pro? Here's the problem—Serato DJ doesn't support Spotify natively, despite supporting a wide range of audio formats and streaming services.
Why Can't I Use Spotify on Serato DJ?
One major player has been notably absent from Serato DJ, which can be seen as a significant limitation. This isn't due to any limitations in Serato DJ itself, but rather a technical restriction tied to Spotify's DRM protection. Even if you're using Spotify Premium and have downloaded tracks for offline listening, these files aren't stored as regular audio files—they're encrypted. This means they won't work directly within Serato DJ, which can be really frustrating for DJs who rely on Spotify's vast library for their sets.
Can I Still Use Spotify on Serato DJ?
While it might seem like a dead end, there's a solution that helps seamlessly integrate your Spotify music library into your sets. Some DJs opt to convert Spotify tracks into a format that Serato DJ can use, such as MP3, OGG, ALAC, FLAC, AIFF, WAV, MP4, M4A, and WL.MP3. It's not the most straightforward solution and involves an extra step, but it gets the job done.
What You Need: ViWizard Spotify Music Converter
For this purpose, you'll need ViWizard Spotify Music Converter, a professional and powerful audio solution designed to overcome this obstacle. With ViWizard, you can not only download music from Spotify but also convert it into popular formats, including MP3, FLAC, WAV, AIFF, and M4A. These formats are fully supported by Serato DJ software, ensuring compatibility with your DJ setup. If you're set on using your favorite Spotify songs, playlists, albums, or even episodes or audiobooks, this is your best bet! You can try this now.
Key Features of ViWizard Spotify Music Converter
Free Trial Free Trial* Security verified. 5, 481,347 people have downloaded it.
- Download Spotify songs, playlists, podcasts, and audiobooks extremely fast at up to 15x speed
- Convert Spotify into MP3, FLAC, WAV, AIFF, M4A, and M4B losslessly
- Lets you play Spotify tracks offline on any device without restrictions
- Works seamlessly on Windows and macOS, supporting the built-in Spotify Web Player
Part 2. How to Convert Music from Spotify to Serato DJ
Let's start using your Spotify library in your Serato DJ sets by converting the tracks into a compatible format with the help of ViWizard Spotify Music Converter. Here's a simple guide on how to convert your Spotify music to the most useful MP3 format for later seamless integration into Serato:
Step 1Download and Install ViWizard Spotify Music Converter

Start by downloading ViWizard Spotify Music Converter for your computer. Choose the version based on your operating system—Windows or Mac. Once the download is complete, run the installer and follow the on-screen instructions. After the installation is complete, launch ViWizard to start converting your Spotify tracks into the formats you need.
Step 2Add Spotify Tracks for Conversion

When you open ViWizard, log in to your Spotify account within the software to access your entire library. Once you're in, navigate to the Spotify playlist, album, or track you want to convert. Simply click the "+" icon in the bottom-right corner, and it will turn green. Click it, and ViWizard will automatically load the selected content, preparing it for conversion.
Step 3Choose Output Format and Settings

To ensure your tracks are ready for Serato DJ, go to the hamburger menu in the upper-right corner > Preferences > Conversion. Here, you can select your desired output format. MP3 is the most compatible format for Serato DJ, but you can also choose from other formats like FLAC or WAV. For the best sound quality, set the bitrate to 320kbps. If you need, adjust other settings like sample rate and channels according to your preferences.
Step 4Convert and Download Spotify Music
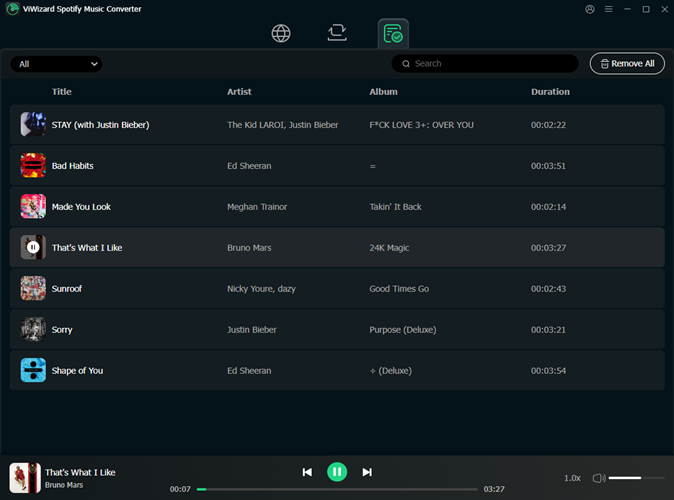
Once you've set your preferences, go to the conversion list and hit the "Convert" button. ViWizard converts your tracks quickly at 15x speed, so you won't have to wait long. The conversion process will show you the progress for each song, making it easy to track. After the conversion is complete, open the output folder to find your newly converted tracks. ViWizard also includes a built-in audio player, where you can adjust the playback speed.
Part 3. How to Import Spotify Music to Serato DJ
Now that you've successfully converted your Spotify music using ViWizard, it's time to add these tracks to your Serato library. The process is simple and can be done directly within Serato DJ Pro, and the steps are quite similar if you're using Serato DJ Lite.
Option 1: Add Spotify Music to Serato DJ Pro Library Directly
The easiest way to load music from your computer into Serato DJ Pro is by using the Files button. You can import Spotify music files by dragging files or folders directly from your Windows Explorer (PC) or Finder (Mac) into the Serato DJ Pro library.
Tip: If you're unsure where your converted Spotify music files are stored on your computer, click on the File icon next to Output in ViWizard to locate them.
- Open the Serato DJ Pro application on your computer.
- Locate and click on the Files button within the Serato DJ Pro interface.
- To keep your Spotify tracks organized, consider creating a crate for all the music in your chosen folder.
- Navigate to the folder that contains the converted files, then drag and drop the files or the entire folder into the All… section in Serato DJ.
- Now, all the music files will be added to Serato DJ with the full ID3 tags intact.
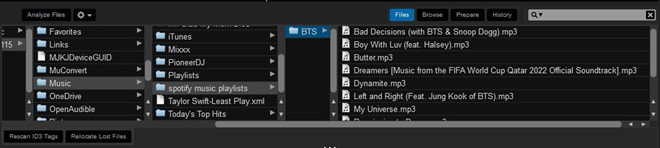
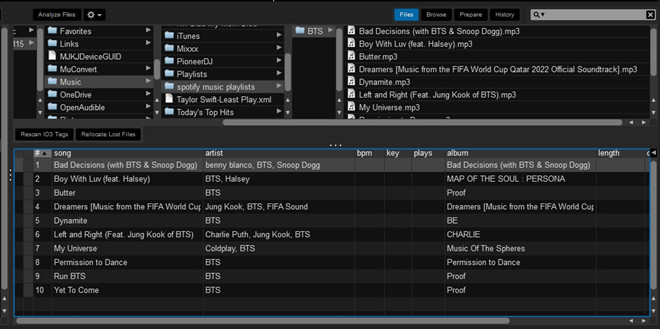
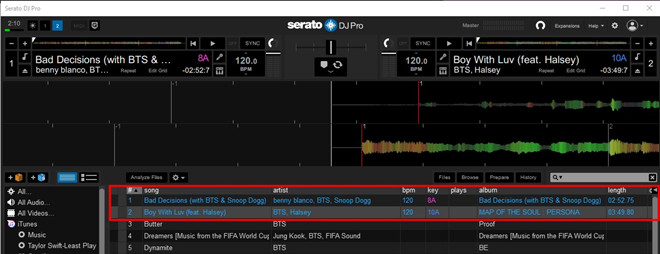
Extra Tip: Create Crates in Serato DJ Pro (If Needed)
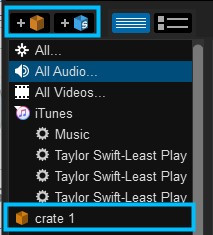
If you want to better organize your music within Serato DJ Pro:
- Click the Crate button within Serato DJ Pro and name your new crate.
- Drag your Spotify music folder or individual files into the Files panel within Serato DJ Pro.
- Serato DJ Pro will automatically scan for any compatible files in the selected source folder and import them into your library.
- Under the Files panel, you'll see a list of all the tracks in the currently selected folder.
- Pick the Spotify tracks you want to use for mixing by clicking on them.
Option 2: Add Spotify Music to Serato DJ Pro Library through iTunes
If you prefer using iTunes to manage your music collection, you can upload your converted Spotify tracks to iTunes and then access them in Serato DJ Pro.
- Launch the iTunes application on your computer.
- Choose File from the top menu and select either Add File to Library or Add Folder to Library.
- Navigate to your converted Spotify music folder or files and select the ones you want to upload to iTunes.
- Click Open to import the selected Spotify tracks into your iTunes library.
- Open iTunes and select Edit from the top menu, then choose Preferences.
- In the Preferences window, go to the Advanced tab and enable the option Share iTunes Library XML with other applications. This ensures Serato DJ can access your iTunes library.
- Additionally, it's recommended to disable these two advanced settings:
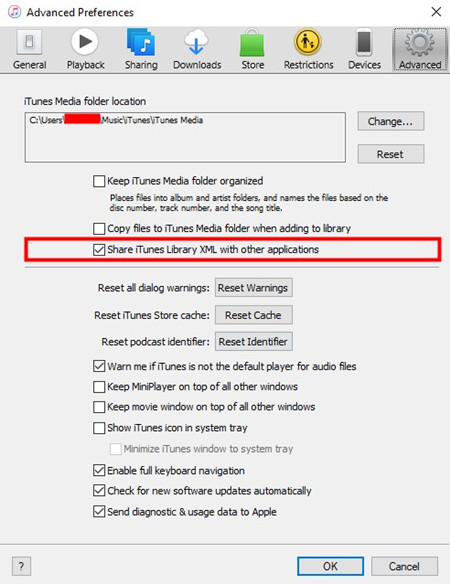
- Keep iTunes Media folder organized: Uncheck this option to prevent missing files in Serato DJ Pro.
- Copy files to iTunes Media folder when adding to library: Disable this to avoid duplicates in Serato DJ Pro.
- Exit iTunes and launch Serato DJ Pro on your computer.
- Navigate to the iTunes section in the Library tree within Serato DJ Pro.
- Under the Files panel, you should now see all your iTunes music tracks.
Extra Tip: Show iTunes Library in Serato DJ Pro (If Needed)
- Click on the Gear icon at the top right of your Serato DJ Pro screen.
- Navigate to Library + Display.
- Under LIBRARY, check the box next to Show iTunes Library.
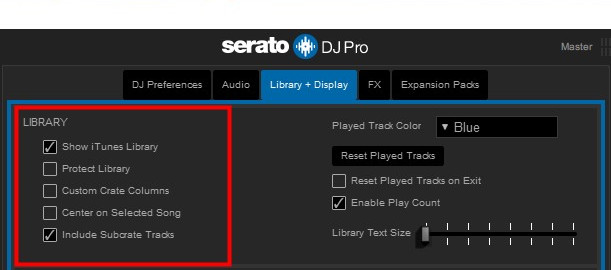
Extra Tip: Serato DJ Pro vs. Lite: Which to Choose?
Which to Choose:
-
Serato DJ Lite:
Best for beginners or those seeking a simple, easy-to-use DJ software with essential mixing capabilities. Ideal for learning the fundamentals of DJing without being overwhelmed by advanced features.
-
Serato DJ Pro:
Recommended for intermediate to advanced DJs who need a comprehensive set of features, including advanced mixing tools, a broad range of effects, enhanced library management, and support for a wide variety of hardware. Perfect for professional DJs who perform regularly and require greater creative control over their mixes.
Serato DJ Pro vs. Serato DJ Lite:
| Feature | Serato DJ Lite | Serato DJ Pro |
|---|---|---|
| User Level | Beginner | Intermediate to Advanced |
| Mixing Capabilities | Basic features | Advanced with more effects |
| Library Size | Limited | Advanced with Smart Crates |
| Effects | Limited | More and customizable |
| Performance Mode | Basic | Advanced with more options |
| Hardware Support | Limited | Supports more devices |
| Recording | WAV only | WAV, MP3, AIFF |
| Expansion Packs | Not available | Available |
| Price | Free | Paid (Subscription/One-time) |
| Supported Platforms | Windows, macOS | Windows, macOS |
| Output Formats | Basic audio formats | More audio formats |
| Customer Support | Basic | Premium |
| Performance Optimization | Limited | Advanced options |
| Hardware Unlock | No | Yes |
| FX Expansion Packs | Not available | Available |
Conclusion
And voila! With the assistance of ViWizard Spotify Music Converter, you can easily download and convert Spotify music to the format compatible with Serato DJ software. Then you can begin to create your pleased tune or mix them with other tunes you have on Serato DJ program. What's more, you can export those music tracks your device for playing anytime and anywhere.






Leave a Comment (0)