
In the world of DJing, software is the engine that powers your setup. Whether you're a seasoned turntablist or just starting out, Mixxx, as an open-source DJ software, offers a cost-free and versatile solution for mixing digital music files. However, despite its prowess, Mixxx lacks direct Spotify integration.
In this guide, we cut to the chase and show you how to bridge the gap using the ViWizard Spotify Music Converter. Learn how to effortlessly extract Spotify tracks and seamlessly incorporate them into your Mixxx library, opening up a world of possibilities for your DJ sets. Let's dive in!
Part 1. Can I Use Spotify with Mixxx for DJing?
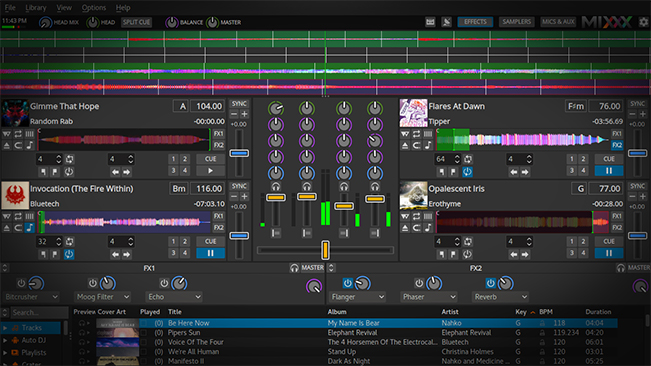
When it comes to DJing, the seamless integration of your favorite music is crucial. Unfortunately, Mixxx, a powerful open-source DJ software, doesn't offer direct integration with Spotify due to certain limitations. These limitations primarily include the presence of Digital Rights Management (DRM) protection on Spotify tracks and compatibility issues with Mixxx's supported file formats.
"Digital Rights Management (DRM) technologies attempt to control what you can do and can't do with the media and hardware you've purchased." - Mixxx
While Mixxx supports specific file formats, Spotify protects its tracks with DRM, and the tracks often come in a format that's not directly compatible, meaning you can't directly import and play them on Mixxx. So the challenge arises: How can you integrate your Spotify playlists seamlessly into Mixxx for a personalized DJing experience? The answer lies in converting Spotify music to a compatible format that Mixxx can handle, like the universally supported MP3 format.
Best Spotify Music to Mixxx Converter - ViWizard Spotify Music Converter
One powerful tool that can help overcome the limitations and bridge the gap between Spotify and Mixxx is the ViWizard Spotify Music Converter. This versatile converter allows you to convert Spotify tracks to a compatible format without the DRM restrictions, enabling you to use your favorite Spotify tunes in Mixxx.
ViWizard's output formats align seamlessly with Mixxx's supported file formats, eliminating compatibility issues, including MP3, M4A, WAV, AAC, or FLAC. The converter ensures a lossless-quality conversion process, guaranteeing that your converted tracks retain the richness and clarity of the original recordings. This feature is paramount for DJs who prioritize audio fidelity in their mixes.
Meanwhile, ViWizard also maintains the integrity of ID3 tags that are crucial for organizing and categorizing your music library. This means that the essential information such as artist, album, and track title remain intact in your Mixxx library.
With these DRM-free, high-quality tracks at your disposal, ViWizard empowers you to explore new creative possibilities in your mixes.
Key Features of ViWizard Spotify Music Converter
Free Trial Free Trial* Security verified. 5, 481,347 people have downloaded it.
- Download Spotify songs, playlists, podcasts, and audiobooks extremely fast at up to 15x speed
- Convert Spotify into MP3, FLAC, WAV, AIFF, M4A, and M4B losslessly
- Lets you play Spotify tracks offline on any device without restrictions
- Works seamlessly on Windows and macOS, supporting the built-in Spotify Web Player
Part 2. How to Convert Spotify Music to Mixxx [Tutorial]
We will guide you through the step-by-step process of using ViWizard Spotify Music Converter to convert your Spotify playlists to MP3.
Step 1Import Spotify Contents to ViWizard
Fire up ViWizard Spotify Music Converter and then Spotify will be launched automatically on your computer. Navigate to your preferred playlists or favorites and import them from Spotify to the main interface of ViWizard by drag-and-drop.

Step 2Configure Output Audio Parameters
Open the app top menu > Preferences > Convert. Feel free to check compatible files with Mixxx based on the OS and select a file format from the Output Format drop-down: MP3, M4A, WAV, AAC and FLAC. You can also customize other audio parameters including bit rate, channel, and sample rate. Click OK to save these changes.

Step 3Convert Spotify Contents
For convenience, please click the More button next to output location to select "Music" or "My Music" folder > OK. You can start to click the Convert button to download and convert Spotify contents to selected output formats - such as MP3.
Later when the conversion is complete, please browse to all the compatible files with Mixxx in the pop-up. You can also use the file icon in ViWizard to open the output folder using Windows Explorer or Finder. Scroll down to see how to upload these files to Mixxx.

Part 3. How to Import Spotify Music to Mixxx
Now let's explore two options for importing your converted Spotify tracks into Mixxx. Whether you prefer a direct approach or leveraging iTunes for organization, we've got you covered.
Option 1: Add Music Directly to Mixxx
After using ViWizard to convert your Spotify playlists, locate the converted tracks on your computer. These files are now free of DRM and in a format compatible with Mixxx.
Step 1Open Mixxx
Launch Mixxx on your computer. If you don't have Mixxx installed, make sure to download and install the latest version from the official website.
Step 2Add Tracks to Mixxx
- In Mixxx, navigate to the "Library" menu.
- Select the "Computer" option.
- Navigate to the folder that stores your converted Spotify music tracks, and browse and select the tracks you want to add.
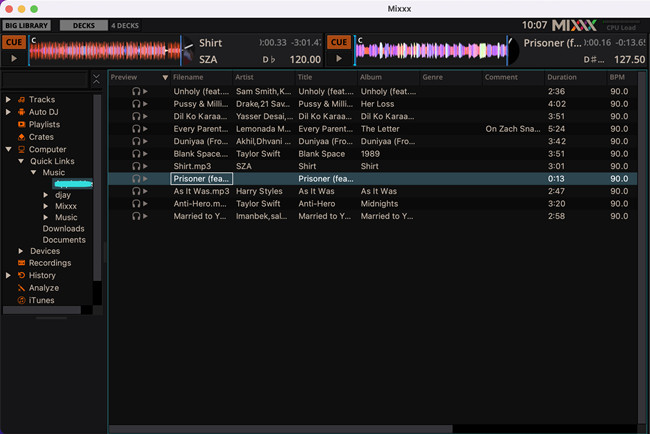
Step 3Organize Your Library
Take advantage of Mixxx's library features to organize your tracks efficiently, such as adding your converter Spotify music tracks to your play lists. To create playlists, navigate to the "Playlists" section, and select "Create playlists."
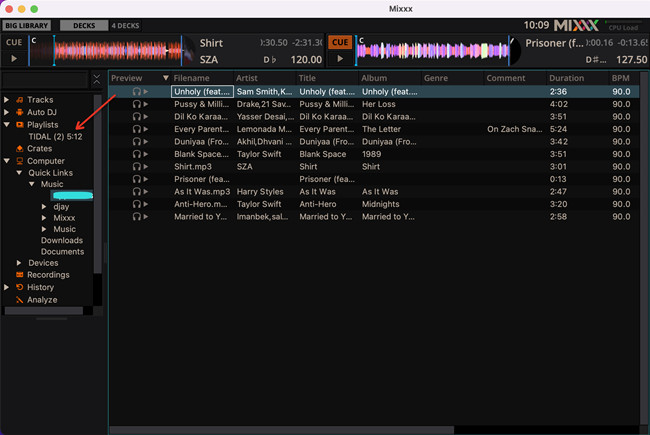
Option 2: Add Music via iTunes
If you prefer using iTunes to manage your music library, organize your converted Spotify tracks within iTunes. Ensure the tracks are converted into MP3, AAC, or WAV.
Step 1Add Tracks to iTunes
- Open iTunes and go to "File" > "Add File/Folder to Library" (Windows/Mac) or Open Music and go to "File" > "Import" (Mac).
- Browse and open your converted Spotify music tracks. They're now added to your iTunes music library.
Step 2Set iTunes Library Location
- Open iTunes and go to "Edit" > "Preferences" (Windows) or "iTunes" > "Preferences" (Mac).
- In the "Advanced" tab, check "Keep iTunes Media folder organized" and "Copy files to iTunes Media folder when adding to library."
- Note the location of your iTunes Media folder.
Step 3Import iTunes Library into Mixxx
- Open Mixxx.
- In Mixxx, navigate to the "Options" or "Preferences" menu.
- Under the "Library" section, right-click on the iTunes option, and set the "iTunes Library XML" option to the path noted in iTunes. Additionally, you can set the "Use Default Library" to reset the path.
- Click "Reload Library" to import your organized iTunes library into Mixxx.
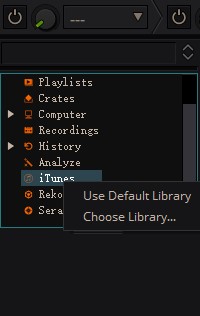
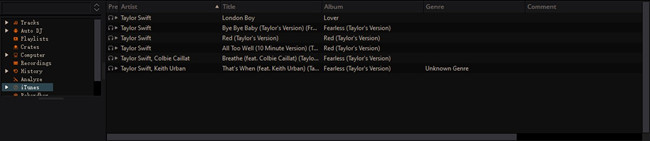
Congratulations! You've successfully imported Spotify to Mixxx using directly or through your iTune music library. Simply drag and drop your selected music tracks to the Decks section for mixing!
Extra Tip: How to Configurate Mixxx File Location Preferences
We've provided an extra tip on configuring Mixxx file location preferences to seamlessly integrate your ViWizard-converted Spotify music into the Mixxx DJ software.
Step 1Launch Mixxx Software
-
For Old Users:
If you're a new user, start by downloading the recommended version of Mixxx. For live use, Mixxx recommends the stable 2.3.3 version. More conservative users can opt for older versions. Once downloaded, launch the Mixxx software.
Note: You can download Mixxx from the official website following their recommendations.
Step 2Import or Upload Supported Music Files
-
For Old Users:
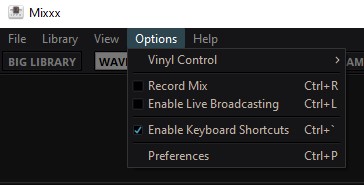
- Open Mixxx and navigate to the top menu.
- Select "Options" > "Preferences" to access all preference settings.
- Click the "Library" tab and choose "Music Directories."
- Here, you'll find a list of added music directories. Click "Add" to select a directory where your converted music files are stored, like the "Music" or "My Music" folder.
- Navigate to the [ViWizard Spotify Music Converter] folder and select it.
- Click "Select Folder" and then "Scan" to import all supported files into Mixxx.
-
For New Users:
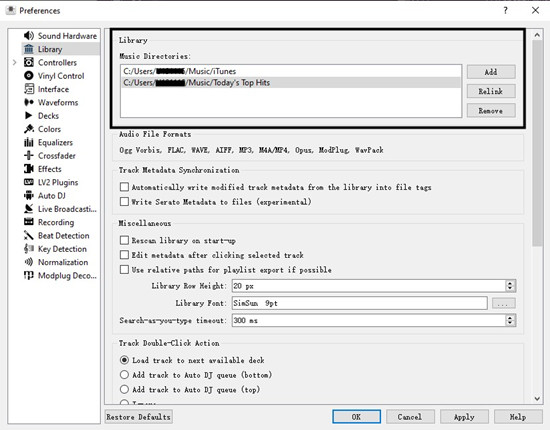
- During the first run of Mixxx, you'll be prompted to select a directory where your music is stored.
- Choose the location where your music files are held, like the "Music" or "My Music" folder.
- Select the desired folder under the chosen location.
- Click "Select Folder" and then "Scan" to upload the entire music folder to Mixxx.
Step 3Wait for Music Scanning
Allow Mixxx some time to scan and list all the supported music files in the Library. This process ensures that Mixxx recognizes and makes your ViWizard-converted Spotify tracks available for use in your DJ sets.
Conclusion
With your ViWizard-converted Spotify tracks seamlessly integrated into Mixxx, you're now equipped to mix your Spotify music tracks with Mixxx. Explore Mixxx's features, craft personalized playlists, and unleash your creativity in every mix.




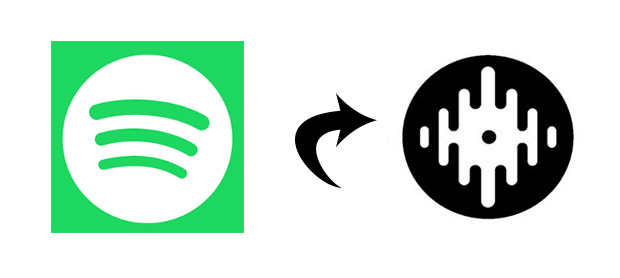

Leave a Comment (0)