
If you were sad when Apple's iPod was discontinued, you might find comfort in knowing that Mighty is essentially the new iPod for the streaming era. Mighty is a tiny, lightweight player with an integrated clip, designed to make listening to music and podcasts easier than ever. Its compact design - measuring just 1.5 x 1.5 x 0.7 inches and weighing only 0.7 ounces - means it easily fits in your pocket or clips onto your clothing, making it perfect for workouts or commutes.
In this post, we'll focus on how to play Spotify on Mighty. If you're eager to explore this portable Spotify player, just keep reading!
Part 1. How Does Mighty Work with Spotify?
With its simple and intuitive design, the Mighty 3 features a few physical buttons that allow you to navigate through your playlists effortlessly. There's no screen, which helps you stay focused on your activities without distractions. Plus, the setup process is straightforward, so you can be up and running in just a few minutes.
Mighty can store over 1,000 songs, equivalent to about 8GB of storage, and it offers up to 5 hours of playback time on a single charge. This makes it an ideal companion for long runs, biking sessions, or simply enjoying music on the go. Currently, it supports two major streaming services: Spotify and Amazon Music, with the latter functionality added in February 2024. After syncing your playlists via the Mighty app, the device operates offline, allowing you to save both data and battery during workouts.
Part 2. How to Set Up Mighty for Spotify
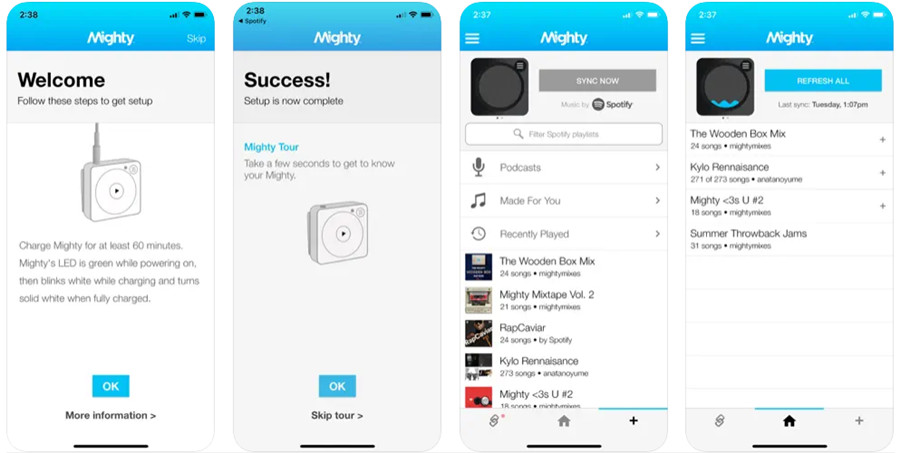
Before you get started, there are a few important points to keep in mind. First, you'll need a Spotify Premium account to use Mighty, as free accounts don't allow offline playback - a key feature of the device. Make sure your Spotify account is active and ready to link. Additionally, ensure your Mighty device is fully charged before starting the setup to avoid any interruptions.
With these essentials in place, let's jump into the setup process!
Step 1Unbox and Initial Setup
- Carefully open the package and take out the Mighty player, charging cable, and any included documentation.
- Connect the charging cable to a USB power source (like a wall adapter or computer).
- Plug the other end into the Mighty device.
- Allow it to charge until the battery indicator shows that it's fully charged.
- Press and hold the power button until the Mighty logo appears on the screen.
Step 2Connect to Wi-Fi
- Use the physical buttons on the Mighty to navigate to the settings menu.
- Look for the option labeled "Wi-Fi" or "Network."
- Scroll through the list of available networks.
- Select your Wi-Fi network by pressing the appropriate button.
- When prompted, use the buttons to enter your Wi-Fi password.
- Confirm the password to connect. You should see a message indicating a successful connection.
Step 3Link Your Spotify Account
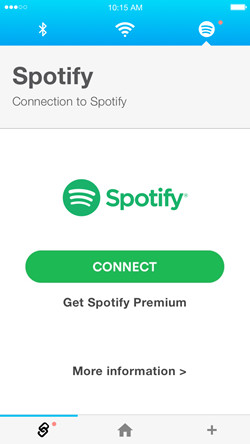
- If you haven't done so already, download the Mighty app from the App Store (iOS) or Google Play Store (Android).
- Launch the Mighty app on your smartphone.
- Tap the option to link your Spotify account.
- You'll be prompted to log in with your Spotify credentials.
- Follow the on-screen instructions to authorize Mighty to access your Spotify account.
- Make sure to allow it to manage your playlists and music library. Once authorized, the Mighty app will confirm that your Spotify account is linked successfully.
Part 3. How to Download Music to Mighty from Spotify
Mighty is designed for offline listening, which is one of its key features. To take full advantage of this portable player, you'll need a Spotify Premium subscription, as it allows you to download playlists for syncing. Mighty can hold over 1,000 songs and offers about 5 hours of playback. Just be mindful of your Mighty's storage and battery.
- Open the Spotify app on your smartphone or computer.
- Select or create a playlist you want to download. Ensure the playlist is public or available for offline listening.
- Download the playlist to your device for easier management (this step helps but isn't mandatory).
- Launch the Mighty app on your smartphone.
- Ensure your Mighty device is powered on and within Bluetooth range.
- Select your Mighty device in the app, then tap on "Sync."
- Choose the playlists you want to download from your Spotify account.
- Tap "Sync Now" to transfer the selected music to your Mighty device. The process may take a few moments depending on the number of songs.
- After syncing, a confirmation message will appear in the Mighty app.
- Disconnect your Mighty device from your phone and check that the playlists are accessible. You're now ready to enjoy your music offline!
Part 4. How to Use Mighty with Spotify Premium
1. Controlling Playback with Physical Buttons
Mighty features simple physical controls for easy playback:
Play/Pause: Press the Play button once to pause or resume playback.
Next Track: Press the Forward button once to skip to the next track.
Previous Track: Press the Back button once to return to the previous track. If you're in the middle of a song, pressing it will take you back to the start of that song.
Fast Forward/Rewind: Hold the Forward button to fast forward and hold the Back button to rewind. You can hear chimes to indicate the fast forward action.
Shuffle Mode: Press and hold the Playlist Selector button for three seconds to toggle shuffle mode on or off.
2. Maximizing Battery Life
Hold the Play button for four seconds to power off the device when you're finished listening.
Ensure your Mighty is updated to the latest firmware version, as updates can include battery optimization improvements.
3. Managing Storage
Prioritize syncing playlists you listen to regularly and remove those you don't.
After workouts or activities, review and refresh your playlists to make room for new favorites.
4. Connecting to Speakers or Headphones
Use the standard audio jack for wired listening.
Pair Mighty with Bluetooth headphones or speakers for a wireless experience. You will hear a tone when the connection is successful.
5. Troubleshooting Common Issues
Ensure your Bluetooth headphones are charged and properly paired. If the connection drops, try re-pairing the device.
If songs won't play, check if you have a valid Spotify Premium account and ensure your playlists are synced correctly.
You will hear an audible alert when the battery is low, prompting you to recharge.
Part 5. How to Use Mighty Spotify without Premium
Mighty's audience is limited to Spotify Premium subscribers. This means that you are not allowed to play Spotify on Mighty if you don't subscribe to any Premium plan on Spotify. Indeed, there is a solution to enable you to enjoy Spotify on Mighty no matter whether you are a Free user or Premium subscriber. With the help of ViWizard Spotify Music Converter, you can download Spotify music to MP3 and then transfer them to Mighty for playing without any limit.
ViWizard Spotify Music Converter is a uber-popular and professional-grade music downloader for all Spotify users. It is perfect for downloading and converting Spotify songs, playlists, albums, podcasts, and audiobooks to MP3, AAC, and more formats losslessly. It can offer you a great experience to enjoy Spotify music offline on any device. Here's the tutorial on how to stream Spotify on Mighty with Free account.
Key Features of ViWizard Spotify Music Converter
Free Trial Free Trial* Security verified. 5, 481,347 people have downloaded it.
- Download Spotify songs, playlists, podcasts, and audiobooks extremely fast at up to 15x speed
- Convert Spotify into MP3, FLAC, WAV, AIFF, M4A, and M4B losslessly
- Lets you play Spotify tracks offline on any device without restrictions
- Works seamlessly on Windows and macOS, supporting the built-in Spotify Web Player
Step 1Add Spotify Songs to ViWizard Software
Fire up ViWizard Spotify Music Converter then Spotify will be opened automatically. Go to your music library in Spotify and find your favorite songs or playlists to download. You can add your target Spotify songs to the conversion list by drag-and-drop directly. Or you can copy and paste the music link into the search bar for loading them to the converter.

Step 2Choose MP3 as the Output Audio Format
Upon uploading all your preferred songs from Spotify to the converter, you can set MP3 as the output format for Spotify music by going to the menu > Preference. In the settings window, you can set other audio parameters like the bit rate, sample rate, and channel according to your demand. After that, you can click on the OK button to save the settings.

Step 3Download and Convert Spotify to MP3
When everything is ready, you can click on the Convert button to download Spotify music. Just wait for a while, and ViWizard Spotify Music Converter will save songs to your computer. After the conversion, you can locate the destination by clicking on Converted > Search, then you can check all the converted Spotify music files stored on your computer.

Step 4Transfer Spotify Music Files to Mighty
Connect your Mighty to the computer by using a USB cable. Then your Mighty will be detected by the computer. Look through your folder where you save the converted Spotify songs and select the songs you want to transfer to Mighty. Then copy and paste these audio files to Mighty. Now you can listen to Spotify on Mighty without Premium and a network connection.
Conclusion
That's all! If you have a Spotify Premium account and Mighty, then you connect your Spotify account to Might for playing your music library directly. When you don't have a Premium subscription, you can use ViWizard Spotify Music Converter to download Spotify songs to Mighty for listening. Have a try, and you'll find it out.

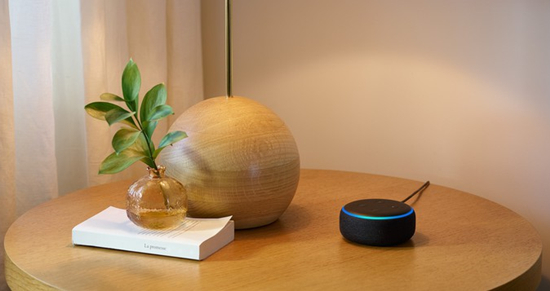

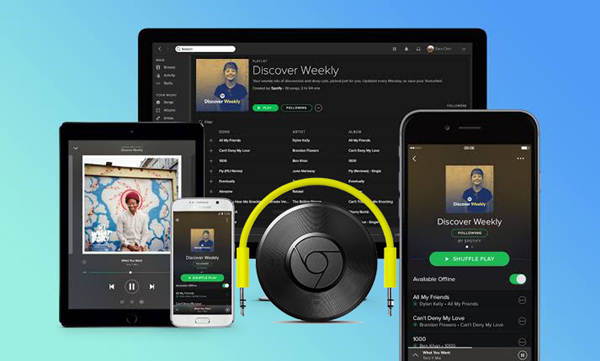


Leave a Comment (0)