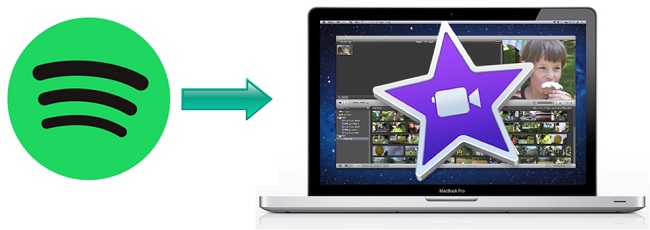
Working with videos in iMovie is a fantastic creative outlet. You can transform clips from a vacation or build something entirely artistic. Music has the power to elevate any project. It's an essential element for setting the right mood.
Spotify, with its extensive library, seems like the perfect place to find that perfect track. There's music for every mood - upbeat songs for energetic videos, calming instrumentals for emotional moments, or even quirky tunes for comedic timing.
But then the reality hits: iMovie doesn't support importing music from Spotify. I still find it odd that Apple Music isn't supported either, especially given how intertwined the ecosystem is. It's strange that iMovie doesn't support both. It's especially frustrating for Spotify Premium users, who expect to use their downloads outside of the app. Unfortunately, the music is locked within the Spotify app, making it unavailable for use elsewhere. For something as flexible as video editing, this limitation feels unnecessary.
Despite this, there is a workaround. It's not an official solution, but it's simple and effective. You can still use Spotify music in iMovie projects, whether you're editing on a Mac, iPhone, or iPad.
This guide will show you how to bring Spotify music into iMovie so you can create the videos you want, complete with the perfect soundtrack.

Can you use Spotify music in a video? Sure, here's the quick tutorial to add Spotify music to video using various video editors on your computer or phone.
Part 1. How to Convert Music from Spotify to iMovie
When I first tried to get Spotify music into iMovie, I was optimistic. Spotify's massive library seemed like the perfect resource for my video projects, and I thought, "Why not just drag and drop my favorite tracks straight into iMovie?" But no matter how many times I tried, the files just wouldn't go where I wanted them to.
Why Can't You Use Spotify Music Directly in iMovie?
The issue wasn't that the music wasn't there - I could see the tracks I'd downloaded on Spotify. But iMovie wouldn't accept them. That's when I realized: Spotify uses the OGG Vorbis format, which isn't compatible with iMovie. On top of that, the songs are protected by Digital Rights Management (DRM), which locks the files to the Spotify app. Even if you're a Premium user with offline downloads, that DRM prevents you from using the tracks elsewhere - like in iMovie.
iMovie supports formats like MP3, WAV, M4A, AIFF, and AAC for audio, but since Spotify songs are encoded in OGG Vorbis with DRM protection, they won't work directly in iMovie. To fix this, you need to remove the DRM and convert the songs to a format iMovie recognizes, such as MP3 or WAV.
The Solution: ViWizard Spotify Music Converter
The solution is simple: ViWizard Spotify Music Converter. This tool works as both a downloader and converter. Whether you're using a Free or Premium account, it lets you download songs, albums, and playlists from Spotify. It then converts them to iMovie-compatible formats like MP3, WAV, or M4A, while preserving the original audio quality and ID3 tags. With ViWizard, you can easily build your perfect music collection for iMovie projects, without the hassle.
Key Features of ViWizard Spotify Music Converter
Free Trial Free Trial* Security verified. 5, 481,347 people have downloaded it.
- Download Spotify songs, playlists, podcasts, and audiobooks extremely fast at up to 15x speed
- Convert Spotify into MP3, FLAC, WAV, AIFF, M4A, and M4B losslessly
- Lets you play Spotify tracks offline on any device without restrictions
- Works seamlessly on Windows and macOS, supporting the built-in Spotify Web Player
Step 1Add Spotify Songs to ViWizard Program
Launch ViWizard Spotify Music Converter on your Mac or Windows, then wait till the Spotify music player is completely loaded. You can browse the Spotify store to find the songs you want to add into iMovie and then directly drag them to the main interface of ViWizard.

Step 2Choose the Output Format of Spotify
Move to the menu bar and select the Preferences option. Then click the Convert panel and select the output format, channel, sample rate, bit rate, and more. To make the Spotify songs editable with iMovie, you are highly suggested to set the output format as MP3.

Step 3Start the Conversion of Spotify to MP3
Click on the Convert button to start removing DRM from Spotify tracks and converting the audios to MP3 or other iMovie supported formats. After conversion, click on the History icon to locate the DRM-free songs.

Once completing the conversion, you can easily add Spotify songs to iMovie on your Mac computer, iPhone, or iPad. In the following part, you'd know how to import music to iMovie from Spotify on Mac, iPhone, and iPad.
Part 2. How to Put Music from Spotify to iMovie
Adding the converted Spotify music to your iMovie projects is easy. The key is ensuring the music is in a format iMovie can recognize, and once that's done, it's smooth sailing. Just open iMovie, head to the "Audio" section, and drag and drop the track into the timeline. The music will appear as an audio track beneath your video clips, and from there, you can begin trimming or splitting the song to match the pacing of your video.
An important reminder: if you upload your video to YouTube, make sure to check the song's copyright status first. YouTube may mute your video or even take it down if the song is copyrighted. For other video platforms, you shouldn't encounter any issues. ViWizard recommends keeping the converted music for private use only, as using it commercially could cause problems.
- Lower Background Music Volume: To adjust the background music, tap the audio clip in the timeline. On iPhone/iPad, tap the Volume button and slide to adjust. On Mac, click the audio clip and drag the volume control down. Make sure the music doesn't overpower voiceovers or dialogue.
- Add Sound Effects on Mac: To add sound effects, select the audio clip in the timeline, tap the "Audio" tab, and choose an effect. Drag it along the timeline to adjust timing and duration.
- Fade Out Music: To fade out music, hover over the clip and drag the fade handles inward to set the fade's start or end. For a fade-in, adjust the starting fade handle.
- Sync Music with Video: Use iMovie's waveform to sync music with video. This helps align beats or sound cues with visual actions.
- Use Keyframes for Audio Control: On Mac, tap the audio clip, then use keyframes to adjust volume at specific points for more control over your music.
- Import Your Own Music: To import music, tap the Media button > Import Media. Select your music from your computer or iCloud, ensuring you have the rights to use it.
For Mac:
In iMovie for Mac, adding Spotify music is a simple drag-and-drop process. You can also use the media browser within iMovie to locate and add your songs. Here's how:
- Open iMovie on your Mac and create or open your project in the timeline.
- Click on Audio above the browser within iMovie.
- In the sidebar, select Music or iTunes to access your music library. The contents will appear as a list in the browser.
- Browse and locate the Spotify music track you wish to add. You can preview it by clicking the Play button.
- Once you find the desired Spotify song, drag it from the media browser into the timeline. You can trim and edit the track within iMovie as needed.

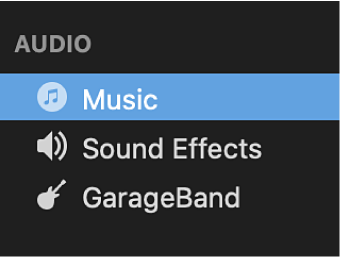
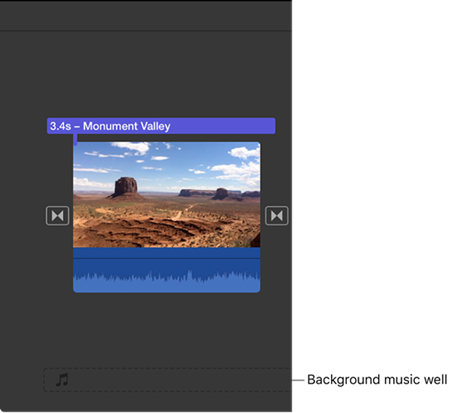
For iPhone/iPad:
Before starting, ensure your Spotify music is uploaded to iTunes on your computer. Here's how to do that:
- On your Windows or Mac computer, open the iTunes desktop app.
- Navigate to File > Add File/Folder to Library and select the music files you want to upload.
- Once uploaded, locate the music files under the Recently Added tab in iTunes.
- Connect your iPhone or iPad to your computer using a USB cable.
- In iTunes, click the device icon next to the Apple Music contents menu.
- Select Music in the sidebar.
- Ensure the option Sync Music > Entire Music Library is checked.
- Click Sync to transfer the music files.
- Once the transfer is complete, click Done. You can now access the synced files under the Recently Added tab in the Music app.

Now, to add music to iMovie on your iPhone or iPad:
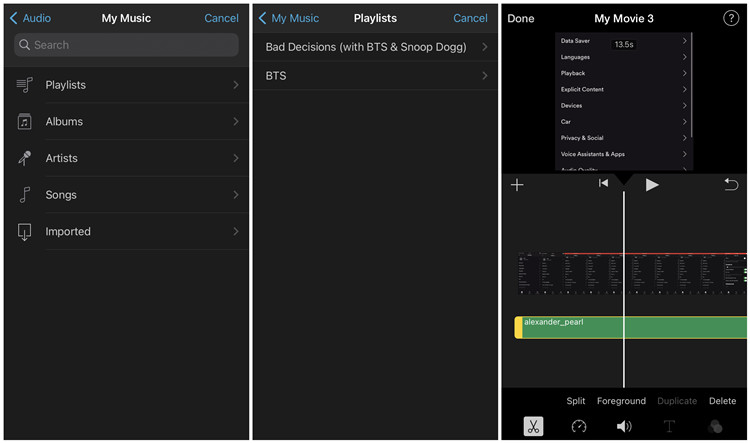
- Open the iMovie app on your iPhone/iPad and create or open a project.
- To create a new project, swipe from the bottom and select an option like Movie. To import a project, tap the More button > Import Project.
- If working with videos stored on your iPhone, simply add the music files to your project. Tap Movie > Media > Video, and select the video that requires background music.
- Open your movie project and tap the Add Media button.
- Scroll to Audio > My Music to access the music files you transferred to your iPhone.
- Browse for the desired music file, select it, and tap Add Audio. You can preview it if needed.
- The audio track will be placed on the timeline and will appear as a green-colored background music clip. Tap the track to split it and customize your movie.
Note: iMovie automatically loops background music to match the length of your movie. You can add multiple songs, and iMovie will arrange them sequentially. However, you can adjust them manually if needed.
Other Resources:
-
TunesKit AceMovi Video Editor
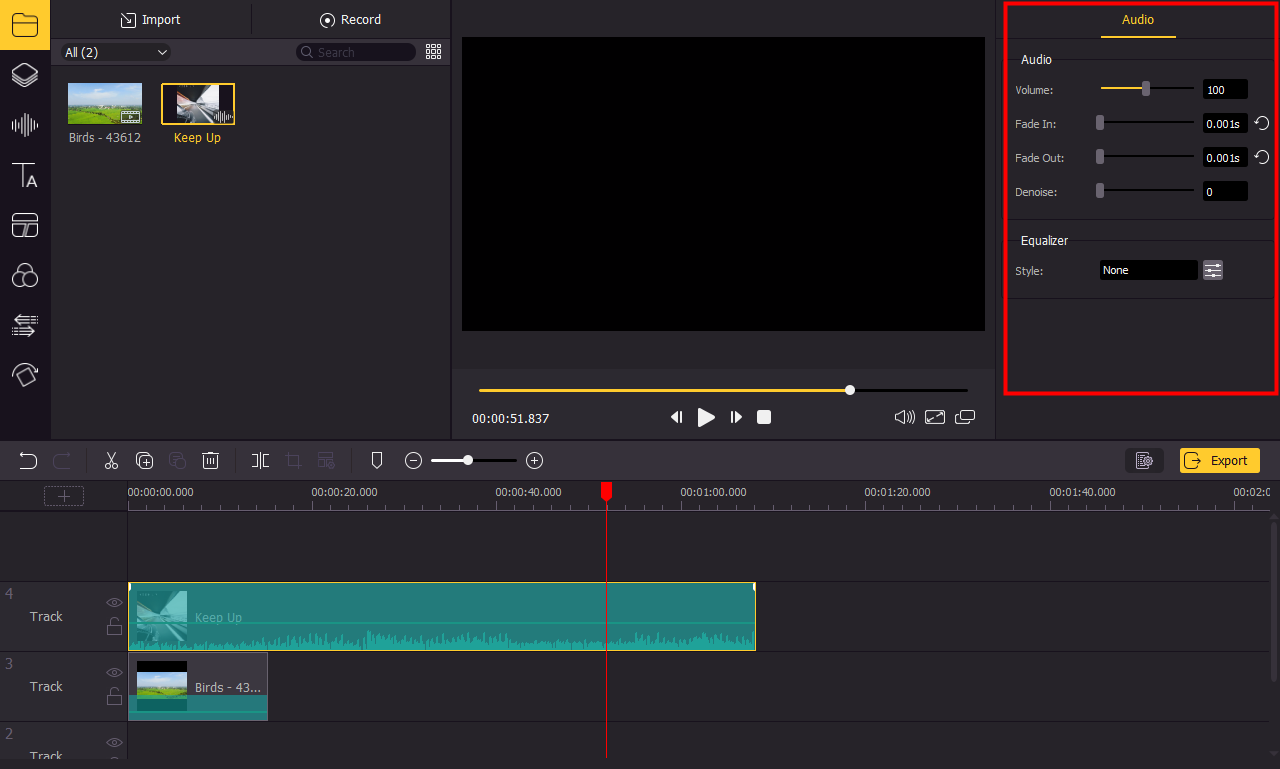
TunesKit AceMovi Video Editor is a versatile tool compatible with both Windows and Mac computers. Offering a range of basic and advanced editing features, it provides an easy-to-use platform for creating engaging videos.
Part 3. How to Add Music from Spotify to iMovie
Did you know your iPhone can actually record audio directly through the Control Center? It's a convenient way to capture Spotify music and use it in your iMovie projects for audio only. While it's simple to use, this method can have its drawbacks in terms of audio quality, especially if you're looking for something more professional. To get started, just swipe down (or up on older models) to open the Control Center and tap the audio recording button.
Although it's a handy workaround, the audio quality might not be ideal for every project. It can be useful for quick, casual edits, but if you're aiming for higher-quality sound, using a tool like ViWizard might be a better choice.
For iPhone/iPad:
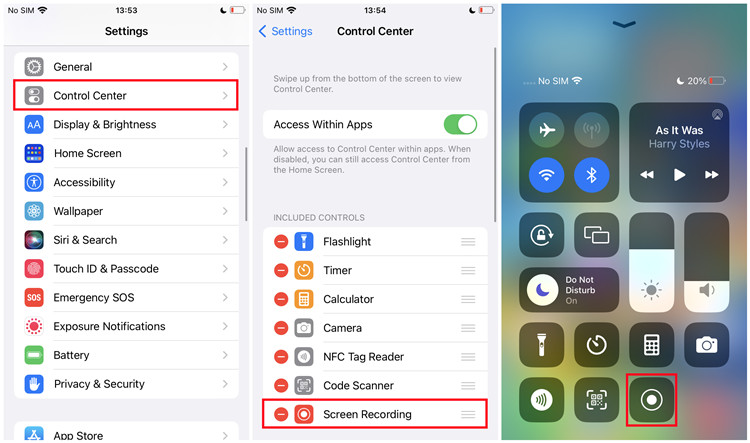
- Open Settings > Control Center.
- If Screen Recording isn't listed under INCLUDE, add it by scrolling down to MORE CONTROLS and tapping the Add button.
Once enabled, follow these steps to record Spotify music:
- Access the Control Center by swiping down from the upper-right corner (iPhone X or later) or swiping up from the bottom edge (iPhone 8 or earlier).
- Tap the Record button in the Control Center.
- Start recording by tapping the Record button again.
- Play the desired Spotify music track in the Spotify app.
- To stop recording, tap the red bar at the top of the screen or return to the Control Center and tap the Record button again. The recording will be saved to your camera roll.
Tip: Screen recordings may not capture audio at the highest quality. For instance, Spotify's audio quality varies depending on your subscription level and device. On mobile, you can choose between 'Low' (24 kbit/s), 'Normal' (96 kbit/s), or 'High' (160 kbit/s).
Next, to add the recorded music to your iMovie project:
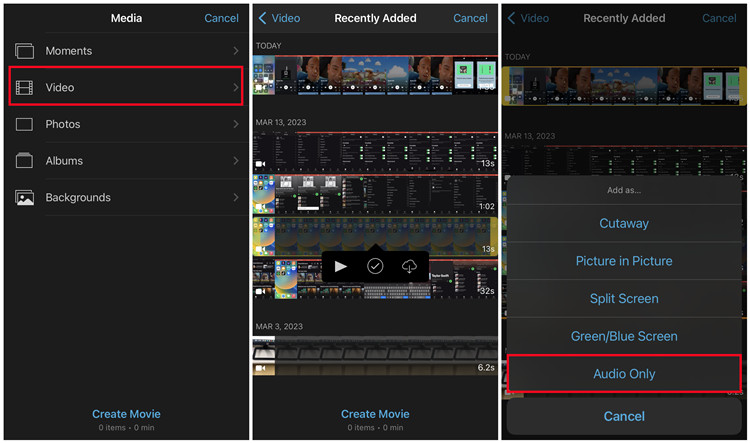
- Open iMovie and create or open your project.
- Tap the Add button, go to Video, and find the screen recording.
- Select the screen recording, tap the More button (three horizontal dots), and choose Audio Only. The audio is now added to your iMovie project.
Note: While this method is convenient, the audio quality might not match the original Spotify track, and you may encounter the message: "This song is DRM protected and can't be used by iMovie."
Part 4. FAQs of Adding Spotify Music to iMovie and Other Video Resources
Is It Legal to Use Music in iMovie Projects?
It depends on where you're located and how you plan to use the music. Spotify tracks are protected by DRM, and using them without proper rights can violate copyright laws or Spotify's Terms of Service. In some places, converting music for personal use might be fine, but it's always good to double-check your local laws to be safe.
Does Converting Music Affect Sound Quality?
Yes, converting Spotify's OGG Vorbis format to MP3 or other file types can result in some quality loss due to compression. To minimize this, use high-quality conversion settings and consider lossless formats if possible. While most listeners may not notice the difference, it's worth considering if audio quality is a priority.
Can Apple Detect If I Use Converted Music in iMovie?
Apple doesn't specifically monitor for converted music in iMovie, but sharing or distributing such content without the proper rights can lead to issues. To avoid problems, it's best to stick to music you have rights to, especially if you're sharing or monetizing your videos.
Are There Free Music Options Available for iMovie?
Yes, iMovie includes a selection of royalty-free music tracks that you can use in your projects without additional licensing. These are available directly within the app and can be added to your timeline easily.
What Are the Risks of Using Unlicensed Music?
Using unlicensed music can result in copyright infringement claims, which could lead to content being removed, account penalties, or even legal action. To protect yourself, make sure you have the necessary rights or licenses for any music you use in your videos.
Conclusion
iMovie gives you the ability to create lots of interesting movies at no addition cost. Meanwhile, thanks to ViWizard Spotify Music Converter, you can download Spotify music to iMovie for use. From the content above, you've known how to add msuic to iMovie from Spotify with the help of ViWizard Spotify Music Converter. If you have any problem, please feel free to contact us or leave your voice below. Hope you enjoy your editing in iMovie with songs from Spotify.
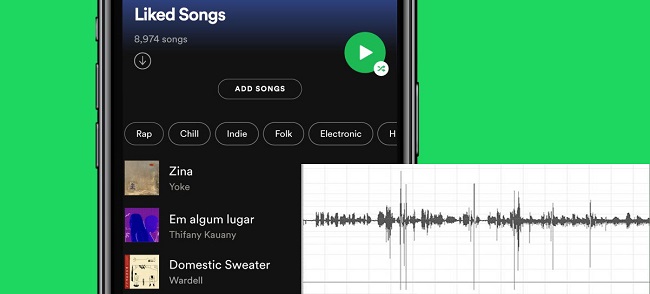
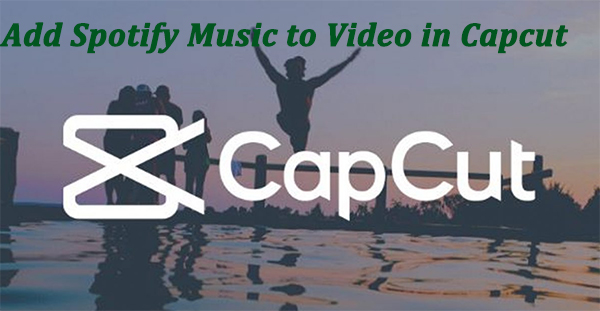
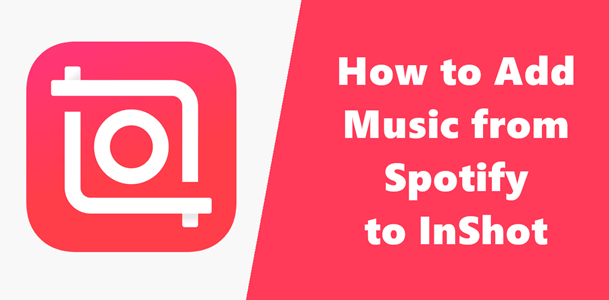
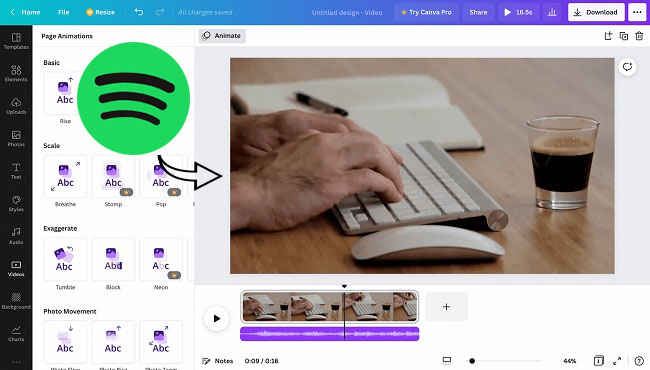
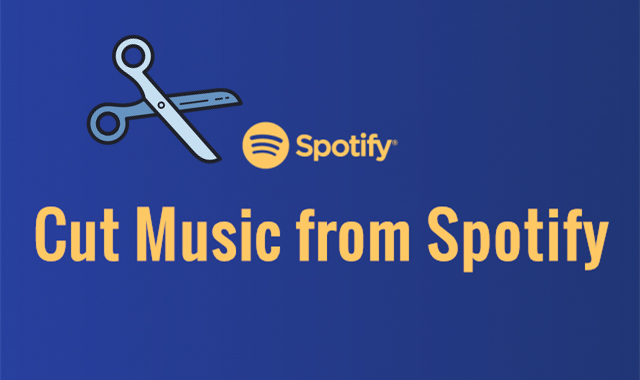

Leave a Comment (0)