Listening to music while driving or navigating maybe an interesting thing, which can flesh your mind and enhance your attention. Switching between songs and albums can be a chore while you are in the car and follow Google Maps' instructions on where to take a turn. Not only that – fiddling between the navigation and music app while driving can be very dangerous, which should not be advocated thinking of our safety in the process.
However, Google Maps has fixed this issue by letting you control Spotify and Apple Music within the app while in navigation mode. Although the feature is minor, we can get more convenience from the change which makes our life simpler and better. Since Spotify has rolled out the integration with Google Maps to users, all users can add Spotify to Google Maps for playing. Here's how to connect Spotify to Google Maps, which lets you manage your music during navigation right from the main screen of Google Maps.
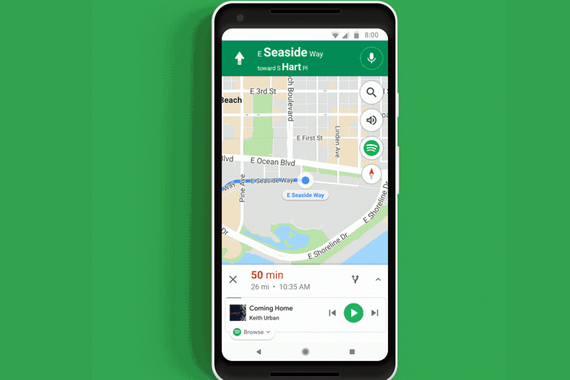
Part 1. How to Add Spotify to Google Maps on iPhone/Android
Since Spotify has introduced an integration with Google Maps, all users can control music from Spotify between Google Maps and Spotify on their phones and tablets. Here is the ultimate method for iPhone and iPad users to control Spotify within Google Maps. But before building the music player into Google Maps, make sure that you have installed the latest version of Google Maps, then go to connect Google Maps to Spotify for playing.
For iPhone:
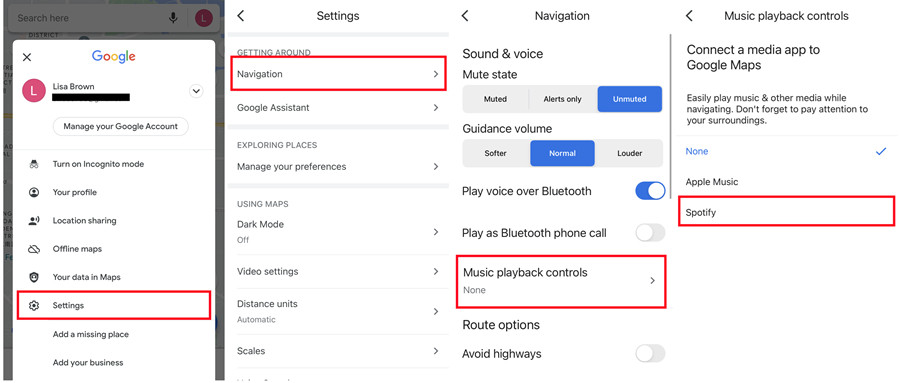
- On your iPhone, make sure both the Google Maps and Spotify mobile apps are installed on your iPhone from the App Store.
- On your iPhone, launch the Google Maps app.
- Tap on your Profile picture n the top-right. This will open the main menu.
- Tap Settings.
- The Settings menu will appear. Tap Navigation.
- Under Navigation settings, select Music playback controls, where the currently selected media app is displayed, such as Apple Music. If you haven't selected any media app, it will display None.
- Select Spotify.
- You will be prompted to log in to your Spotify account. Enter your Spotify credentials and tap "Log in". This will link your Spotify account to Google Maps.
- You can start navigating with Google Maps.
- To listen to Spotify while navigating, swipe down the screen > Continue playing. The Spotify mobile app will open and you can play something.
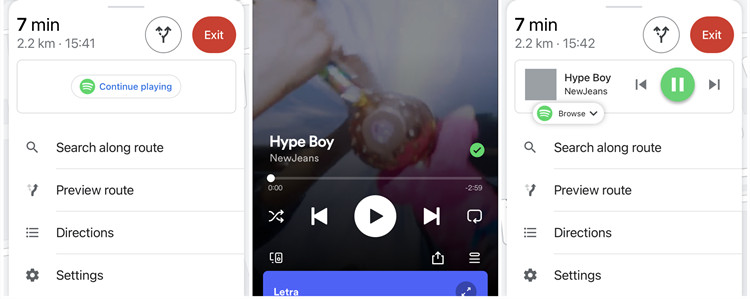
Just like on iPhone, adding Spotify to the Google Maps app is pretty straight on Android phone.
For Android:
- On your Android device, open the Google Maps app.
- Tap on your profile picture in the top-left corner of the screen.
- Scroll down and select Settings form the menu.
- Tap Navigation.
- Select Show Media Playback Controls.
- Select Spotify from the list of available media apps installed on your Android phone, such as Spotify.
- If you have the Spotify app installed, you will be directed to the Spotify app for authorization.
- Once authorized, you can control your Spotify playback directly from within the Google Maps app. Without leaving the navigation screen, you can access all your favorite music and playlists.
Part 2. How to Use Spotify in Google Maps with Google Assistant
When you have Spotify connect to Google Maps, you can utilize Google Assistant for voice commands. You can use voice prompts to play specific songs, artists, albums, or playlists on Spotify while using Google Maps for navigation.
For Android:
- Open the Google Maps app on your device.
- Tap on your Profile picture or the menu icon to access the menu Settings.
- From the menu, select Settings.
- Head over to Navigation settings.
- Go to Google Assistant settings.
- Scroll down to Popular settings.
- Tap Music > More music services > Spotify.
- Click Agree to allow Google Maps to access your Spotify account.
Part 3. How to Unlink Spotify from Google Maps
The playback controls like pause, play, or skip are enabled within the navigation settings of Google Maps to enjoy music and podcasts from Spotify during active navigation. Through a simple entry-point from Google Maps into Spotify, users can browse songs, albums, and playlists. How to disconnect Spotify from Google Maps if switching to other music streaming services? Here's how to.
- Use a web browser to go to Your Account Overview page to log in.
- Go to Apps in the side menu.
- Look for "Google Maps" in the list of the apps management.
- Click on the "Remove Access" button next to "Google Maps".
- Your Spotify account will be unlinked from the Google Maps app.
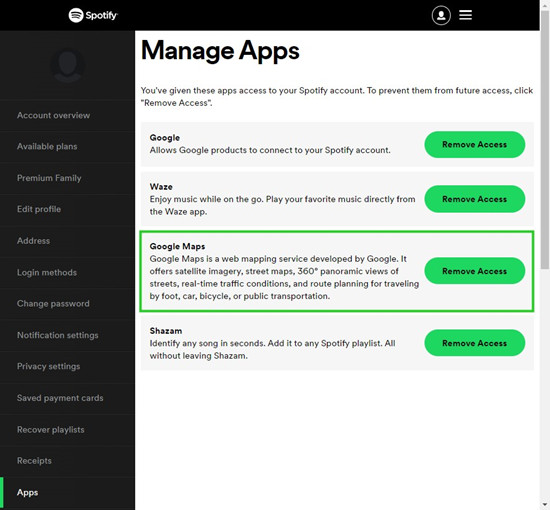
Extra Tips: How to Download Spotify Music without Premium
Downloading songs from Spotify for offline use is only possible if you have a Spotify premium subscription. But all the songs downloaded from Spotify are encrypted in the format of OGG Vorbis, which cannot be played out of Spotify. However, ViWizard Spotify Music Converter is a mighty and smart audio tool to download songs, albums, playlists, and podcasts, as well as convert Spotify music to MP3 for any media player and device. Here is the detailed guidance on how to download Spotify music without premium.
Key Features of ViWizard Spotify Music Converter
Free Trial Free Trial* Security verified. 5, 481,347 people have downloaded it.
- Download Spotify songs, playlists, podcasts, and audiobooks extremely fast at up to 15x speed
- Convert Spotify into MP3, FLAC, WAV, AIFF, M4A, and M4B losslessly
- Lets you play Spotify tracks offline on any device without restrictions
- Works seamlessly on Windows and macOS, supporting the built-in Spotify Web Player
Step 1Import Spotify music to the converter
Open ViWizard Spotify Music Converter and then Spotify will be automatically launched. Click the name of the playlist or albums even songs you want to download. Then drag all playlists, albums, or songs you have selected to the screen of the converter interface. Or you also can copy the music link and then paste it to the search bar at the top of the screen.

Step 2Set the music preferences as you like
After importing Spotify music to the conversion list, you can click the menu icon and select the Preferences button. In the Settings window, you can set the output parameters including the output format, channel, sample rate, and bit rate. All output tracks can be archived by artists or album when downloading.

Step 3Start to download music from Spotify
After all is set well, click on the Convert button at the bottom right corner of the converter and then ViWizard Spotify Music Converter will download Spotify music to MP3 in batch at a time. Then click on the Converted icon to check all the downloaded songs and then click the Search icon to locate the local folder.

Conclusion
It's easy to add Spotify to Google Maps for playing music while navigating. No matter what mobile device you are using, you can quickly link Spotify to Google Maps. Also, if you want to keep Spotify songs forever and freely take control of them, simply use ViWizard Spotify Music Converter to process the downloading and conversion of Spotify music. Without the distraction of ads and the limitation of DRM protection, the playing experience will be better.

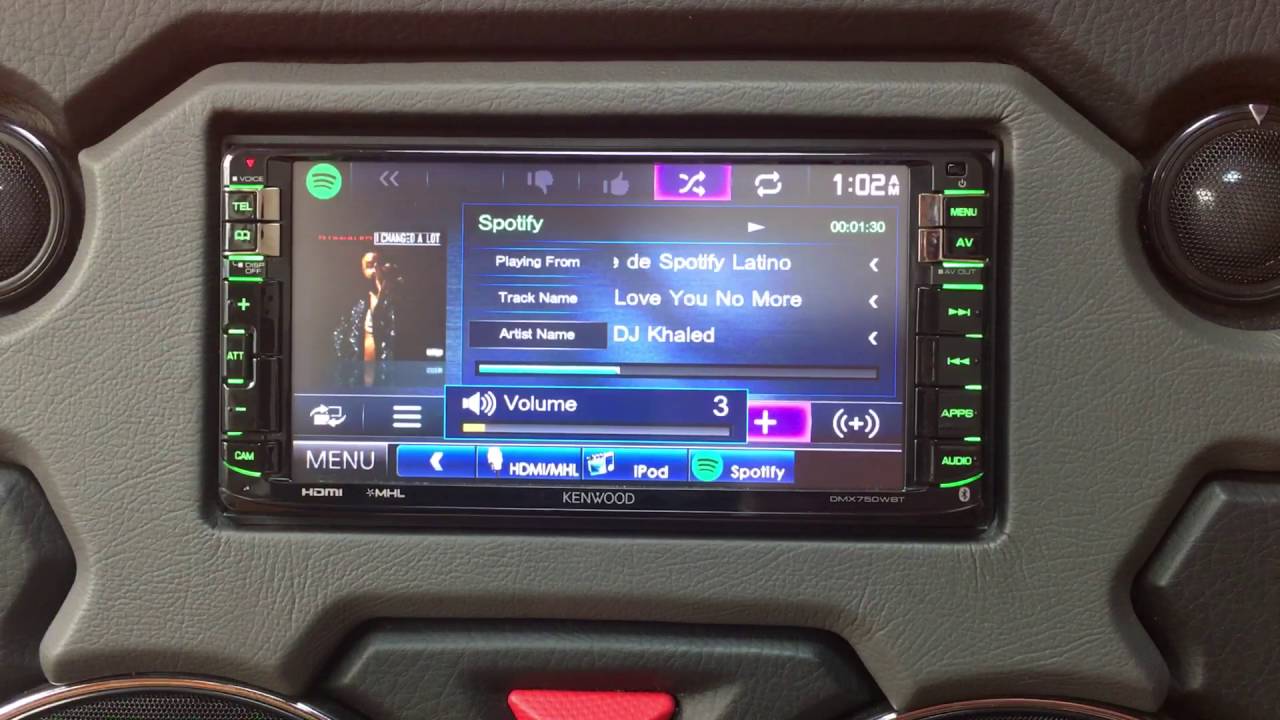

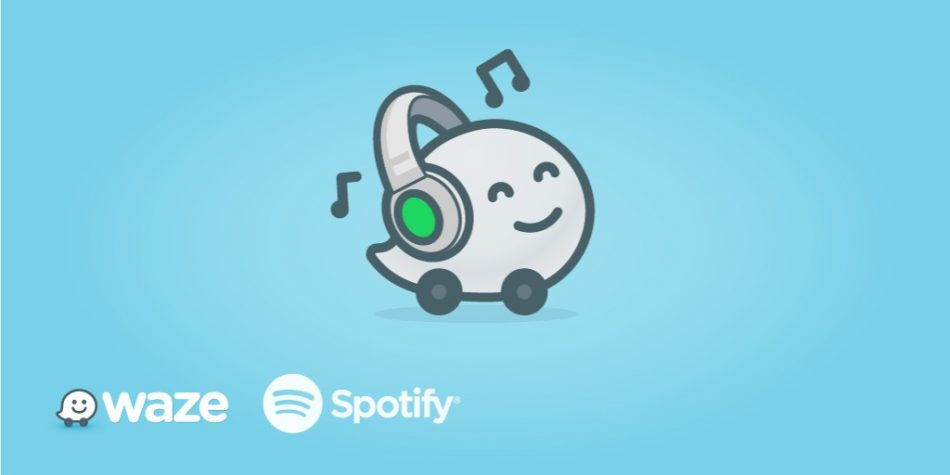
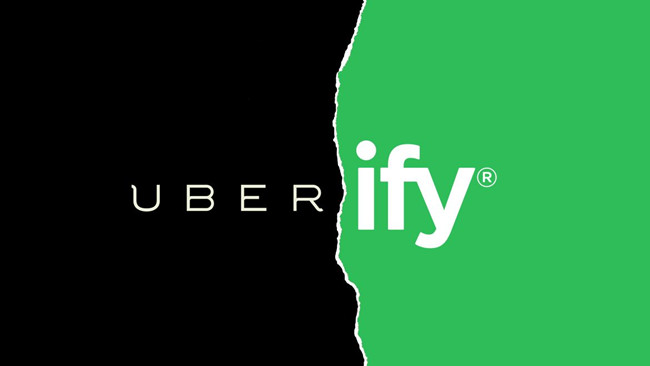

Leave a Comment (0)