If you have the good habit to back up your media content on the cloud platform, Google Drive could be one of the best options as it offers you 15G of free storage and allows you to upload, edit, synchronize, and share saved files, including documents, images, audios, and videos across devices. But if you are trying to put Spotify music on Google Drive, you may find it's not as easy as imagined. But don't worry, and here we are going to introduce a simple way to help you save Spotify songs to Google Drive.
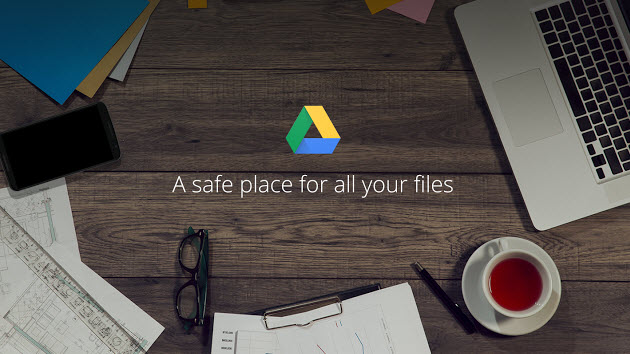
Part 1. How to Get Spotify Music on Google Drive
Can I save Spotify music to Google Drive?
If you are a Spotify Premium user, you have the ability to download music for offline listening, but within the Spotify app itself. The downloaded music files are stored in a format that is specific to the Spotify app and cannot be directly accessed or uploaded to other platforms, such as Google Drive.
To overcome this limitation and transfer your Spotify music library or any playlist to Google Drive, you would need to use a third-party software like a Spotify Music Converter. When you download your favorite Spotify contents by using a Spotify Music Converter, they become part of your personal music collection and can be accessed and played directly on your devices and other platforms. Since you can upload the downloaded music to the desired platform like Google Drive manually.
What You Need: ViWizard Music Coneverter
You would need to use a Spotify Music Converter called ViWizard Spotify Music Converter, which extracts transferrable and playable music files in a compatible audio format with Google Drive, such as MP3, FLAC, and WAV. ViWizard Spotify Music Converter allows you to download various Spotify contents, including songs, playlists, albums, artists, podcasts, and even audiobooks. For music management, ViWizard works the best to preserve lossless audio and full ID3 tags, which ensures a positive listening experience even without the Spotify app.
And the whole process won't require a Premium subscription! This means even you are free users, you still can download Spotify music for offline listening. At the same time, you've created a permanent back up of your Spotify music library on the desired device and platform.
Key Features of ViWizard Spotify Music Converter
Free Trial Free Trial* Security verified. 5, 481,347 people have downloaded it.
- Download Spotify songs, playlists, podcasts, and audiobooks extremely fast at up to 15x speed
- Convert Spotify into MP3, FLAC, WAV, AIFF, M4A, and M4B losslessly
- Lets you play Spotify tracks offline on any device without restrictions
- Works seamlessly on Windows and macOS, supporting the built-in Spotify Web Player
Part 2. How to Download Spotify Music to Google Drive
No matter you are using a Free or Premium Spotify account, ViWizard software helps you easily download and convert Spotify music to MP3. Download and install ViWizard Spotify Music Converter from the Download button above. Then you can follow these steps to learn how to easily download Spotify songs before transferring them to Google Drive or other cloud platforms.
Step 1Import Spotify Songs to ViWizard
Launch ViWizard Spotify Music Converter on your computer, then it will load the Spotify app automatically. Once launched, enter your Spotify account to log in and find the songs or playlists you want to download as MP3. Then drag them to the conversion window of ViWizard software.

Step 2Customize the Output Preferences
When the songs are imported completely to the conversion list, you should go to the top menu and select the Preferences option. Go to the Convert section, where you can set the output audio format, bit rate, sample rate, and channel as you like.

Step 3Download Spotify Music to MP3
When everything is set up, move the mouse to the bottom right corner and click the Convert button to start downloading Spotify songs. After conversion, click the Converted button to find the downloaded Spotify songs.

Part 3. How to Upload Spotify Music to Google Drive
Step 1. Once the conversion is complete, go to your Google Drive account on a web browser.
Step 2. Once signed in, create a new folder or navigate to the folder where you want to upload the Spotify music. To create a new folder, click on the "New" button.
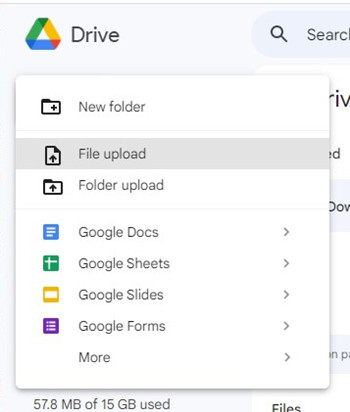
Step 3. Select the folder > File/Folder upload, and navigate your computer to locate the Spotify music file(s) or folder(s) to upload. Alternatively, simply drag and drop the files into your Google Drive.
Step 4. Wait for the files to finish uploading.
Step 5. Once the files are uploaded, you can access your Spotify music on Google Drive from any device with internet access. You can also share the files with others when you need.
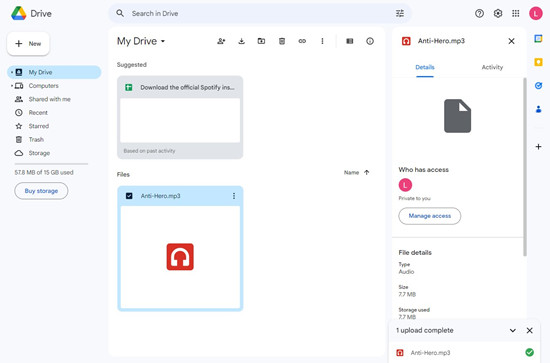
Part 4. How to Share Spotify Music from Google Drive
Step 1. Open your Google Drive account on a web browser.
Step 2. Navigate to the folder where you uploaded the Spotify music or create a new folder if needed.
Step 3. Select the music file(s) you want to share within the folder. To select multiple music files, press the Ctrl key (Windows) or Command key (Mac).
Step 4. Right-click on the selected file(s), and choose the "Share" option from the context menu.
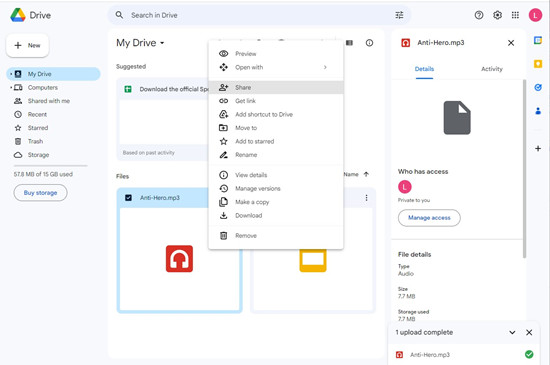
Step 5. A sharing settings window will appear. To share the Spotify music file with specific people, enter the email addresses or Google accounts of the individuals in the "People" field. You can also adjust the dropdown menu next to their email address to decide whether they can view, common on, or edit the files.
Step 6. Click on the "Send" button.
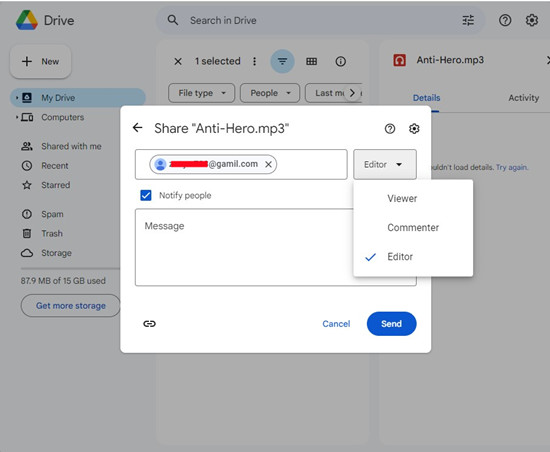
Part 5. How to Put Google Drive Music on Spotify
While you can upload your personal music files to Google Drive, such as Spotify music you store on your device, the Spotify app also offers an option for you to access and play your Google Drive music by uploading Google Drive Music to Spotify.
Spotify provides a feature called "Local Files" that allows you to add and play your music files within the Spotify app. If the desired music is now stored on your computer but the Google Drive platform, you should download it to your device. Simply open your Google Drive account and select the music files. Right click on the selections, and choose the "Download" option from the context menu.
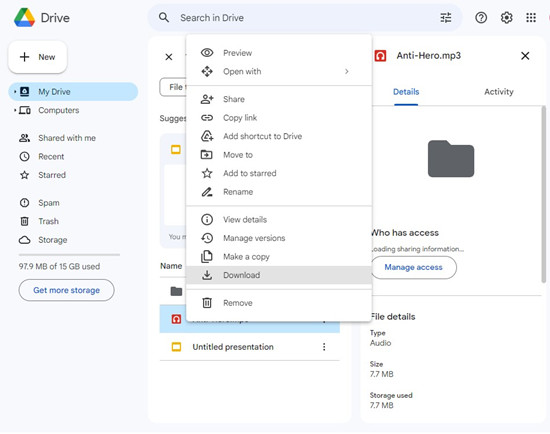
Step 1. Once the downloading is done, open the Spotify desktop.
Step 2. Click on the Profile icon, and select the "Settings" option from the drop-down menu.
Step 3. The settings window will open. Scroll down to "Show songs from".
Step 4. Click on the "Add a source" below it.
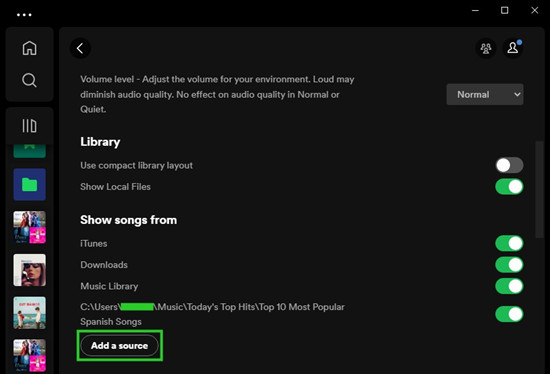
Step 5. Navigate to the folder that stores the Google Drive music you want to upload to Spotify.
Step 6. Select the folder, and click on the "Open" button.
Step 7. Make sure to toggle on the added source.
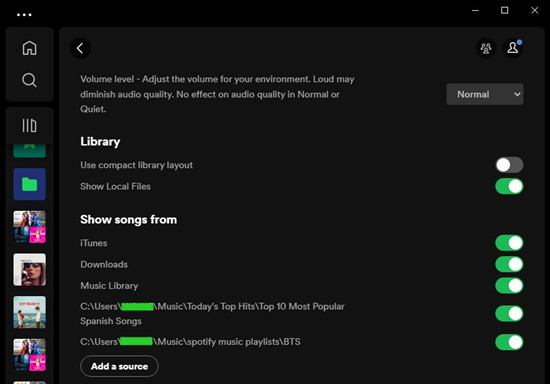
Step 8. You can now access and play your Google Drive music the "Local Files" playlist under Your Library in the side menu.
Conclusion
With the help of ViWizard Spotify Music Converter, you can not only listen to Spotify on Google Drive but also enjoy Spotify music on any player. On top of that, you could keep those Spotify music files forever even without a Premium subscription. And it's easy to upload Spotify music to Google Drive after conversion.
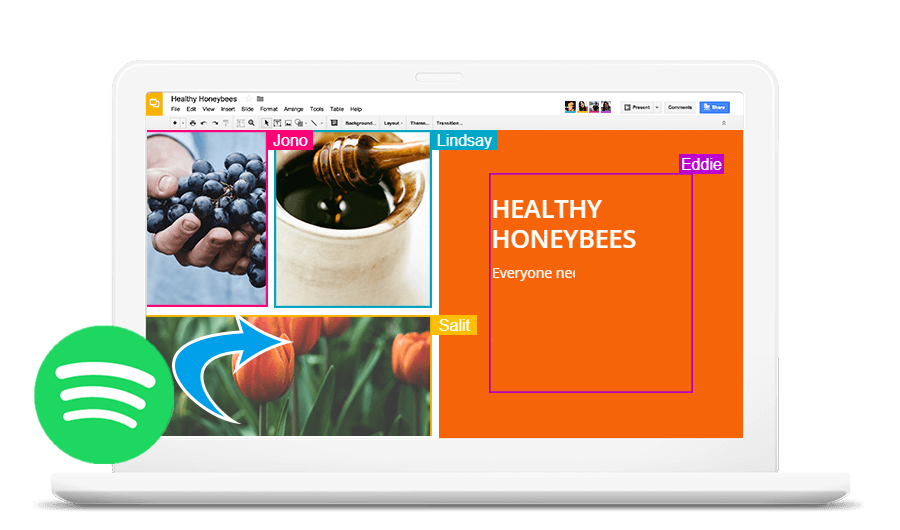
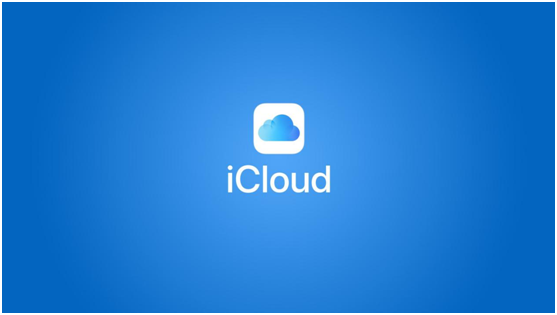

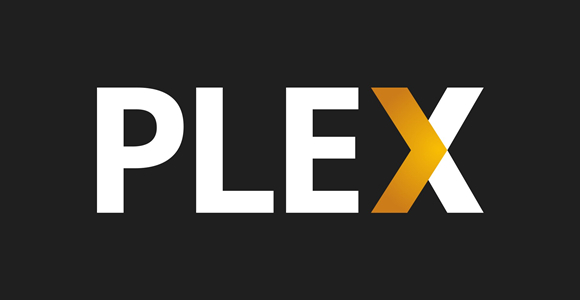
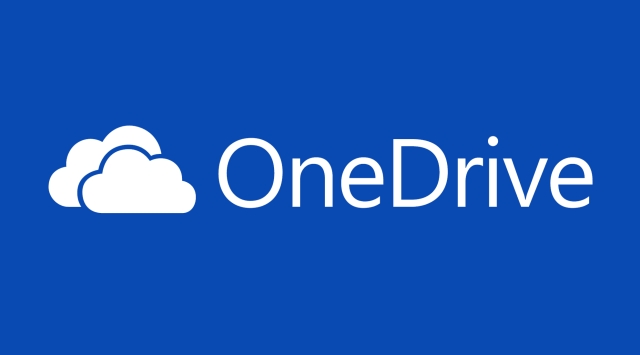
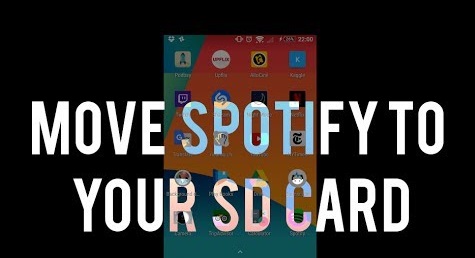

Leave a Comment (0)