
Adding music to your videos can make them really come alive. Just think about it: you're creating a fun travel vlog or a touching montage. The right background music can set the mood and keep your viewers hooked. But using Spotify music in your videos isn't always easy.
You might hope to find your favorite Spotify songs in video editing software, but that usually doesn't happen. Most editing programs have their own music libraries, but they often don't include the Spotify tracks you want. Instead, they offer songs that you can use for free. So, if you're looking for that catchy song from Spotify, you might be out of luck.
This happens because of something called Digital Rights Management, or DRM. It's a way to protect music from being used without permission. In simple terms, it means you can't just take Spotify songs for your videos. If you want to add Spotify music legally, you'll need to find a way to work around these rules.
So, what can you do? In the next parts, we'll explore how to make this work. We'll guide you to video editing software that can help you use Spotify music. Whether it's a music converter or an app that supports Spotify tracks, there are plenty of ways to give your videos the perfect soundtrack. Let's get started!
Part 1. How Can I Add Spotify Music to My Video
So, you've downloaded your favorite Spotify song, and you're ready to add it to your video. But when you go to find the file on your device, it's nowhere to be seen. Instead, all you see are Spotify's hidden, cached files - not in formats like MP3, WAV, or AAC, which your video editing software can actually use. It's frustrating, right? Spotify's downloads are set up to work only within their app, so they're not in flexible formats for other uses.
But here's some good news! There's a tool that can help with this: Spotify Spotify Music Converter. With ViWizard, you can turn Spotify music into files that are easy to add to your videos.
Tool Required: ViWizard Spotify Music Converter
ViWizard Spotify Music Converter is a powerful, straightforward way to get your Spotify music into a usable format. It lets you download any song from Spotify - and you don't even need a Premium account! Plus, you don't have to worry about quality or ads. ViWizard takes care of that, so you get the clean, clear tracks you want.
It's super simple: pick the format you need (like MP3), adjust a few settings if you want, and hit convert. ViWizard will download your song in the format you chose, ready to be added directly into your video project. Now you're all set to use your favorite Spotify music to bring your video to life.
Next, let's go over the exact steps to make this happen with ViWizard.
Key Features of ViWizard Spotify Music Converter
Free Trial Free Trial* Security verified. 5, 481,347 people have downloaded it.
- Download Spotify songs, playlists, podcasts, and audiobooks extremely fast at up to 15x speed
- Convert Spotify into MP3, FLAC, WAV, AIFF, M4A, and M4B losslessly
- Lets you play Spotify tracks offline on any device without restrictions
- Works seamlessly on Windows and macOS, supporting the built-in Spotify Web Player
Limited-Time Offer for Spotify Music Converter
Get 20% off your monthly license. Use the code at checkout.
Part 2. How to Add Spotify Music to Video
When adding Spotify music to videos, you have several tools at your disposal, each offering simple ways to download and use Spotify tracks in your editing projects. Just remember, it's essential to use this music for personal use only and avoid commercial or public purposes without proper licensing or permission.
For video editing, popular software like DaVinci Resolve, Lightworks, and Premiere Pro work great. And if you need audio from a variety of sources, ViWizard Audio Capture is another fantastic option. ViWizard Audio Capture works similarly to Apowersoft Audio Recorder but goes further, providing flexible format support, advanced customization, and metadata retention.
Below, we'll go through step-by-step instructions for using both ViWizard Spotify Music Converter and ViWizard Audio Capture to help you get started.
Option 1: ViWizard Spotify Music Converter

- Open ViWizard Spotify Music Converter and wait for the Spotify app to load.
- Log in to Spotify, locate the songs you want, and drag them into ViWizard's main window.
- In Preferences, choose an output format, like MP3, for compatibility. You can also adjust settings like audio channel, codec, bit rate, and sample rate as needed.
- Click Convert to start the process. ViWizard will remove DRM and save the songs in your chosen format.
- After conversion, access the files by clicking the Converted icon.
- Your converted songs are now ready to import into your video editor. Software like iMovie, Adobe Premiere Pro, or TunesKit AceMovi are ideal for syncing your music with video footage.
A brilliant Spotify music downloader designed to download and convert Spotify songs, playlists, albums, artists, podcasts, and audiobooks to MP3, FLAC, WAV, AIFF, M4A, and M4B losslessly. The sound stays as clear as the original, and all track details are preserved, offering a seamless experience to enjoy your Spotify music offline on any player or device.
Option 2: ViWizard Audio Capture

- Download and install ViWizard Audio Capture. Open it, then click Format to adjust settings like output format, codec, channels, sample rate, and bit rate.
- Click + to add the Spotify app (or a browser if you're using Spotify Web Player). Start Spotify within ViWizard.
- Click Start, then play the Spotify track. ViWizard will begin recording automatically.
- To stop recording, click Stop.
- Trim the recording if needed by clicking the scissors icon. Select and remove any unwanted segments, then click Apply.
- Click Save to store your recording in your chosen folder, and find your saved files under the History tab.
A multifunctional audio recording tool that captures any sound playing on your computer, including streaming music, live radio, game sounds, background music, and online meetings, with built-in auto-splitting and advanced editing features to save recordings in MP3, WAV, and other formats while maintaining the highest quality and embedding track details.
Part 3. How to Import Spotify Music to Video Editing Software
Now that we've tackled the toughest part with ViWizard, you're all set to use your Spotify music in your videos! Your tracks are ready to go in any video editing software you choose.
If you're not sure which software to pick, don't worry! We've gathered five great options for you. Just keep in mind that these programs don't have a built-in music library, so make sure your music is saved on your device first.
- Option 1: Adobe Premiere Pro
- Option 2: DaVinci Resolve
- Option 3: HitFilm Express
- Option 4: iMovie
- Option 5: VSDC Free Video Editor
Option 1: Adobe Premiere Pro
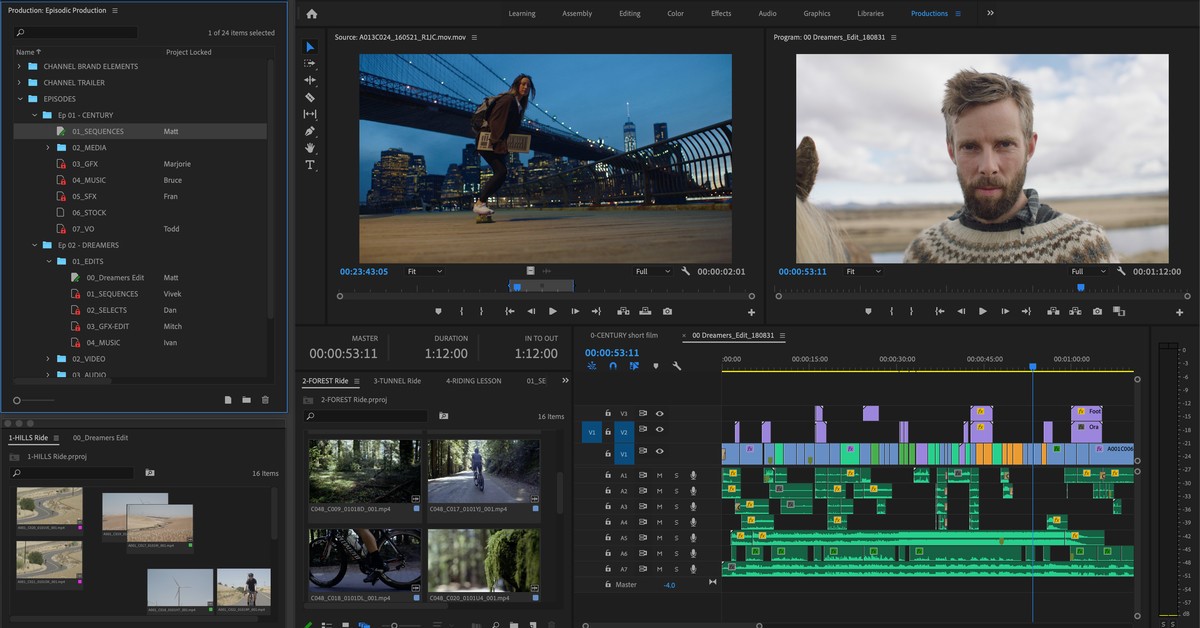
Adobe Premiere Pro is a favorite among professionals. It offers advanced features like multi-camera editing and color grading, and it integrates seamlessly with other Adobe Creative Cloud apps, making it perfect for complex projects.
Key Features: Advanced editing tools, customizable workspace, access to stock footage.
Platforms: Windows and Mac.
Ideal For: Professionals and intermediate editors.
Audio Formats Supported: MP3, WAV, AIFF, M4A, and more.
- Launch the app and create a new project.
- Click on "File" > "Import" to add your video files.
- Again, go to "File" > "Import" to select and add your audio files from your computer.
- Drag your imported audio files from the Project panel into the timeline.
- Click on the audio track to adjust volume levels, trim, or apply effects as needed.
Read More: How to Import Music from Spotify to Premiere Pro
Option 2: DaVinci Resolve
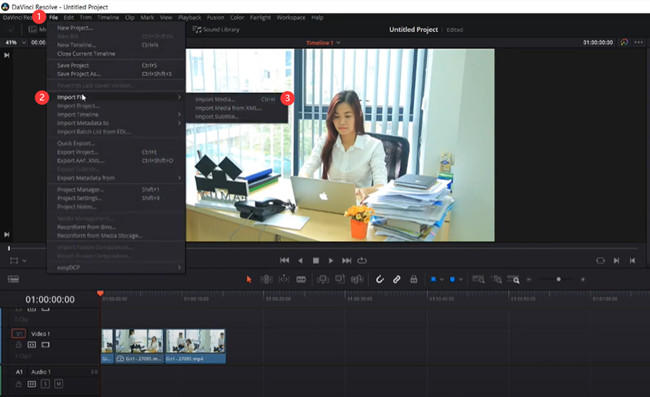
DaVinci Resolve combines high-end editing, color grading, and audio post-production all in one tool. It's widely used in the industry and offers both free and paid versions with a robust set of features.
Key Features: Collaboration tools, great color correction, and visual effects.
Platforms: Windows, Mac, and Linux.
Ideal For: Professionals and advanced users.
Audio Formats Supported: MP3, WAV, AIFF, and other common audio formats.
- Start the program and create a new project.
- Click on "File" > "Import Media" to add both video and audio files from your device.
- Use the same "Import Media" option to include your desired music files.
- Drag the audio files from the Media Pool to your timeline.
- Select the audio track to make adjustments, like volume changes and effects.
Option 3: HitFilm Express
HitFilm Express is particularly popular with YouTubers and content creators because it combines video editing with visual effects. Even as a free option, it's highly versatile and supports plugins for added features.
Key Features: Hundreds of effects and presets, compositing tools, and 3D model support.
Platforms: Windows and Mac.
Ideal For: Content creators looking for a powerful free editor.
Audio Formats Supported: MP3, WAV, AAC, and others.
- Launch the application and create a new project.
- Click on "Import" in the Media panel to add your video clips.
- Use the "Import" option again to select and add audio files from your device.
- Drag and drop the music files into your timeline.
- Click on the audio track to adjust properties such as volume and duration.
Option 4: iMovie
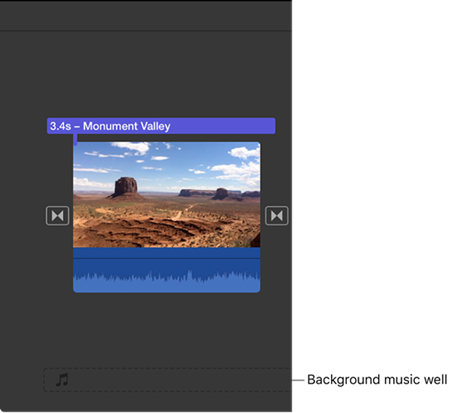
iMovie is designed to be super user-friendly, making it perfect for beginners. It includes essential editing tools and a simple interface that lets you create polished videos easily. While it might not have all the advanced features, it does offer transitions, video stabilization, and trailer templates.
Key Features: Simple editing tools, trailer templates, and easy sharing.
Platforms: Mac and iOS.
Ideal For: Beginners or casual editors on Apple devices.
Audio Formats Supported: MP3, WAV, AIFF, and M4A.
- Start the app and create a new project.
- Click "Import Media" to add your video files.
- Use the same "Import Media" option to include audio files from your device.
- Drag the music tracks to the timeline where your video is located.
- Click on the audio track in the timeline to adjust volume and length.
Read More: How to Add Music from Spotify to iMovie
Option 5: VSDC Free Video Editor
VSDC is a full-featured, free editor that's great for intermediate editing tasks. It comes with various transitions, filters, and effects, and it can export high-quality videos. Plus, it's lightweight, so it works well even on older computers.
Key Features: Masking, blending, chroma key, and video stabilization.
Platforms: Windows.
Ideal For: Intermediate users on Windows.
Audio Formats Supported: MP3, WAV, WMA, and more.
- Start the application and create a new project.
- Click on "Import Content" to bring in your video and audio files.
- Use "Import Content" again to add additional audio files from your computer.
- Drag the audio files to the timeline to align them with your video.
- Click on the audio track to adjust volume and other properties.
More Video Editing Software Without Built-in Music Libraries:
- 1. Lightworks
- 2. OpenShot
- 3. FlexClip
Part 4. How to Use Video Editing Software with Built-in Music Library
If you prefer video editing software that comes with a built-in music library, you're in for a treat! These tools let you use Spotify along with extra music options, giving you even more ways to enhance your videos. Let's check out some of the best choices available, including their key features, platforms, who they're best for, and the audio formats they support.
- Option 1: CapCut
- Option 2: Final Cut Pro
- Option 3: Adobe Premium Rush
- Option 4: TunesKit AceMovi
- Option 5: InShot
Option 1: CapCut
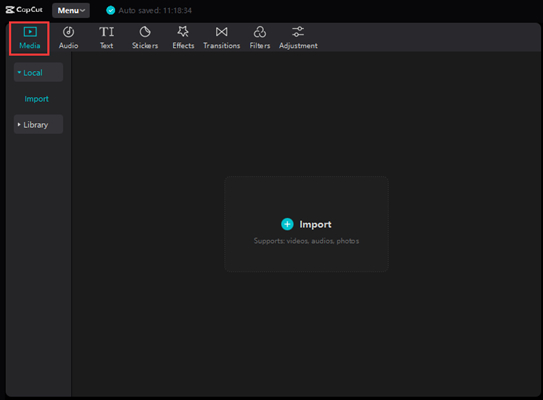
CapCut is super easy to use and comes with a great music library. It's perfect for social media users who want to make quick, fun edits.
Key Features: Very user-friendly, lots of music and sound effects, and various editing tools.
Platforms: You can use it on iOS, Android, and the web.
Best For: Beginners and social media creators who want to edit videos quickly.
Audio Formats Supported: MP3, WAV, and other common audio formats.
- Open CapCut and tap "New Project." Select your video clips and tap "Add."
- Tap "Audio," then select "Sounds" to explore the built-in music options.
- Preview tracks and tap the "+" button to add your chosen music to the timeline.
- Go back to "Audio," select "Your Music," and choose the desired file from your device.
- Adjust volume or trim as necessary.
Read More: How to Add Spotify Music to Your CapCut Projects
Option 2: Final Cut Pro
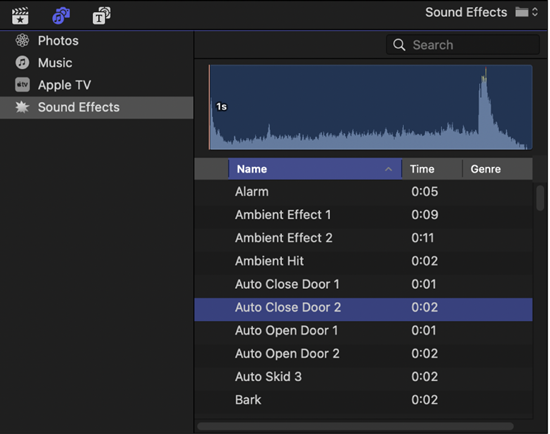
Final Cut Pro is a professional editing tool that's popular for its advanced features and extensive sound library. It's great for serious content creators who want to elevate their videos.
Key Features: A magnetic timeline, advanced color grading, and solid audio editing tools.
Platforms: Only available on Mac.
Best For: Professionals and intermediate editors looking for powerful editing features.
Audio Formats Supported: MP3, AAC, AIFF, WAV, and more.
- Open Final Cut Pro and create a new project.
- Click the "Music and Sound" icon in the top right.
- Browse and preview tracks from the built-in library.
- Drag the selected track to your timeline.
- Go to "File" > "Import" > "Media" and select audio files from your device.
- Adjust volume or trim the audio as needed.
Read More: How to Add Spotify Music to Your Final Cut Projects
Option 3: Adobe Premiere Rush
Adobe Premiere Rush is a good mix of ease and power. It has built-in music options, making it a hit with many users.
Key Features: Simple drag-and-drop editing, built-in music, and easy social media sharing.
Platforms: Works on Windows, Mac, iOS, and Android.
Best For: New users and content creators who want a quick editing solution.
Audio Formats Supported: MP3, WAV, and other standard audio formats.
- Launch Adobe Premiere Rush and click "Create a New Project."
- Click the "Audio" panel on the left.
- Browse the music library and click to add tracks to your project.
- Click "Add," then choose "Media" to select your audio files.
- Adjust the track's timing and volume on the timeline.
Option 4: TunesKit AceMovi
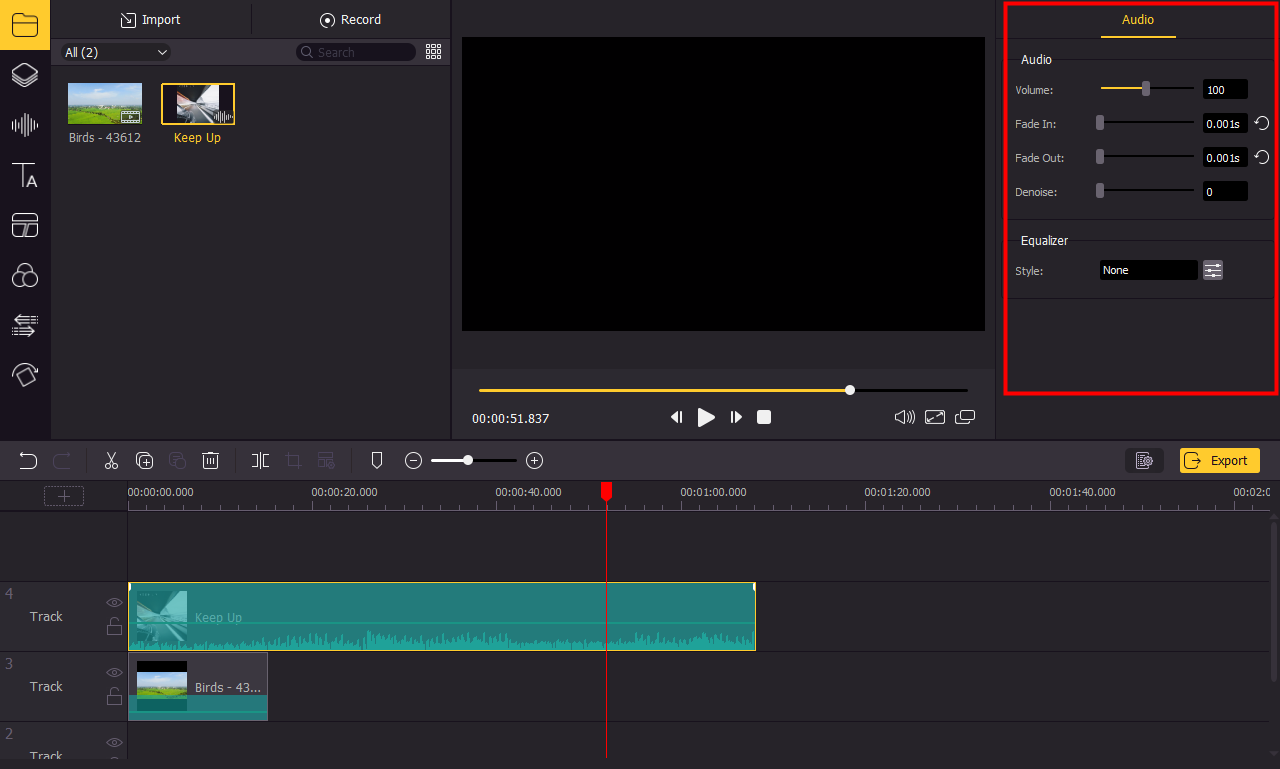
AceMovi Video Editor is friendly for beginners. It has a simple interface and great music options, so you won't feel overwhelmed.
Key Features: Easy to use, lots of filters and transitions, and various music and sound effects.
Platforms: Available on Windows and Mac.
Best For: Beginners and casual users looking for simple editing tools.
Audio Formats Supported: MP3, WAV, and popular audio formats.
- Start TunesKit AceMovi and create a new project.
- Click "Import" to add audio files from your device.
- Browse the built-in music library for available tracks.
- Drag your chosen track into the timeline.
- Adjust the volume and apply effects as needed.
Option 5. InShot
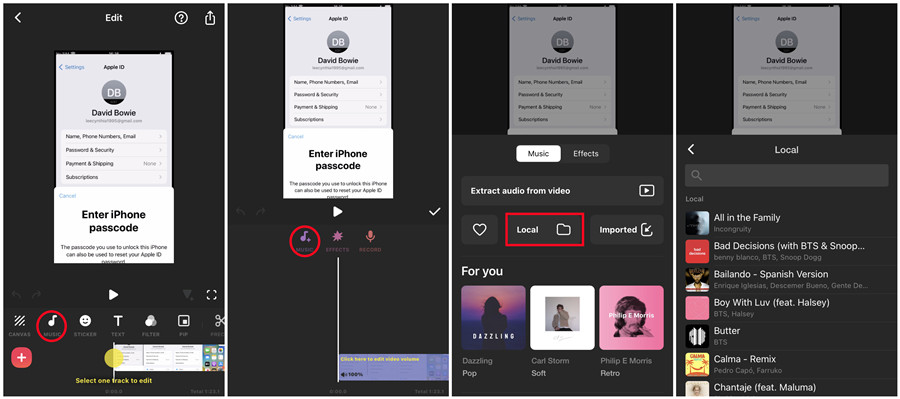
InShot is very popular for mobile users because it's simple and has built-in music features. It's perfect for making quick social media videos.
Key Features: Easy to use, customizable music tracks, and fun video effects.
Platforms: Works on iOS and Android.
Best For: Casual editors and social media fans who want to create videos on the go.
Audio Formats Supported: MP3, WAV, and commonly used audio formats.
- Create a new video project.
- Tap the "Music" button on the toolbar.
- Browse the library for music options.
- Tap "My Music" to add files from your device.
- Adjust timing, volume, and effects.
More Video Editing Software with Built-in Music Libraries:
- 1. Filmora
- 2. InVideo
- 3. Descript
- 4. Movavi Video Editor
- 5. Clipchamp
- 6. Canva Video Editor
Extra Tip: Discover Spotify Music in TikTok Video
Tired of trying to remember that catchy song from TikTok? Spotify's integration lets you save TikTok tunes directly to your Spotify playlists. Update both apps, enable Spotify in TikTok settings, and follow these steps:
- Go to your TikTok Profile > Settings and privacy > Music.
- Or, find a TikTok video with a music track, tap "Save to music app," and select Spotify.
- Agree to authorize the integration.
- While browsing TikTok, look for the "Spotify" button alongside videos with licensed music.
- Tap "Spotify" to save the song directly to your Liked Songs playlist on Spotify.
Access all saved TikTok tracks in your Liked Songs playlist on Spotify.
More Sharing Guides:
Conclusion
And voila! From the above method, you would know how to add music from Spotify to a video. After learning the process, it should be a quick and reliable method. If you want to learn how to cut music from Spotify and use Spotify music with those video editors in detail, just go to read the related post.

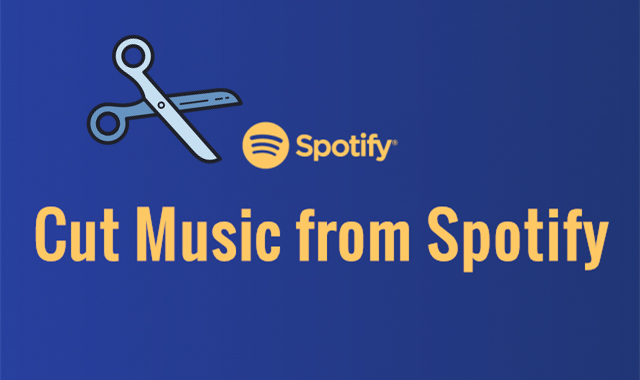
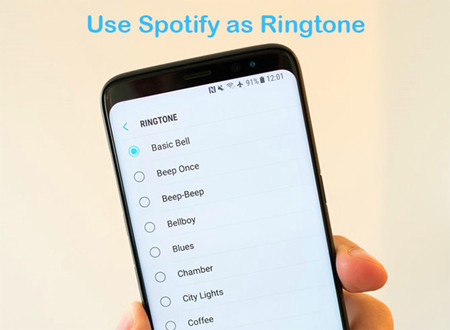
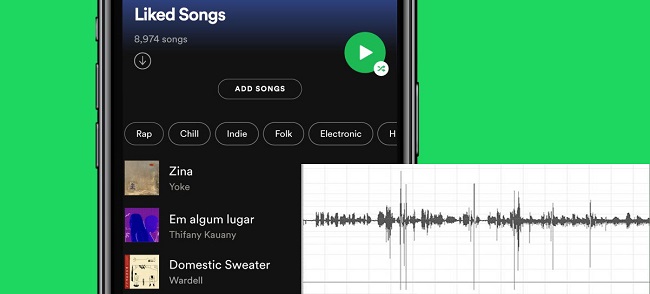

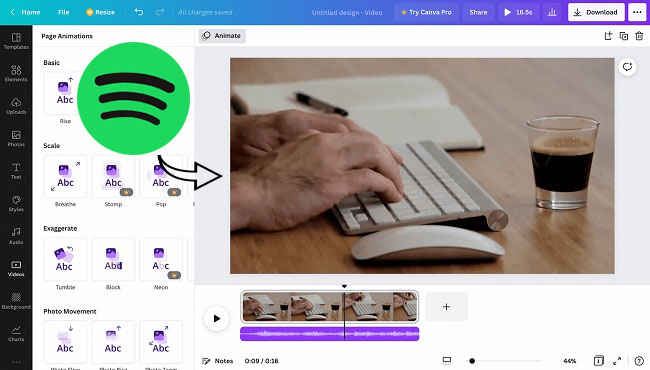

Leave a Comment (0)