As a mainstream in streaming music service, Spotify is expanding its service to different fields, including smart speakers, audio streamers, wearable, game consoles, smart TVs, and more. Now Spotify users have the right to download and use the Sony TV Spotify app for playing music and podcast as Spotify brings its streaming service to Sony Bravia TV. For other Sony TV, you can also listen to Spotify on Sony smart TV via Spotify Connect or Apple Airplay, as well as, USB drive. Here we are going to talk about how to get Spotify on Sony smart TV. Here's how you can follow along.
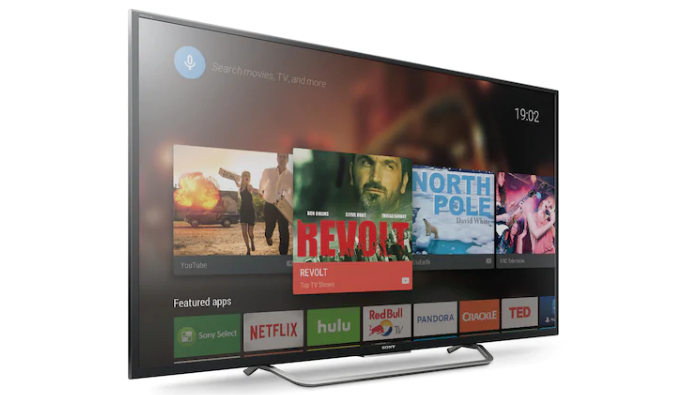
Part 1. How to Get Spotify on Sony Bravia TV
Spotify currently supports a series of smart TVs, including Samsung TV, Amazon TV, Philips TV, LG TV, and more. With the support of Spotify, you are able to download and install a Spotify for TV app then you can open the Spotify app on your TV for playing your favorite songs.
Is Spotify Available on Sony Smart TV?
Sure! Spotify was available on some Sony Bravia smart TVs. Now you can download and install a Spotify app on Sony Bravia HDR Smart TV and Sony Bravia OLED Smart TV as Sony TV with Android TV OS supports Spotify. However, app availability can vary based on your TV's model and countries and regions.
1.1 Install Spotify on Sony Bravia TV
What you need to do is to find a Spotify app from Google Play Store on your Sony TV. Then you can install it on your Sony TV for playing music. Follow the steps below to install Spotify on Sony Bravia TV.
- Go to Google Play Store on your Sony TV and use the search bar to find Spotify.
- Enter into the application information and select Install to add Spotify to your Sony TV.
1.2 Connect Spotify to Sony Bravia TV
To play Spotify on Sony TV, you need to activate the Sony TV Spotify TV first. Here is the complete guide for how to connect Spotify to Sony TV for playing.
- Launch Spotify on Sony TV and then select LOG IN WITH PIN.
- Go to https://www.spotify.com/pair with your phone or tablet and find the activation code.
- Enter the activation code to sign in with your Spotify account.
- After activating it, start to play Spotify on Sony TV.
Also, you can choose to log into your Spotify account on your Sony TV by entering your Spotify account and password.
Part 2. How to Stream Spotify to Sony Smart TV
In addition to directly logging into Spotify on Sony TV, you can access your music library on Sony Bravia TV and stream your desired Spotify songs to Sony TV via Spotify Connect or Apple AirPlay. Simply perform the following steps to play Spotify on Sony TV when you make Spotify connect to Sony Bravia TV.
2.1 Cast Spotify to Sony Smart TV via Spotify Connect
Sony is compatible with Spotify Connect, which allows users to cast the Spotify playback to your Sony TV.
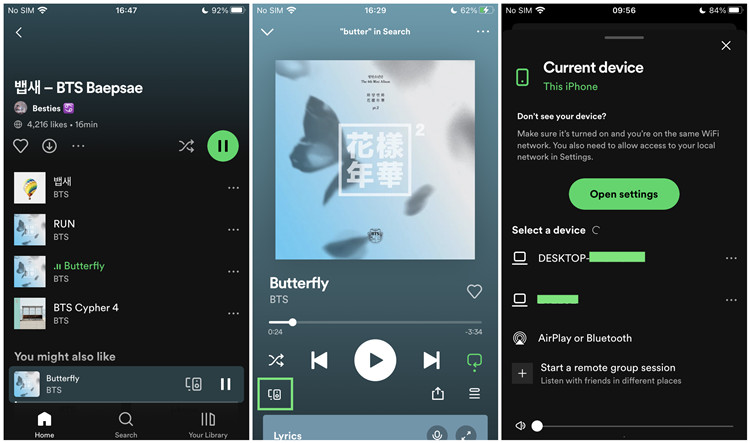
- Make sure your smartphone, computer or tablet and your Sony Smart TV are connected to the same Wi-Fi network.
- Open the Spotify app.
- Play the song that you want to listen to on your Sony Smart TV.
- To cast the Spotify playback to your Sony Smart TV, tap on the song at the bottom. In its Now Playing screen, tap the "Spotify Connect" button in the bottom-left corner.
- Find and locate your Sony Smart TV from the list of "Select your device."
- Once successful, you should be able to listen to the song currently playing on your Sony Smart TV.
2.2 Cast Spotify to Sony Smart TV via Apple AirPlay
If you're using an Apple device such as iPhone, iPad, or Mac computer, you can AirPlay Spotify music to your Sony Smart TV that's compatible with Apple AirPlay
Requirements:
- You must connect your Sony TV to the internet to use AirPlay.
- Depending on your model, you may need to perform a software update for your Sony TV to use AirPlay.
- The instruction applies only to applicable Sony products and/or operating systems.
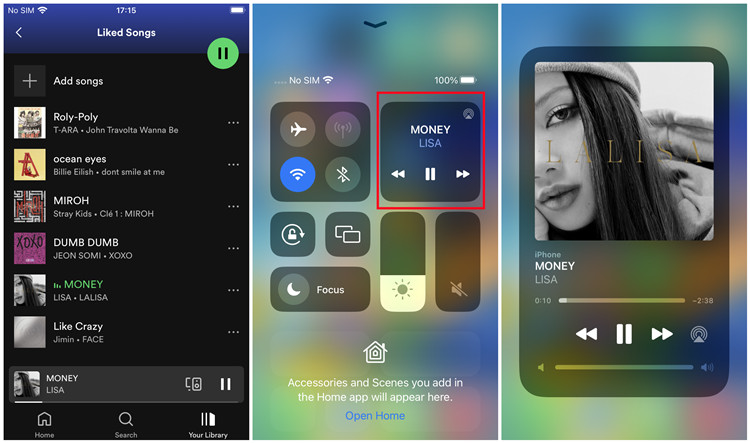
- Make sure your Apple device is connected to the same network as your Sony TV.
- Turn on AirPlay. On the TV remote control, press the Input select button and then select AirPlay. Select AirPlay & HomeKit settings, and then turn on AirPlay.
- Open the Spotify app on your iPhone, or iPad.
- Play the song or playlist you want to AirPlay.
- Return to the home screen, go to Control Center.
- In the Control Center, tap the "AirPlay" icon.
- Select your Sony TV from the list of available devices to use with AirPlay. The audio should now be playing on your Sony TV instead of your iOS device. You might see album artwork and playback controls on the TV.
Part 3. How to Play Spotify on Sony Smart TV
All Spotify users, including Free user and Premium subscriber, are only allowed to listen to Spotify on those supported devices. As Spotify is only available on Sony Bravia TV, you can access the Sony TV Spotify app on Sony Bravia TV now. But if you want to play Spotify on Sony smart TV instead of on Sony Bravia TV, you can download Spotify music with a Spotify downloader.
This is the best method for all Spotify users. Although Spotify doesn't offer its streaming service to other series of Sony smart TV, you can download Spotify music by using ViWizard Spotify Music Converter. With the help of ViWizard Spotify Music Converter, you can not only download Spotify songs to your local folders free but also start the playback of Spotify music on Sony TV.
ViWizard Spotify Music Converter is designed to download songs, albums, playlists, podcasts, and audiobooks from Spotify and save them into MP3, FLAC, AAC, and other common formats at 5× faster speed. Here you will find the answer on how to download Spotify music to Sony TV for listening with ViWizard software. To get started, download and install ViWizard Spotify Music Converter on your computer then follow these steps.
Key Features of ViWizard Spotify Music Converter
Free Trial Free Trial* Security verified. 5, 481,347 people have downloaded it.
- Download Spotify songs, playlists, podcasts, and audiobooks extremely fast at up to 15x speed
- Convert Spotify into MP3, FLAC, WAV, AIFF, M4A, and M4B losslessly
- Lets you play Spotify tracks offline on any device without restrictions
- Works seamlessly on Windows and macOS, supporting the built-in Spotify Web Player
Step 1Drag Spotify Music to ViWizard Software

Pull up ViWizard Spotify Music Converter on your computer and wait for that Spotify will be opened automatically. Then log into your Spotify account and navigate to your favorite songs or playlists. You can add them to the conversion list of ViWizard software by drag-and-drop directly.
Step 2Configure the Output Audio Parameters

After uploading Spotify songs from Spotify to ViWizard, you can set the output audio parameters according to your Sony TV. Click the menu bar, select the Preferences option then there will pop up a settings window where you can set MP3 as the output format.
Step 3Download Spotify Songs to Local Folders

Once all the setting is finished, the download and conversion of Spotify music could be started by clicking the Convert button. Just wait for several minutes, and you can get those Spotify songs saved in the format of MP3. Go to click Converted > Search to find them in the local folder.
Step 4Play Spotify from USB Drive on Sony TV
Now you can transfer Spotify songs to your USB drive for playing Spotify on Sony TV. Then you need to insert your USB drive to your Sony TV and press the Home button on the remote. The next step is to scroll down to the Music option on the Home screen and press the + button to select the Spotify folder. All the Spotify songs in the folder will be played through Sony TV.
Conclusion
And voila! The above are all the methods to help you play Spotify on Sony TV. If you have a Sony Bravia TV, then you can download and install a Sony TV Spotify app for playing your music library. It doesn't matter! With the help of ViWizard Spotify Music Converter, you can also play Spotify on Sony smart TV even though Spotify is not available.
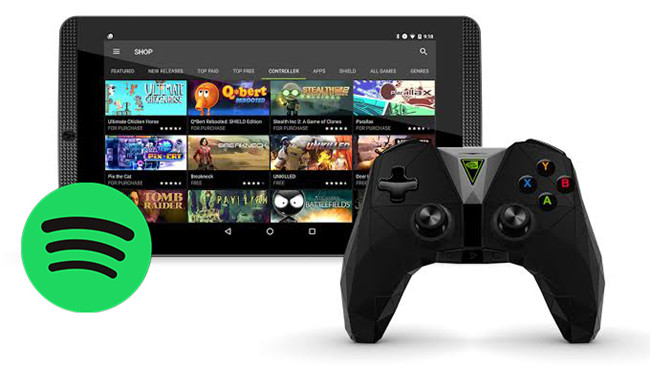
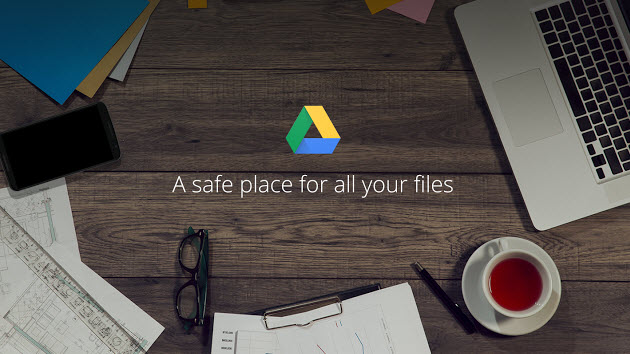
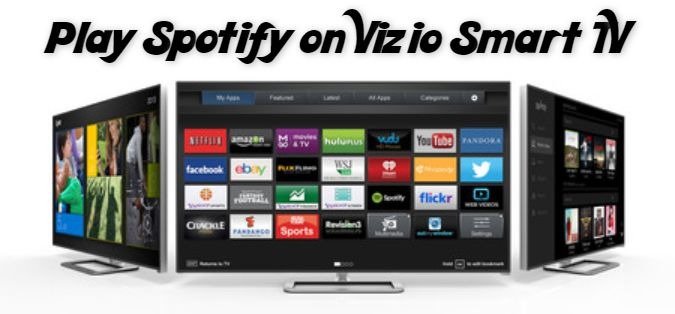




Leave a Comment (0)