
Music gives you extra energy to get to where you're going, whether you're powering through an interval on the Bike, charging up a hill on the Tread, or navigating your morning commute. As an international media service provider, Spotify provides access to over 75 million tracks. There are lots of playlists for exercise for you to choose from. Here we'll talk about how to connect Spotify to Peloton for listening to Spotify songs you love, as well as, how to play Spotify music on Peloton offline. Get into a workout with these uplifting Spotify tracks in your physical exercise.
Part 1. How to Connect Spotify to Peloton
As dedicated fitness enthusiasts know, music plays a crucial role in powering through workouts. Recognizing this, both Spotify and Peloton have partnered to ensure you can break a sweat without missing a beat. Working out ranks among the top listening moments on Spotify, while music is fundamental to the Peloton experience. If you're eager to sync your Peloton music with Spotify, the first step is to connect your Peloton account to Spotify. Once synced, you'll start seeing your Peloton music seamlessly integrated into your Spotify library.
HOW TO CONNECT SPOTIFY TO PELOTON
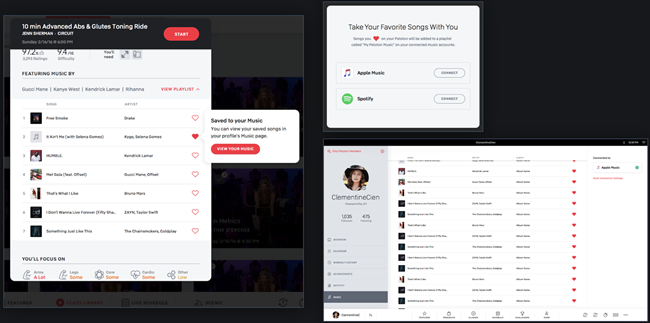
Before beginning, make sure you have the most recent version of the Spotify app installed on your device. This ensures compatibility and a smooth connection process.
Tips: If Spotify Connect is enabled on your device, it's recommended to disable it before proceeding with the Peloton connection. This prevents any potential conflicts during the setup process.
- Power on your Peloton bike or treadmill.
- Navigate to the bottom left corner of the Peloton screen and select your username.
- From the panel on the left, choose "Music."
- Tap on "Connect" from the panel on the right.
- Look for the "Connect" button next to Spotify and tap on it.
- A pop-up window will appear prompting you to log into your Spotify account.
- Enter your Spotify credentials, including your username and passcode, to sign in to Spotify on Peloton.
- After logging in, you'll see a confirmation screen.
- Tap on "Agree" to confirm the link between Spotify and Peloton.
- Now, you can start browsing your Spotify music library directly from your Peloton device.
HOW TO PLAY SPOTIFY ON PELOTON
Once you've successfully connected Spotify to Peloton, playing your favorite tracks during workouts is seamless:
- During a workout session, tap on the music icon on your Peloton screen.
- Select "Spotify" as your music source.
- Browse through your Spotify playlists, artists, and albums to choose your desired music.
- Tap on the play button to start listening to Spotify on Peloton.
HOW TO LIKE MUSIC ON PELOTON
Once you've connected Spotify to Peloton, you gain the ability to add your favorite songs from Peloton workouts directly to your Spotify library. Here's how:
- Start a workout class on your Peloton.
- When a song plays during the class, you'll see the track displayed.
- To add the song to your Peloton playlist, simply tap the "Like" button, represented by a heart icon.
- To access your liked Peloton songs on Spotify, go to your profile page on Peloton.
- Navigate to "Music" and then select "My Peloton Music."
- Here, you'll find all the songs you've liked during your Peloton workouts.
HOW TO SYNC PELOTON MUSIC TO SPOTIFY

Once you've added songs to your Peloton playlist, you can easily sync them to your Spotify library for continuous listening. Here's how:
- Open the Spotify app on your phone, tablet, or computer.
- Go to "Your Library" within the Spotify app.
- Scroll down to find "My Peloton Music" under the "Playlists" section.
- Tap on the playlist to view all the songs you've saved from your Peloton workouts.
From here, you can listen to your Peloton playlist on Spotify anytime, anywhere.
Part 2. How to Fix Peloton Not Syncing to Spotify
STEP 1: CHECK LIKED SONGS AND PLACEHOLDER PLAYLISTS
Please note that if you have not liked a song during your Peloton workout, a playlist will still be created as a placeholder until you have liked a song. To check for these playlists:
- Go to your Peloton profile page.
- Navigate to the "Music" section.
- Look for "My Peloton Music" to see if any playlists have been created.
If you still can't access the "My Peloton Music" playlist in your Spotify library, follow these steps:
- Ensure you have completed the steps to connect your Spotify account to Peloton as outlined in Part 1.
- Make sure you are logged into the same Spotify account that you connected with Peloton.
STEP 2: REFRESH YOUR SPOTIFY LIBRARY
If you've liked songs during your Peloton workouts but they're not appearing in your Spotify library, you may need to refresh your Spotify app. Here's how:
- Force stop the Spotify app on your device:
- On iPhone: Swipe up from the bottom of the home screen or double-click on the home button. Find the Spotify app's preview and swipe it up to force stop it.
- On Android: Go to Settings > Apps & Notifications > Manage applications/App info > Spotify > Force stop.
- Reopen the Spotify app on your device.
- Head to Your Library > Playlists.
- Check for the "My Peloton Music" playlist with the synced songs from your Peloton workouts.
STEP 3: CHECK SONG AVAILABILITY ON SPOTIFY
If you're still experiencing issues with songs not syncing to your Peloton playlist on Spotify, you can check if the songs are available on Spotify:
- Go to Spotify Settings > Playback.
- Toggle off the "Hide Unplayable Songs" setting.
- Use the search function in Spotify to look for the specific song.
- If the song is available, it should show up in the search results and be added to your "My Peloton Music" playlist.
- If the song is unavailable, it will appear greyed out in the search results and won't be added to your playlist.
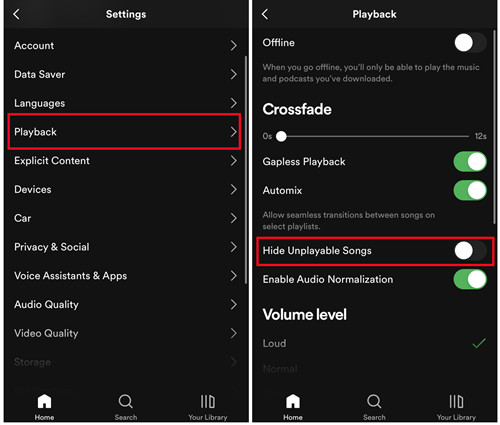
Part 3. How to Play Spotify on Peloton
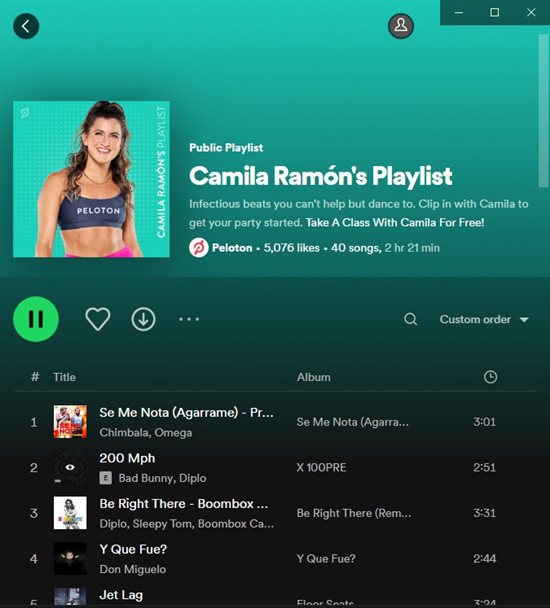
Peloton users can enhance their workout experience by seamlessly integrating their favorite Spotify music into their classes. While Peloton allows you to link your Spotify account to access your playlists, some users may encounter issues with viewing or playing their Spotify playlists directly on Peloton. The best solution to this challenge is to save Spotify music for listening on Peloton directly.
What You Need: ViWizard Spotify Music Converter
Spotify and Apple Music offer their streaming services to Peloton Bike or other exercise machines. By linking Peloton to Spotify, you can access your favorite Peloton songs or create special playlists for your workouts. However, if you're unable to view or play your Spotify playlists on Peloton, ViWizard Spotify Music Converter provides an effective solution.
Key Features of ViWizard Spotify Music Converter
Free Trial Free Trial* Security verified. 5, 481,347 people have downloaded it.
- Download Spotify songs, playlists, podcasts, and audiobooks extremely fast at up to 15x speed
- Convert Spotify into MP3, FLAC, WAV, AIFF, M4A, and M4B losslessly
- Lets you play Spotify tracks offline on any device without restrictions
- Works seamlessly on Windows and macOS, supporting the built-in Spotify Web Player
Step 1Upload Spotify Songs to ViWizard

Launch the ViWizard Spotify Music Converter program. Then log into Spotify with your Spotify account and go to select music tracks you love on Spotify. You can create a playlist for listening on your Peloton and import the track in the playlist to ViWizard by drag-and-drop.
Step 2Set Up Output Parameters

Set the Parameters for Spotify: After adding music tracks from Spotify to ViWizard, you can set the output audio format and adjust the audio quality by going to Menu > Preference > Convert. There are six common audio formats for you choose from, including MP3, AAC, M4A, M4B, FLAC, and WAV. Meanwhile, you can change the channel, bit rate, and sample rate.
Step 3Start the Conversion

Start to Download Spotify Music: Once all the setting is completed, you can click the Convert button to start loading Spotify music tracks. Then ViWizard software will immediately save Spotify music to the folder you specified on your computer. You could browse all the downloaded songs in the converted list and locate to the folder where you save Spotify music tracks.
Once you have all your favorite Spotify music tracks saved to your computer using ViWizard Spotify Music Converter, you can easily play them on your Peloton device. Here are two methods to get your local Spotify music onto Peloton: streaming Spotify songs from Google Drive or YouTube Music.
STEP 1: SET UP WEBVIEW
- Choose your Peloton profile.
- Navigate to Settings > Device Settings > System > About tablet > Legal information > Webview license.
- A list of licenses will be shown on the screen. Choose "Homepage" to set up the WebView Browser.
STEP 2: PLAY SPOTIFY THROUGH WEBVIEW
-
GOOGLE DRIVE:
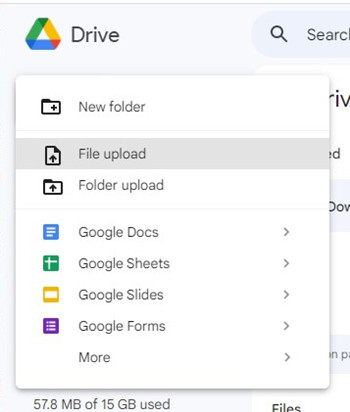
- Log in to your Google Drive account on your computer.
- Click on the "Create" icon and select "Folder" to create a new folder to store your Spotify music tracks.
- Click the "Upload" button, then select "Files" to upload your converted Spotify songs to the newly created folder.
- Open the WebView Browser, and navigate to your Google Drive account.
- Locate the folder where you uploaded your Spotify music.
- Simply click on a Spotify song file to start playing it on your Peloton.
-
YOUTUBE MUSIC:
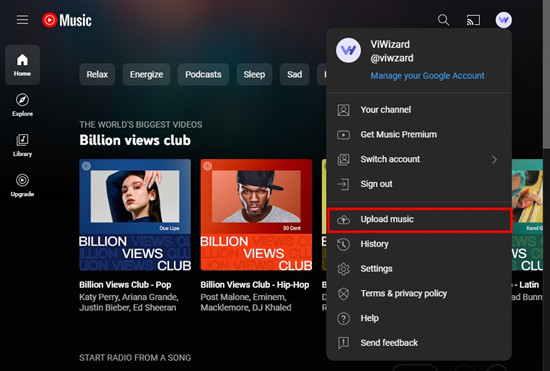
- Visit the YouTube Music website and log into your account on your computer.
- Click on your profile picture and select "Upload Music" to upload your Spotify songs to your YouTube Music library.
- In the popup window, locate the folder where you stored your converted Spotify songs and start uploading them to YouTube Music.
- Open the WebView Browser, and navigate to the YouTube Music website.
- Sign in with your YouTube Music account.
- Browse through your uploaded Spotify songs or playlists.
- Simply choose a Spotify song or playlist you want to listen to on your Peloton, and it will be played directly from YouTube Music.
Conclusion
After connecting Peloton to Spotify, you can view your saved music from your Peloton workouts. Since then, you can access your Peloton music in Spotify. If you want to listen to your favorite Spotify playlists while doing sports on Peloton, try using ViWizard Spotify Music Converter to download Spotify songs then you can play Spotify songs on Peloton.
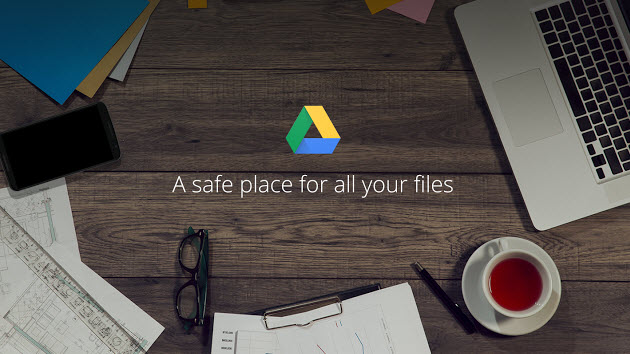
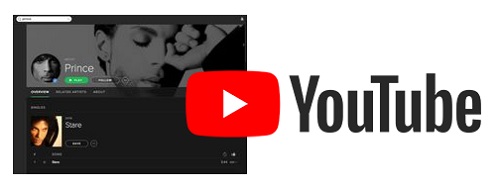






Leave a Comment (0)