
Imagine chilling down with friends as you listen to Spotify Discovery Weekly at your birthday party. And suddenly, Spotify crashes while it's running. What a mess that may seem! When you head on to check what's up, you are met by an error that indicates "Spotify has encountered a problem and needs to close. We are sorry for the inconvenience". At this point, panic creeps in and you need a quick fix. That is when you resort to "Google" master and realize it is Spotify Error Code 24. Quite annoying and you go out of your way to correct the error as soon as possible.
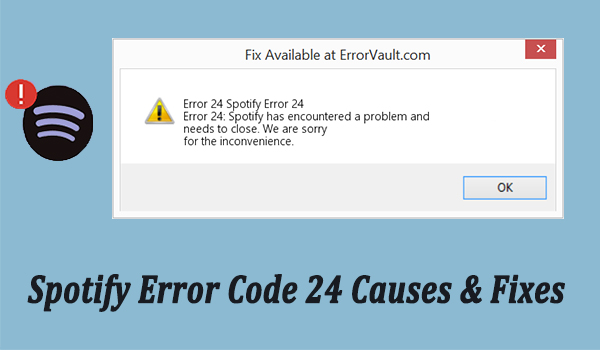
But first, it is vital to know the possible causes of Error Code 24. Mostly, it occurs when incompatible programs run at the same time. Others like virus infection or some memory problem could also contribute to this sudden error. Here, we bring you solutions to fix Error Code 24 and let you continue enjoying your favorite Spotify hits.
Part 1. How to Fix Error Code 24 on Spotify
Step 1 From the Windows Search Box, type "%AppData%" and hit enter. This should open up AppData\Roaming. You can also click the Start icon > File Explorer > This PC to visit: Win 10 (C:) > Users > *USERNAME* > App Data > Local > Spotify.
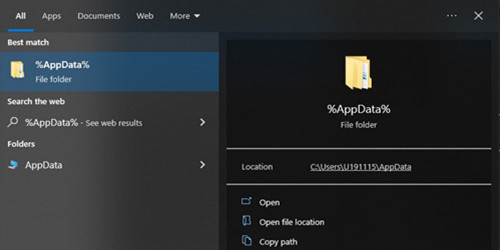
Step 2 Go in to the Spotify folder, and copy the Update folder elsewhere.
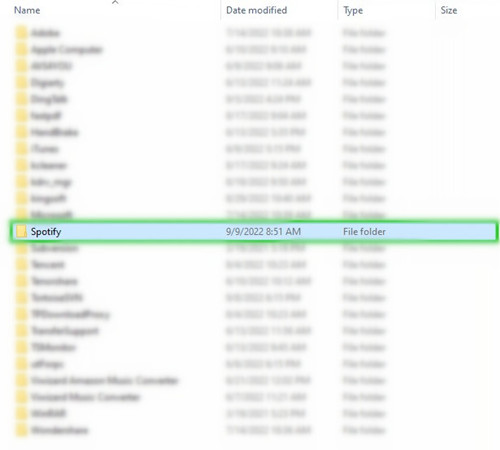
Step 3 Change the content of the .json file to set the new path. Don't forget to use "\\" instead of "\" to separate folders.
Step 4 Run the installer executable containing inside.
Step 5 The new Spotify version will be installed in AppData\Roaming.
Step 6 Copy the new Spotify files to Win 10(C:) > Program Files.
Now launch the Spotify installer to see if the issue still persists. If this doesn't work for you, there're more workarounds to fix this install error.
Part 2. Workarounds to Fix Error Code 24 on Spotify
During our exploration, we've set out to find more workarounds that can fix Spotify's error code 24 to make it work for you.
Method 1: End Tasks/Processes in Task Manager
1. Press Ctrl+Shift+Esc to open the Task Manager with a keyboard shortcut. Or right-click the Windows taskbar > Task Manager.
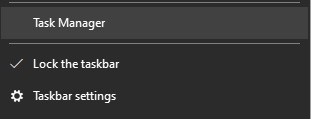
2. Select the Processes tab on the top of the Task Manager window.
3. Select End task for each processes here in the Apps, Background processes field. You will be able to identify which process is causing the error code 24 each time to end a task.
Method 2: Update the Virus Protection Program
If you have an antivirus program that's outdated, it will not be effective. You'll need to update your antivirus program to the latest version and run a thorough scanning of your device. After that, the device will take care of the rest and you can install the Spotify app with no issues.
Method 3: Reinstall Conflicting Programs
1. Operate from the Control Panel. Launch the Control Panel from the Start button, and then click Control Panel > Uninstall a program.
2. Next, reinstall the latest version of the program and check if the error now disappears.
Method 4: Reinstall Runtime Libraries
Perhaps, there is a program package that did not install properly. You can solve the issue by uninstalling and then reinstalling a fresh copy of the package.
1. Go to the Programs and Features option then find and highlight the Microsoft Visual C++ Redistributable Package.
2. Click on the Uninstall tab to eliminate the package from your computer.
3. Next, reboot your computer then download the latest distributable package to reinstall. Has Spotify error code 24 been resolved? If not, move to solution 5 and find out more tricks.
Method 5: Reinstall Graphics Driver
Missing or corrupted drivers are great causes for Spotify error code 24 Mac and Windows. So, to fix a bad graphics driver.
1. Open your computer's Device Manager and find the Graphics driver.
2. Then right-click on the Video card driver and click the Uninstall option.
3. Restart your computer and then reinstall the Graphics driver and check out whether the error code has now been fixed.
Method 6: Free Some Disk Space
A possible error code 24 when trying to install Spotify could be due to low free space on your computer. Consider running disk cleanup.
1. First, remember to back up your files before cleaning up your computer disk.
2. Then open your Explorer window and right-click your main directory. In most cases, it is partition C: but it will depend on which partition you specified as the main directory.
3. Finally, hit the Properties tab and click on the Disk Cleanup option.
Bonus Tip: How to Download Spotify Songs without Premium
Spotify enables you to stream its music without downloading if you sign up for a free membership. This, however, limits users who want to explore beyond the Spotify app and browser. The best option is to engage a quality app, ViWizard Spotify Music Converter, to download and convert your Spotify music to listen to them offline on other media players. Follow these steps and stream your files in supported formats like MP3, FLAC, M4B, etc.
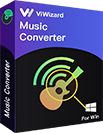
ViWizard Spotify Music Converter Key Features
- Download Spotify contents, including songs, albums, artists and playlists
- Convert any Spotify music to MP3, AAC, M4A, M4B, FLAC, WAV
- Preserve Spotify music with original audio quality and ID3 tags information
- Tackle the conversion of Spotify music format at up to 5× super faster speed
- Easy-to-use program, available for both Windows and Mac
Step 1. Add Spotify songs

First, click the Download button above to install TunesKit on your computer. Install and then launch the app. The Spotify application will also open immediately. Then start to add your favorite Spotify playlist to the converter. Just copy the URL of the Spotify songs to the search bar or drag and drop the tracks to the Converter's interface.
Step 2. Set output format

This step is where you customize the output format and parameters. Go to the "Menu" bar and hit the "Preferences" option. Then click on the "Convert" tab and begin to set the output format and parameters like sample rate, bit rate, and channel.
Step 3. Convert Spotify playlist

Make sure your settings are correct, then hit the "Convert" button. The files will begin to download and convert to the set parameters. Once the process is completed check for the converted songs in the "Converted" folder of your computer's local disk. Finally, stream your songs to any device or player for offline playback.
Conclusion
Don't be held back from your party mood by the Spotify error code 24. We have tackled 6 methods to solve the error and get back to some dancing spree. Furthermore, you can convert Spotify files for offline streaming if you don't want to play directly from the Spotify app or browser. comes loaded to pull off tracks from Spotify and make them playable on any device or player, offline without Premium subscription.
- Solved: How to Fix Spotify Error Code 30
- Spotify Error Code 4: 8 Solutions to Fix it on Windows & Mac
- Spotify Error Code 17: Fix It on Windows and Mac
- Complete Guide to Fix Spotify Error Code 18 on Windows [100% Working]
- Spotify Error Code 17: Fix It on Windows and Mac
- How to Fix Spotify Error Code 3

Adam Gorden is an experienced writer of ViWizard who is obsessed about tech, movie and software.