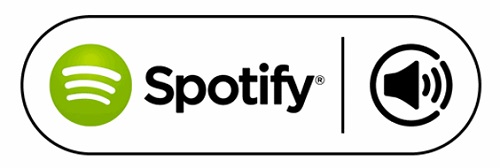
If you've ever tried switching music from your phone to a smart speaker or TV and felt like it took more steps than it should, you're not alone. For many Spotify users, the ability to control music smoothly across devices is one of the reasons they stick with the app. And one of the biggest features behind that convenience is Spotify Connect.
If you haven't tried Spotify Connect yet—or aren't sure how to set it up—this guide will walk you through what it is, how it works, and how to start using it today.
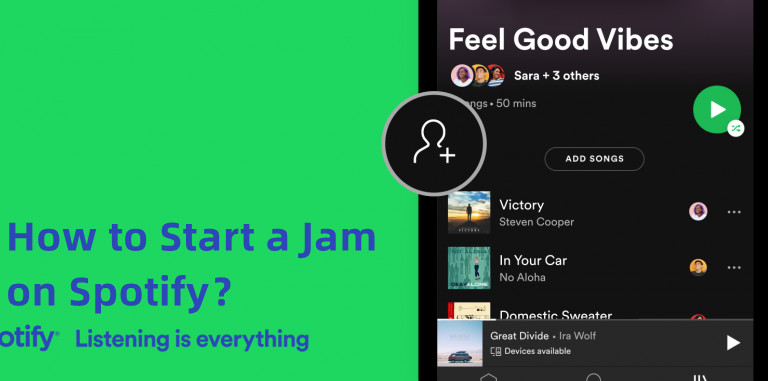
Discover Spotify's groundbreaking new feature, Jam! Uniting music lovers worldwide, Jam offers real-time, collaborative playlist creation. Explore how Jam works and enhances your music-sharing experience with friends and family.
Part 1: What Is Spotify Connect?
Spotify Connect is Spotify's solution to seamlessly play music across all your devices. It lets you start a song on your phone, move it to your smart speaker, and later pause it from your laptop—without any interruptions or cables.
It's perfect for moments like when you're hosting a party. You can start the music on your phone, pass control to a friend's tablet, or let it play on a smart speaker—no disruptions, no hassle.
Spotify Connect is built into the app, available to both Free and Premium users (though some external devices require Premium). It works with everything from smartphones and tablets to smart TVs and PlayStation consoles. No matter whether you're using iPhone, Android, Windows, or a Sonos speaker, Spotify Connect just works.
If you switch between devices often—like listening to a podcast on your commute and then continuing music at home—Spotify Connect makes the transition effortless. With just a tap, your music follows you without missing a beat.
Part 2: How Does Spotify Connect Work?
Spotify Connect sets itself apart from Bluetooth or AirPlay. Instead of routing audio through your phone, it connects directly to Spotify's servers using Wi-Fi. This means better sound quality, fewer dropouts, and no battery drain on your phone.
Your phone, tablet, or computer works as a remote. You can control the volume, skip tracks, or change playlists without interrupting playback. Since the stream comes straight from Spotify's cloud, your music keeps playing even if you switch apps, make a call, or step out of Wi-Fi range.
With Spotify Connect, you're always connected, but never tied down.
Part 3: How to Use Spotify Connect
To use Spotify Connect, here's what you'll need:
What You'll Need:
- Spotify Account: Either a Spotify Premium or Spotify Free account.
- Wi-Fi or Cellular Network: A stable connection for seamless streaming.
- Controlling Device: A smartphone, tablet, or PC running the Spotify app.
- Playback Device (Receiver): A compatible device to stream your music to:
- A dongle (e.g., Amazon Echo Dot 4th Gen plugged into your stereo system).
- A speaker with Spotify Connect support (e.g., Sonos One, Amazon Echo).
- A receiver or home theater system with Spotify Connect built in.
Compatible Devices:
Spotify Connect works with a growing number of devices. Here are some of the most common options:
| Device Type | Examples |
| Dongles | Amazon Echo Dot (4th Gen), Google Chromecast |
| Tabletop Speakers | Sonos One, Amazon Echo, Bose Home Speaker |
| Receivers | Sony, Onkyo, Marantz, Denon, Yamaha |
| Home Theater Systems | Devices from LG, Samsung, Pioneer |
Note: This list is not exhaustive, and compatibility may vary depending on your region and device settings. Check the Spotify Connect website or your device manufacturer's documentation for the most up-to-date information on compatibility with Spotify Connect.
1. Ensure Devices Are on the Same Wi-Fi Network
Before you start, confirm that both your controlling and playback devices are connected to the same Wi-Fi network. Open the settings on each device and check the active network. Spotify Connect requires both to be on the same Wi-Fi to function properly.
2. Install the Spotify App on Both Devices
Install the Spotify app on your controlling device via the App Store or Google Play Store. Log in to your Spotify account. For playback devices (smart speaker, TV, or console), download the app from the relevant store if not already installed. Make sure you're logged into the same account on both.
3. Start Playing Music
With both devices ready, launch Spotify on your phone, tablet, or computer and play any music you like.
For Computers:
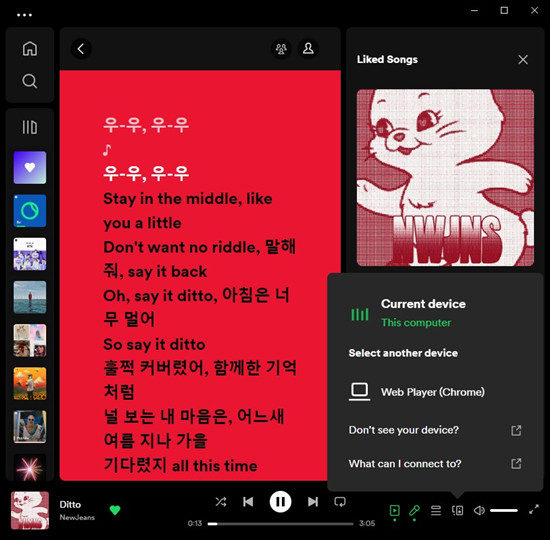
- Open the Spotify app and log in.
- Start playing a song or playlist.
- Click the "Devices Available" icon near the bottom-left corner.
- Select your target playback device from the list.
For Smartphones or Tablets:
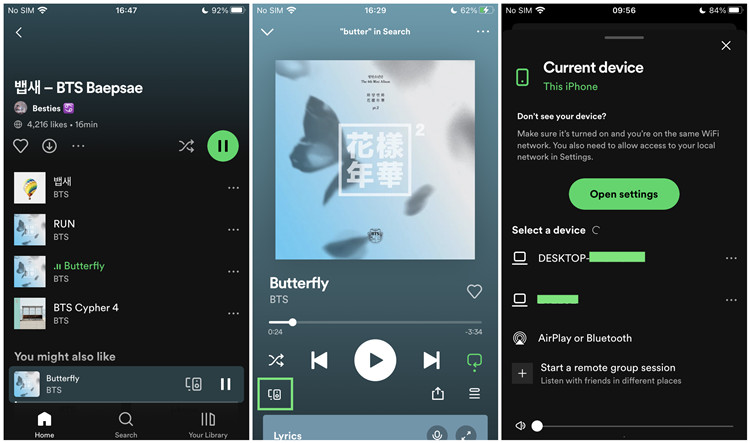
- Launch the Spotify app and log in.
- Start playing a song or playlist.
- Tap the "Devices Available" icon from one of the following:
- The playback bar at the bottom.
- The "Now Playing" screen.
- Settings > Devices > Devices Menu.
- Select the device you want to connect to.
4. Use the "Devices Available" Feature
Tap the "Devices Available" button to see a list of nearby compatible devices. Choose the one you want, and Spotify will instantly transfer the audio. You can switch between devices in real time without any re-pairing.
5. Select the Device You Want to Connect To
Once selected, Spotify switches playback to the chosen device. You can still control playback, volume, and playlists from your phone or PC while streaming continues on the speaker, TV, or console—no skips, no interruptions.
Don't See Your Devices?
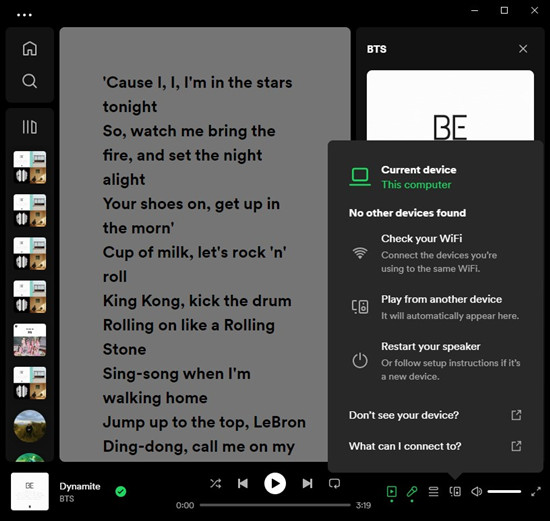
Disable "Show local devices only" (on mobile): Go to Settings > Devices and toggle it off.
Enable "Local Network" for Spotify (on iPhone): Go to Settings > Spotify and toggle on Local Network.
Use the Desktop App instead of the Web Player if your devices aren't showing up.
Bonus Tip: Disable Connect When Changing Settings
If you're adjusting playback settings like shuffle or volume, disable Spotify Connect temporarily. This ensures the settings apply directly to your current device without being overridden by network-linked playback.
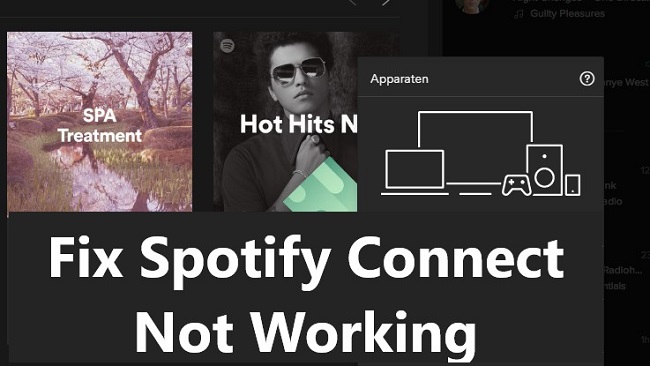
Spotify Connect won't work for your device? Check this out. You can try these 10 solutions to fix Spotify Connect on your device.
Part 4. How to Listen to Spotify without Spotify Connect
Apart from Spotify Connect, there are some other ways that can also enable you to play Spotify music on other devices without using the Spotify app. For instance, you can use a third-party Spotify music downloading tool, that is, ViWizard Spotify Music Converter to download and convert Spotify songs to MP3 with lossless sound quality retained.
With ViWizard Spotify Music Converter, you are able to track music from Spotify and save them to several widely-supported audio formats no matter whether you are using a Free or Premium Spotify plan. Also, you can customize the output audio parameters such as bit rate, sample rate, and channel according to your personal demand.
Key Features of ViWizard Spotify Music Converter
Free Trial Free Trial* Security verified. 5, 481,347 people have downloaded it.
- Download Spotify songs, playlists, podcasts, and audiobooks extremely fast at up to 15x speed
- Convert Spotify into MP3, FLAC, WAV, AIFF, M4A, and M4B losslessly
- Lets you play Spotify tracks offline on any device without restrictions
- Works seamlessly on Windows and macOS, supporting the built-in Spotify Web Player
Step 1Download and Install the Music Converter
Start by downloading the ViWizard Spotify Music Converter, ensuring you choose the correct version for your operating system (Windows or Mac). Once the download is finished, run the installer and follow the instructions to complete the installation. After setup is complete, launch the app to begin converting your Spotify music into permanent audio files.

Step 2Log in to Your Spotify Account and Select Music
Open the ViWizard Spotify Music Converter and log in with your Spotify account credentials. This allows you to access your full Spotify library, including saved playlists, albums, and songs. Use the search bar to find the music you want to convert, or browse through your existing playlists. Once you've found the tracks, click the "Add" button to add them to the conversion list.
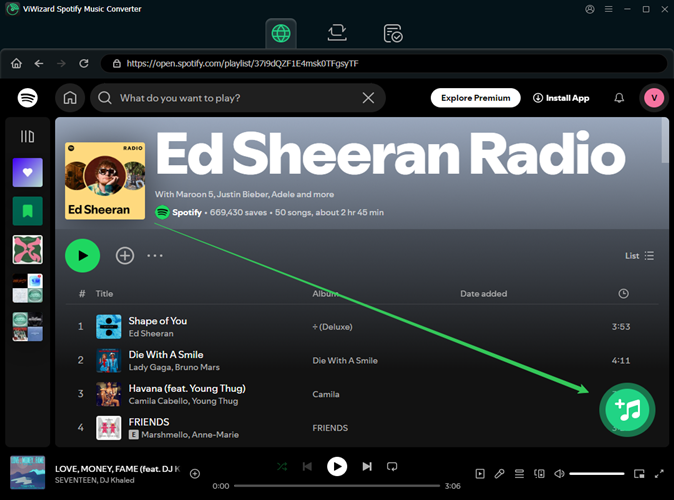
Step 3Choose the Output Format and Customize Settings
Go to the settings menu to pick your preferred output format. For compatibility with most devices and media players, MP3 is the best choice, as it's widely supported. To ensure high-quality audio, set the bitrate to 320kbps. You can also adjust the sample rate and audio channels if needed. Once you've customized the settings to your liking, confirm by clicking "OK."

Step 4Start the Conversion Process
After adjusting your settings, click the "Convert" button to begin the conversion. The ViWizard Spotify Music Converter will process the songs quickly, delivering high-quality audio files. Once the conversion is finished, navigate to the output folder to find your converted tracks. These files are now ready to be stored and played on any compatible device, completely independent of Spotify.

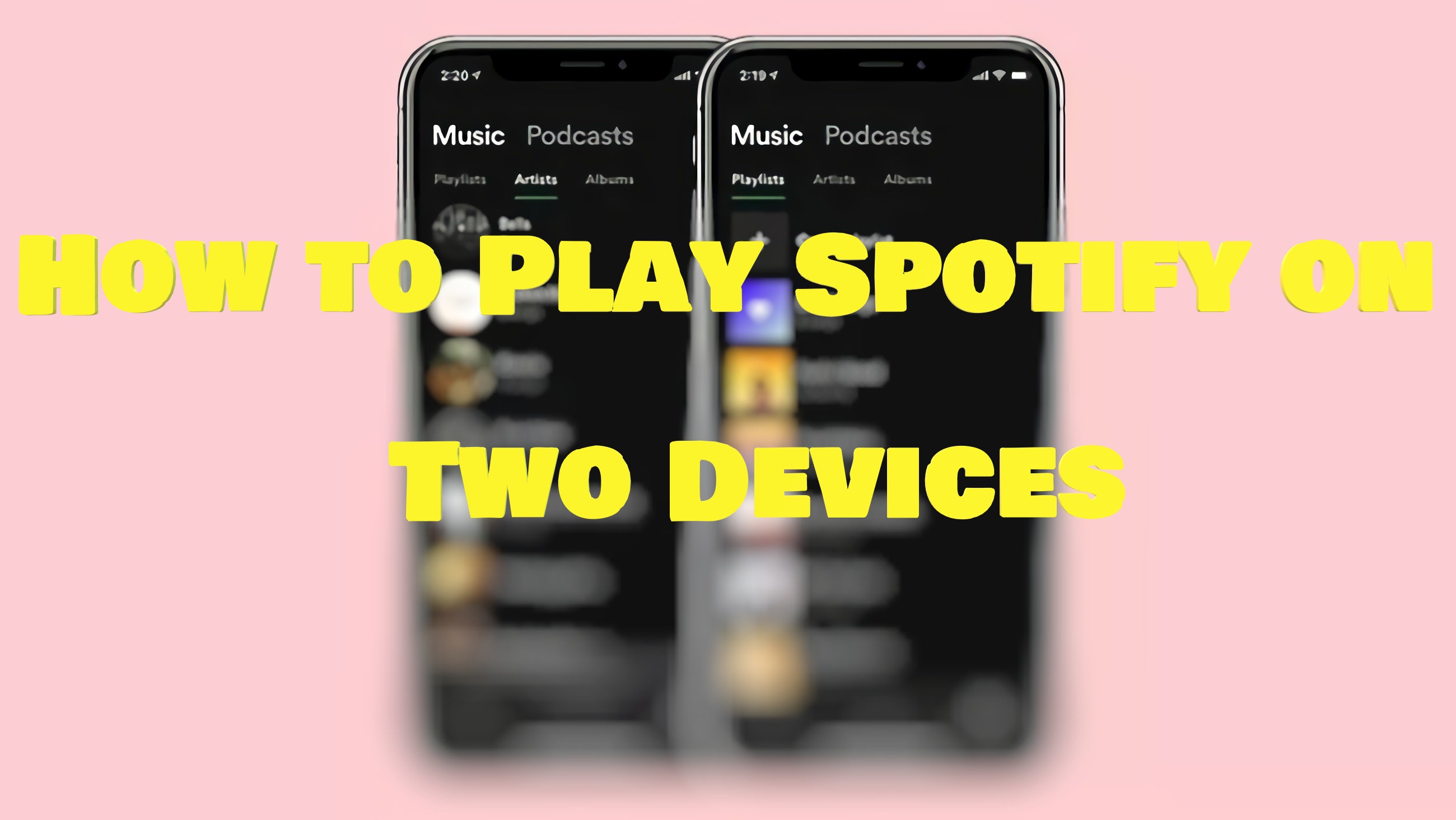
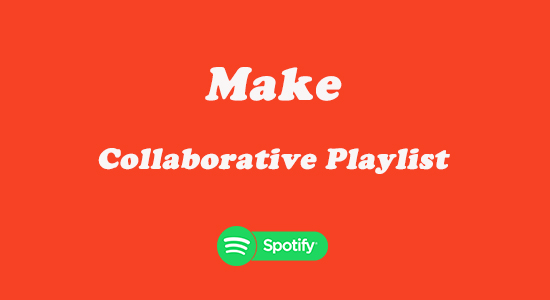

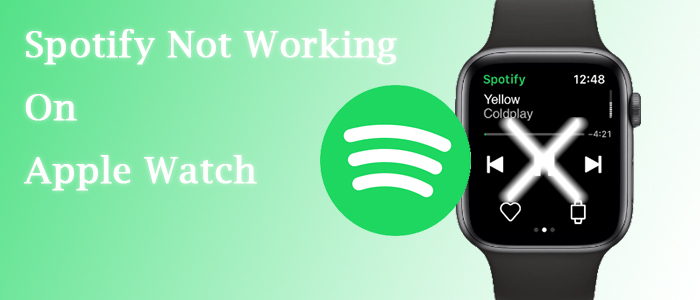
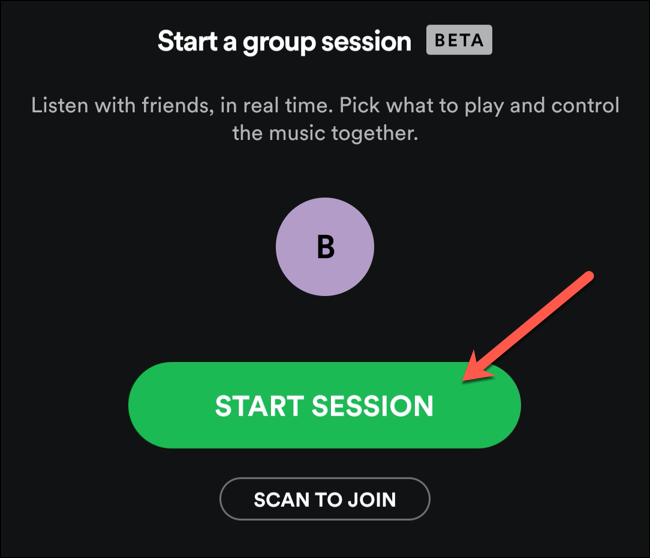
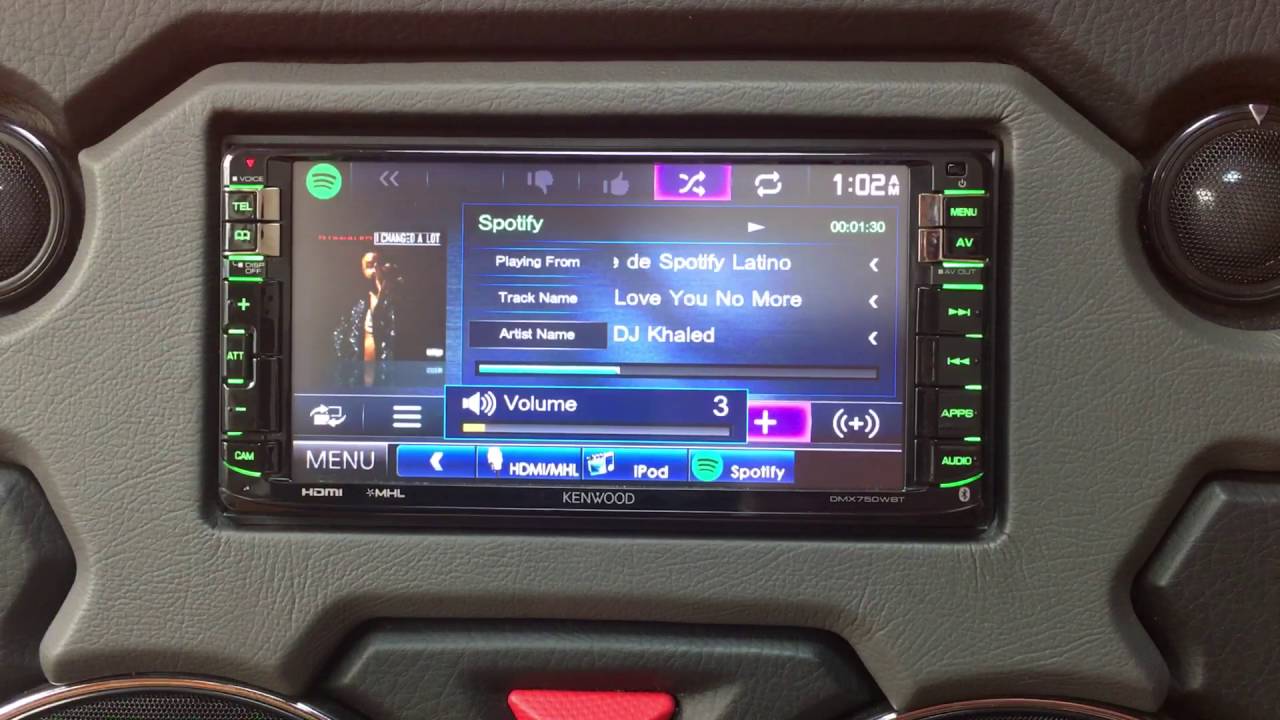

Leave a Comment (0)