
With the new auto download feature available on mobile Spotify app for Android and iOS devices, now both Free and Premium users can set this setting for your favorite podcasts and shows.
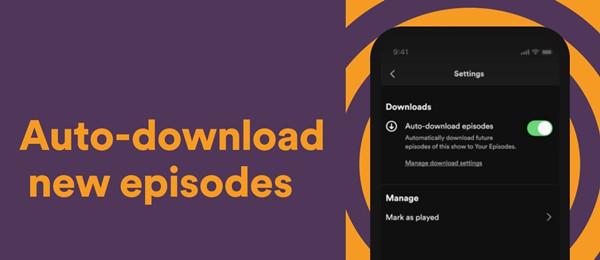
Once a selection of podcasts and shows have the auto download turned on, you won't miss anything new with your favorites in the future, since they're already downloaded to your device! Just make sure you're using the latest version of the Spotify mobile app and you already have a selection of podcasts and shows in your library and you're ready to go.
Part 1. How to Find Podcast & Shows to Auto Download on Spotify
For starters, you should make sure you have a selection of episodes stored in your library. While you can only set up the auto download settings in the Spotify mobile app, you can discover and add the desired ones on both your desktop and mobile experience.
To add podcasts and shows to your library on desktop:
Step 1. Open the Spotify desktop app on your PC or Mac.
Step 2. To discover podcasts to add to your library, click on Search in the side menu.
Step 3. Choose Podcasts.
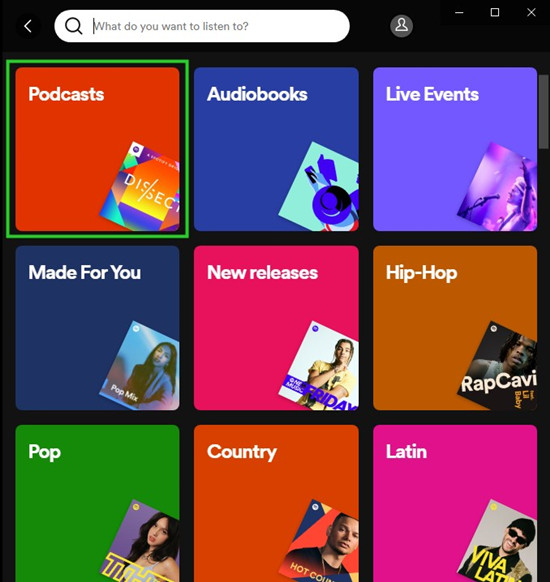
Step 4. You can now explore for the podcasts and shows you wish to add your library.
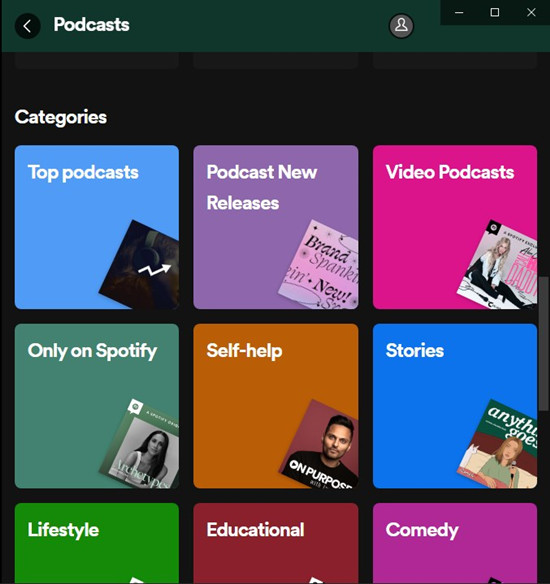
Step 5. Go into the podcast you want, then find and click on the FOLLOW button under the title. This will add that podcast to your library.
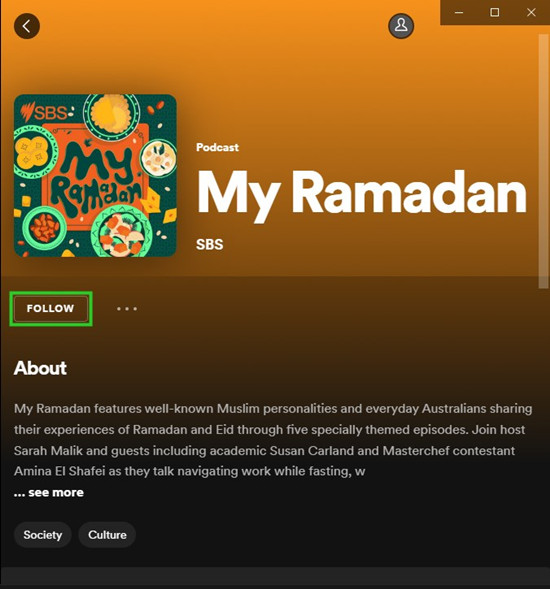
Step 6. Now head to Your Library > Podcasts to view your episodes and shows.
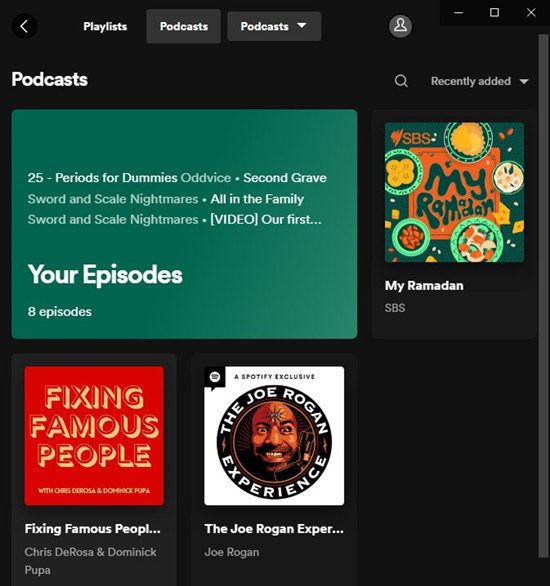
To add podcasts and shows to your library on mobile:
Step 1. Open the Spotify mobile app on your Android or iOS.
Step 2. To discover podcasts on Spotify, tap Search > Podcasts.
Step 3. Select the podcasts you wish to add to your library, and then tap Follow under the title.
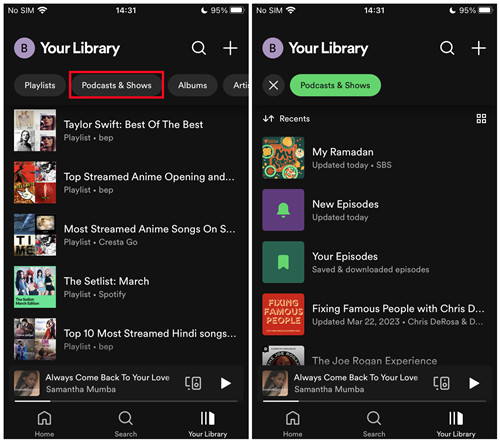
Step 4. To view that podcast in your library, tap Your Library, and then choose the Podcasts & Shows filter from the top menu > Your Episodes.
Part 2. How to Set Up Auto Download for Podcasts & Shows on Spotify
With a selection of podcasts and shows followed in your library, you can now set up the auto download setting for the desired ones in the Spotify mobile app.
To set up auto download for the podcasts & shows:
Step 1. Open the Spotify app on your iOS device.
Step 2. Go into the show page of your favorites. To find the podcasts and shows added to your library, head to Library, and then choose the "Podcasts & Shows" filter from the top and select the podcast. To discover some podcasts in Spotify's catalog, head to Search > Podcasts.
Step 3. When you view the profile of the selected shows, find and tap on the Gear icon (Settings).
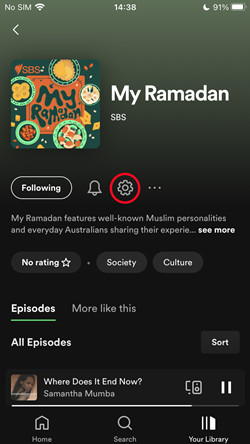
Step 4. In the next page, under the Downloads section you see the auto download setting. To set up auto download for that podcast episodes, toggle "Auto-download episodes" to enable this download setting.
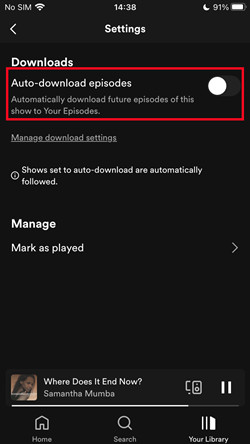
Step 5. Then future new shows will be downloaded to your device automatically.
However, you'll want to limit the auto download setting for the podcasts and shows so as to save space on your device.
To limit auto download for the podcasts & shows:
Step 1. In the Spotify mobile app, head to the show's profile page from your Library.
Step 2. Tap on the Gear icon (Settings).
Step 3. Under the Downloads section you should see Manage download settings beneath the "Auto-download episodes" toggle (at this time this setting should be turned on).
Step 4. In the next page, tap Limit auto-downloads.
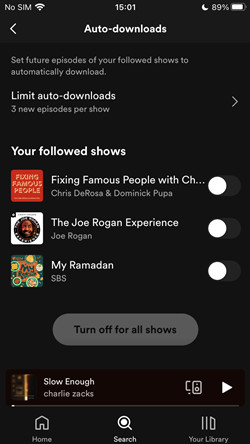
Step 5. From here you can limit the amount of the future shows you wish Spotify to download for you automatically. You can choose to auto download 1/2/3/4/5/10/All new episodes for that show.
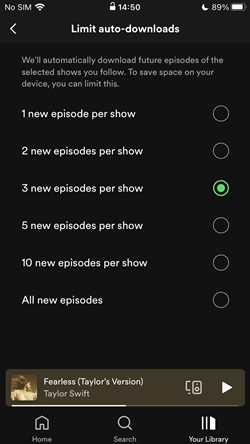
Part 3. How to Turn Off Auto Download for Podcasts & Shows on Spotify
If you want to exclude the podcasts or shows you followed from the auto download ones, you can turn this setting off for some specific ones or all of them. For starters you should view the podcasts and shows you already have the auto download turned on.
To view podcasts & shows that auto download is turned on for:
Step 1. In the Spotify mobile app, head to Your Library > Podcasts & Shows > Your Episodes.
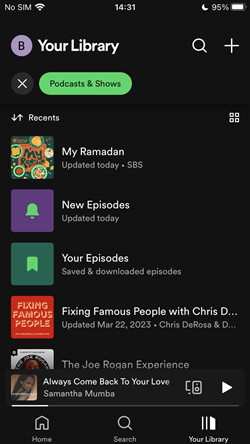
Step 2. Under Your Episodes section, tap on the Gear icon (Settings).
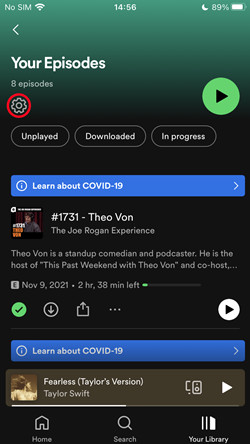
Step 3. Tap Auto-downloads. You can also find out how many shows you have the auto download settings turned on for.
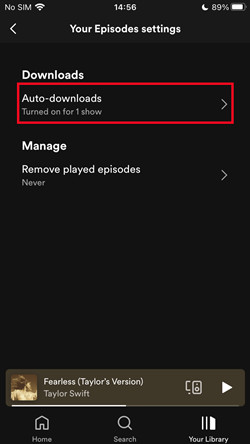
Step 4. The shows that have the auto download setting turned on for will display the toggle on and colored green on the right of the title.
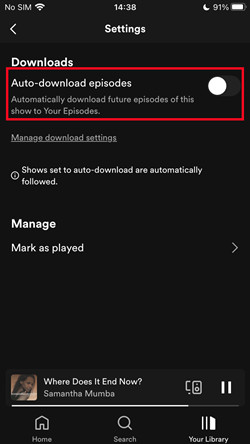
To turn off auto download for podcasts & shows:
Step 1. Once you found the podcasts and shows set to download automatically, you access the toggle to turn the auto download setting off.
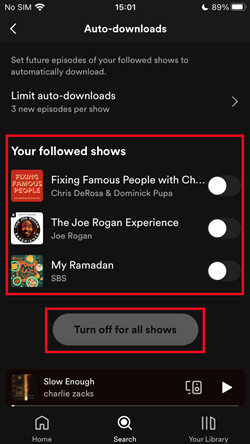
Step 2. To turn off auto download for all shows, tap on the "Turn off for all shows" button near the bottom of the screen. This will turn off auto download setting for all shows you followed on Spotify.
Bonus Tip: How to Download Spotify Podcasts as MP3s on Windows/Mac
You'll want to download your favorite podcasts and shows from Spotify to your local storage as audio files so as to transfer to all of your devices. Then you'll need a powerful Spotify music downloader to help you finish the task.

ViWizard Spotify Music Converter features the best Spotify Music downloader for both Premium and Free users to download any contents they want from Spotify into audio files. In addition to podcasts and shows, individual songs, playlists songs, albums, artists music, and even audiobooks can be downloaded effortlessly with success. For the audio file format, you can choose from MP3, M4A, M4B, AAC, WAV to FLAC. Just pick either the Windows or Mac version of the ViWizard Spotify Music Converter and you're ready to go.
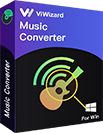
ViWizard Spotify Music Converter Key Features
- Convert and download Spotify songs to MP3 and other common formats
- Download any Spotify track, playlist, album without premium subscription
- Download any Spotify music with 5X faster speed
- Save Spotify with original audio quality and ID3 tags
- How to Exclude a Playlist from Spotify Music Recommendations
- Can You Download Spotify Podcasts for Free in 2023?
- How to Listen to Joe Rogan Podcast without Spotify
- How to Find Your Time Capsule (Your Playlist in a Bottle) on Spotify
- How to Fix Spotify Connect on Your Device with 9 Solutions
- Top 10 Spotify Features You Need to Know in 2023

Adam Gorden is an experienced writer of ViWizard who is obsessed about tech, movie and software.