
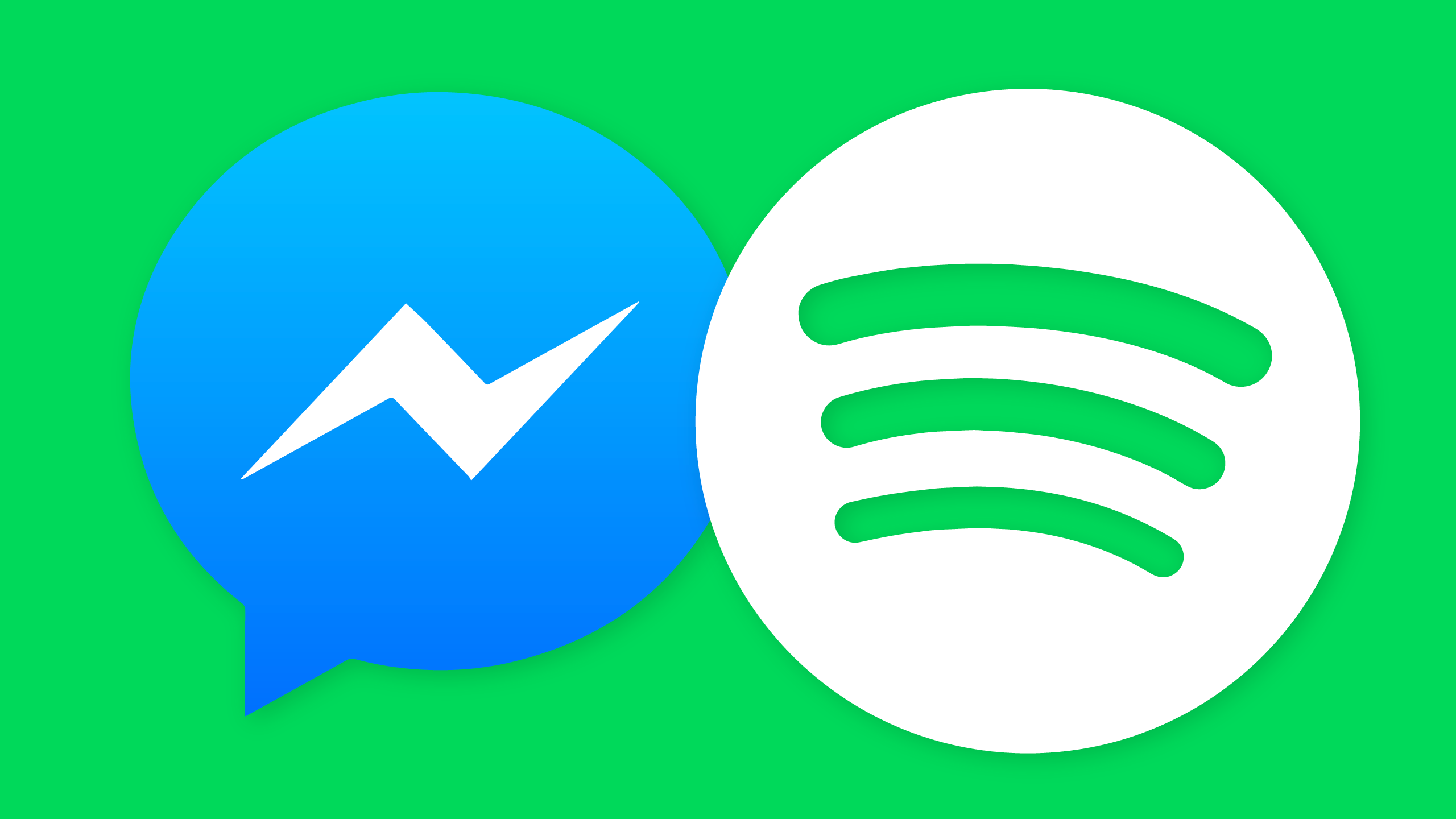
Facebook Messenger is widely used by not only businesses, but also a great number of individuals. The service is launched as an instant messaging feature mounted on Facebook, and now it has evolved into a standalone app. According to the statistics, Messenger is used by more than 1.3 billion individuals.
As a chatting app, Messenger is not only capable of delivering simple messages but also pictures, files and even music. One of the biggest online music providers Spotify used to integrate with Messenger by an extension. The Spotify bot on Messenger allows you to share and play Spotify songs directly on the Messenger app, but the Spotify Messenger integration didn't last too long. Due to low user engagement, compared with the effort it took to maintain the service, Spotify eventually aborted the service.
But you still can share Spotify songs on Messenger. In the following parts, I'm going to show you how to share your favorite Spotify songs with your friends on Messenger and directly play the tunes on the Messenger app.
Part 1. How to Share Spotify Contents on Messenger Directly
With the Messenger integration in the Spotify app, you can share all the Spotify contents you want to your contacts on Messenger, including Spotify song, playlist, audiobook (Yes, Spotify now has audiobook) or Podcast.
To make sure you can share a Spotify content on Messenger, you'll need to update both the Spotify and Messenger app on your phone devices.
1.1 Share a Spotify Song on Messenger
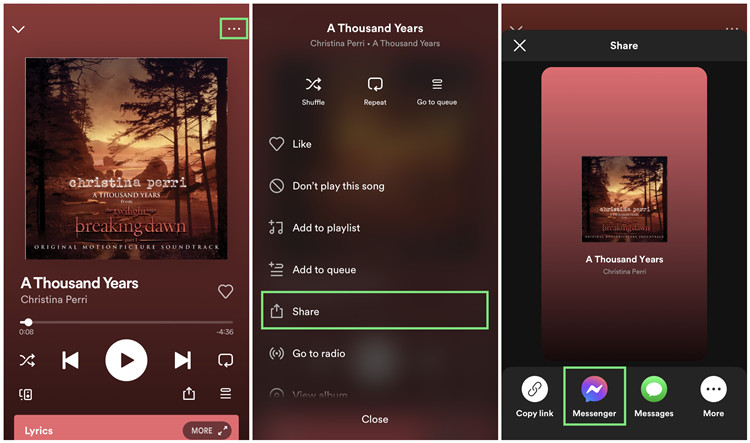
Step 1. From the Home screen of the iOS or Android device, open the Spotify app.
Step 2. Stream the song you want to share on Messenger.
Step 3. Go into the song's Now Playing at bottom.
Step 4. When viewing the song's profile, click the More button (3 dots) in the upper right corner.
Step 5. Scroll to the "Share" option.
Step 6. Spotify will create the preview of "Share", select the Messenger option.
Step 7. When you're sharing the selected song on Messenger for the first time, tap Open in the pop-up. This will open the Messenger app.
Step 8. Select the contact and tap on Send next to the contact's name. Now you have sent your favorite Spotify song to your contact.
1.2 Share a Spotify Playlist on Messenger
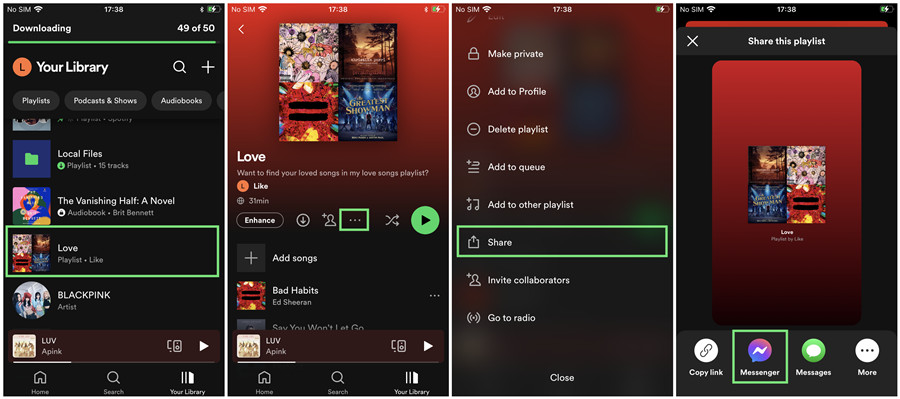
Step 1. On iOS or Android, open the Spotify app.
Step 2. Go to Your Library.
Step 3. Go into the playlist you want to share on Messenger.
Step 4. When viewing the playlist's profile, tap the More button (3 dots) to open the options list.
Step 5. Scroll to the "Share" option.
Step 6. Spotify will create the preview of "Share this playlist", select the Messenger option.
Step 7. When you share the selected playlist for the first time, Spotify will ask for your permission to open the Messenger app. Tap Open.
Step 8. On Messenger, select the contact and tap on Send to the right to the contact's name. Now your contact will receive the playlist and will be able to listen to it by opening the Spotify app.
1.3 Share a Spotify Audiobook on Messenger
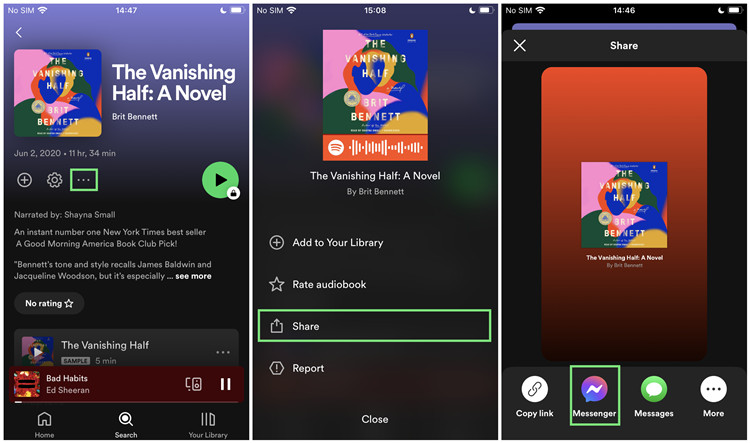
Step 1. On iOS or Android, open the Spotify app.
Step 2. Go into the audiobook you want to share on Messenger.
Step 3. When viewing the audiobook's profile, tap the More button (3 dots).
Step 4. In the options list, tap on the Share button.
Step 5. Scroll to the "Share" option.
Step 6. When viewing the preview of the selected book, select the "Messenger" option.
Step 7. Select the contact you want to share the audiobook with.
Step 8. Tap on the Send button to send it to your contact.
1.4 Share a Spotify Podcast on Messenger
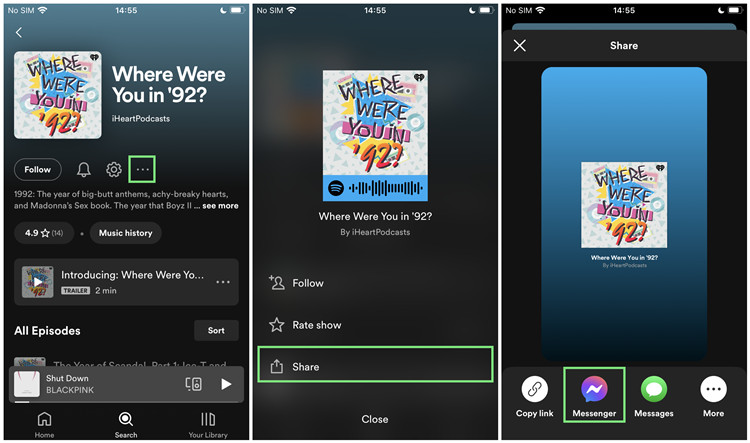
Step 1. On iOS or Android, open the Spotify app.
Step 2. Go into the podcast you want to share on Messenger.
Step 3. When viewing the profile of the selected podcast, tap the More button (3 dots) > Share.
Step 4. On Messenger, go to the contact you want to share the selected podcast.
Step 5. Tap on the Send button.
Is there a Facebook Messenger Spotify integration that allows me to play the whole song on Messenger?
Unfortunately, there's no such thing on both apps. Back in 2017, Spotify used to launch an integration with Messenger by mounting a Spotify extension on the Messenger app. At a time, people could share Spotify songs directly and made a collaborative playlist with friends on the Messenger app. But this feature was eventually abandoned due to low user engagement. But what I'm going to show you is that you can actually share and play Spotify song on Messenger, keep reading.
Fix: Can't Send Spotify on Messenger
- 1. On the mobile device, check for the version of both the Spotify and Messenger apps. Make sure to update both the apps to their latest versions.
- 2. On the mobile device, check for the issue is with the current internet connection, e.g. Wi-Fi or 3/4/5G. Switch to a different network and retry to send Spotify on Messenger.
Clean Uninstall of the Spotify mobile app:
Step 1. From the Home screen of the device, go to the Spotify app.
Step 2. Perform a long-press on the Spotify app icon.
Step 3. On the Android device, tap on Remove. On the iOS device, tap on Remove App.
Step 4. Confirm the uninstallation.
Step 5. On the Android device, go to Settings > Apps & Applications > Storage > Android > Data, and then delete the com.spotify.spotify.music folder.
Don't despair. We've set out to find 3 more options (which all works fine) for you to share your favorite Spotify contents on Messenger.
Part 2. How to Share Spotify Contents on Messenger via Link
Of courses, for starters, you can use the link to share you music on Messenger.
Copy a link of a Spotify Song/Playlist/Podcast/Audiobook:
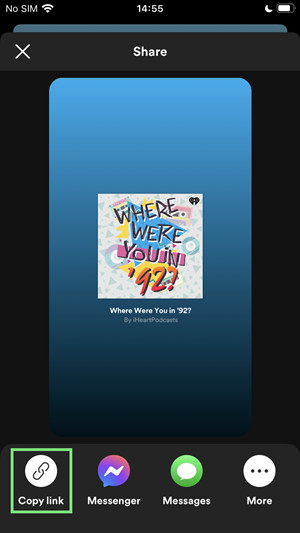
Step 1. Repeat the steps to open the Spotify app for mobile and go to the desired content, e.g. song, playlist, podcast, audiobook on Spotify
Step 2. On the profile of the content, click the More button (3 dots) > Share.
Step 3. Select Copy link. Now the link is copied to your clipboard.
Step 4. On Messenger, go to your contact and send the link.
Go to the link of a Spotify Song/Playlist/Podcast/Audiobook:
You friends just need to copy the link and use a browser on their devices to paste the link and press Enter. On the profile of the shared content, click Play button can listen to it.
Part 3. How to Share Spotify Contents on Messenger via Scannable Code
Similar to QR codes, Spotify Codes offer a sharing experience that works as quick as a snap - of a photo, that is. This code looks like a sound wave below the content's artwork from its profile. You can grab a Spotify Code of any Spotify content by using the mobile app.
Get a code of a Spotify Song/Playlist/Podcast/Audiobook:
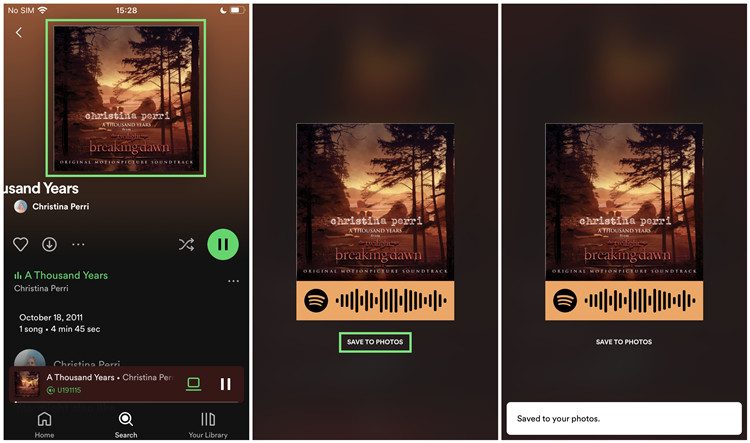
Step 1. Repeat the steps to open the Spotify app for mobile and go to the desired content.
Step 2. On the profile of the selected content, click the More button (3 dots) and you'll see the code under the content's artwork.
Step 3. Tap on the covert artwork of the content.
Step 4. Tap on the "Save to the Photos" button under the cover artwork. Or you can take a screenshot of it.
Step 5. On the Home page of the device, open the Messenger app.
Step 6. On Messenger, go to your contact and send the photo of the code.
Scan the code of a Spotify Song/Playlist/Podcast/Audiobook:
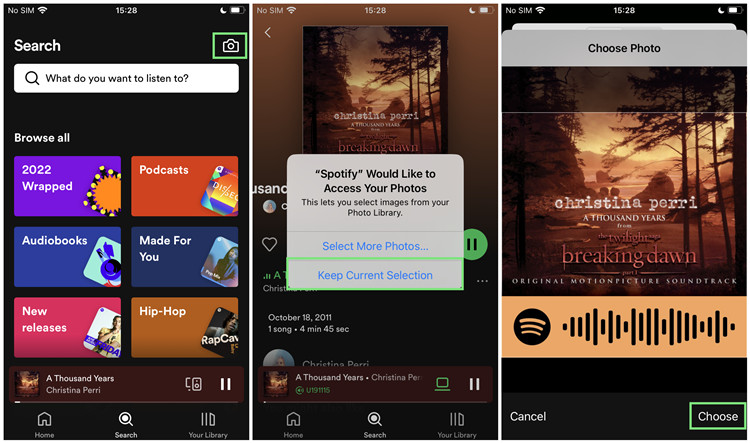
Your friends just need to open up the Spotify mobile app to scan the code and can get the shared content.
Step 1. On the Android or iOS device, open the Spotify mobile app.
Step 2. Go to Search.
Step 3. Click the Camera icon in the upper right corner of the screen.
Step 4. Tap on the "Select from photos" button.
Step 5. Select the photo of the Spotify code of the content saved to the device.
Step 6. Select the Spotify code area.
Step 7. Tap on the "Choose" button. You'll be redirected to the content's profile and Spotify will play the content for you automatically.
Part 5. How to Share Spotify Files on Messenger
You can share text messages, files, pictures and also audio files to your friends on Messenger. So if you want to directly share the Spotify song with your friend, you can make it by sharing the audio file. Only Spotify Premium users can download Spotify songs offline to your device, but the downloaded file can not be shared and played elsewhere. Don't worry, here's the solution.
With ViWizard Spotify Music Converter, you can download all your Spotify songs to your computer without Premium. And then you can put the song you want to share on your phone and send it to your friend on Messenger.
ViWizard Spotify Music Converter is designed to convert Spotify audio files into 6 different formats such as MP3, AAC, M4A, M4B, WAV and FLAC. Almost 100% of the original song quality will be kept after converting process. With 5× faster speed, it only takes few seconds to download each song from Spotify.
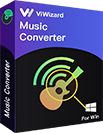
Key Features of ViWizard Spotify Music Converter
- Convert and download Spotify songs to MP3 and other formats
- Download any Spotify contents at 5× faster speed
- Play Spotify songs offline without Premium
- Share and play Spotify songs directly on Messenger
- Save Spotify with the original audio quality and ID3 tags
1Launch ViWizard and Import Songs from Spotify

Open ViWizard software and the Spotify will be launched simultaneously. Then drag and drop tracks from Spotify into the ViWizard interface.
2 Set Up Output Parameters

After adding music tracks from Spotify to ViWizard, you can choose the output audio format. There're six options including MP3, M4A, M4B, AAC, WAV and FLAC. And then you can adjust the audio quality by selecting the output channel, bit rate, and sample rate.
3 Start the Convertion

Once all the setting is finished, click the "Convert" button to start loading Spotify music tracks. After the conversion, all the files will be saved to your specified folder. You could browse all the converted songs by clicking "Converted" and navigate to the output folder.
4Share and Play Spotify Songs on Messenger
From here you can share and play these music files on Messenger. Pick up your device.
Share a Spotify Song on Messenger from Desktop
If you are using Facebook Messenger on your Windows PC or MacBook and want to share the music files to your friends, follow these steps.
Send Spotify Files on Facebook Messenger:
Step 1. On the Windows or MAC device, use a browser to go to facebook.com.
Step 2. Open the Conversation where you want to send the music file.
Step 3. In the chat, click on the plus icon at the bottom of the chat window.
Step 4. Click on the paper click attachment icon.
Step 5. Use Finder or Windows Files Explorer to navigate to the music file you want to send to the contact.
Step 6. Select the file and click on Open. Now your contact will receive the music file.
Share a Spotify Song on Messenger from Mobile
You’ll need to transfer these Spotify music files to your mobile device first. Follow these steps.
Transfer Spotify Songs to Mobile:
Step 1. Connect your mobile device via a USB cable.
Step 2. Use the Finder or Windows Files Explorer to transfer the converted Spotify Music files to your mobile device.
Send Spotify Files on Messenger Mobile App:
Step 1. On the Android or iOS device, locate the transfer Spotify Music file on your device.
Step 2. Select the music file and tap on Send.
Step 3. Select the Messenger (or Chats) option.
Step 4. Go to the contact you want to send the music file.
Step 5. Tap on Send. Now your contact will receive the music file.

Adam Gorden is an experienced writer of ViWizard who is obsessed about tech, movie and software.