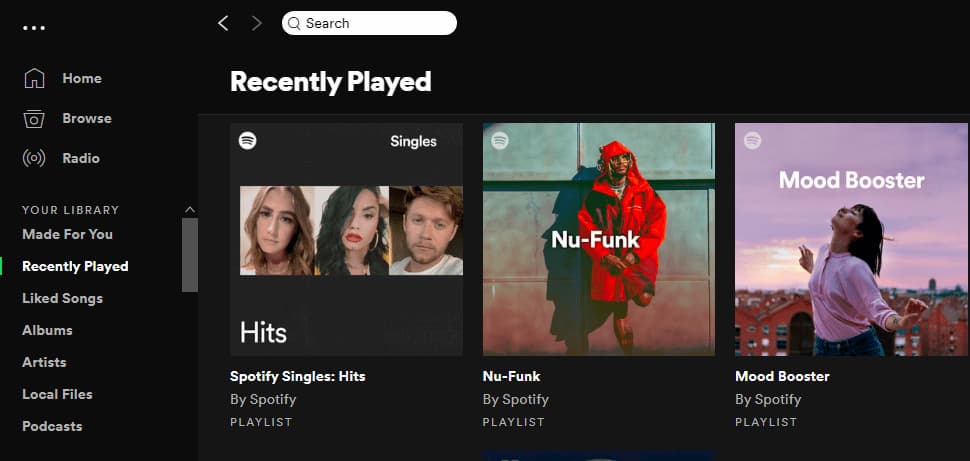
On a cozy Sunday afternoon, you're just lying under the sun and shuffling a random playlist on Spotify. Then you hear a song that's mesmerizing, but it suddenly ends and jumps to the next one. How can you find the song name? That's when the Spotify Recently Played feature comes in handy.
Part 1. How to Find Recently Played on Spotify
There are several ways to find your recently played songs on Spotify, which lets you quickly add them to a playlist or like them. The "Recently Played" section includes songs, artists, albums, playlists, podcasts, and audiobooks. To see only recently played songs, you'll need to check your play queue. Here's how to do it on both desktop and mobile:
1.1 Find Spotify Recently Played on Desktop
1. Using Spotify Desktop App and Web Player (Music, Podcasts, Audiobooks):
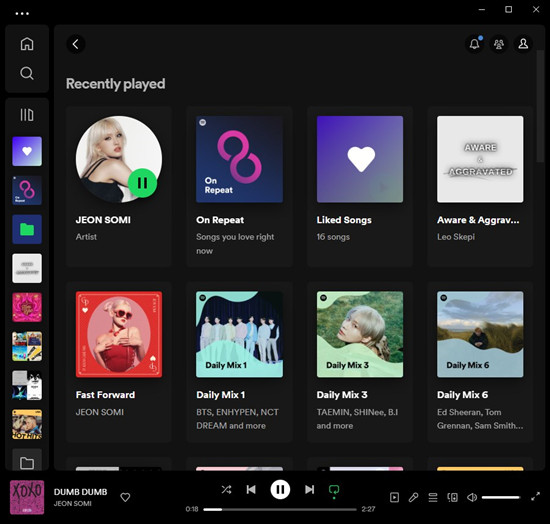
This method shows all your recently played content, including songs, artists, albums, playlists, podcasts, and audiobooks.
- Log into your Spotify account and open the Spotify app on your desktop or go to the web player.
- Click on "Home" in the side menu to go to the home screen.
- Scroll down to the "Recently Played" section. It shows a selection of your recent content.
- Click "Show all" to see a complete list of your recently played content.
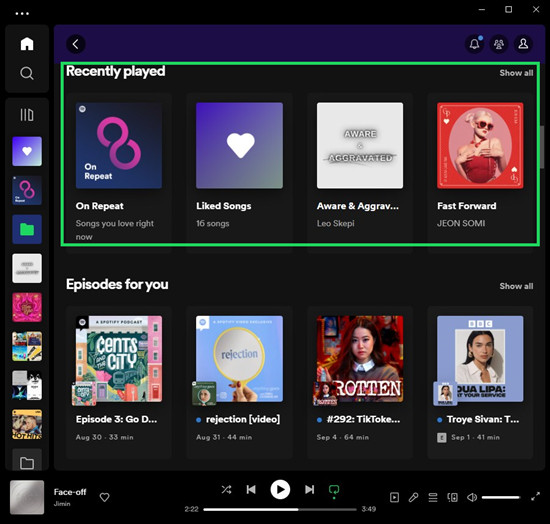
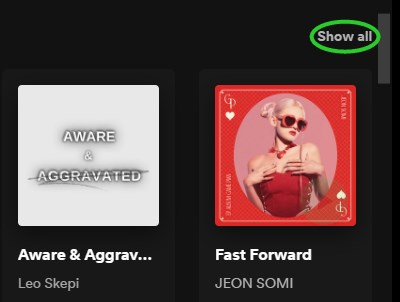
2. Using Spotify Desktop App and Web Player (Music Tracks):
This method is great if you want to quickly find just the songs you've recently played.
- Log into your Spotify account and open the Spotify app on your desktop.
- Look at the bottom of the app for the "Now Playing" bar.
- Click on the "Queue" button (three horizontal lines) on the right side of the Now Playing bar to open your queue.
- Click on "Recently played" at the top of the queue to see a list of songs you've recently played.
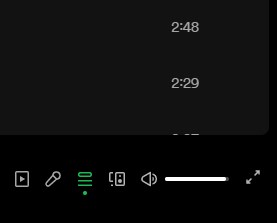
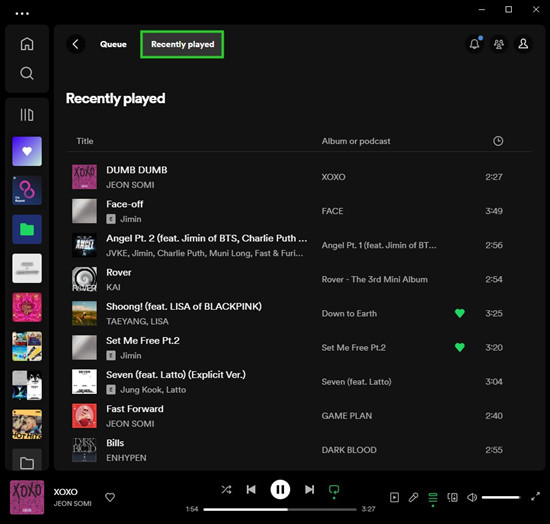
3. Using Stats for Spotify Tool:
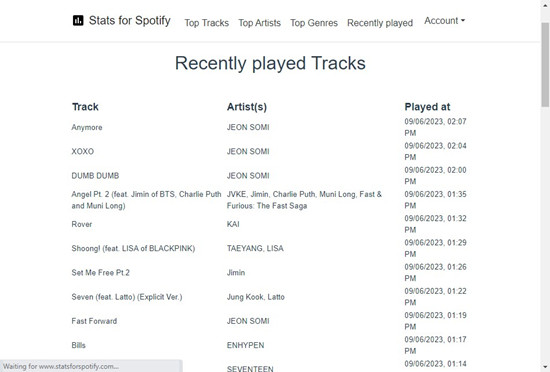
Stats for Spotify is an official tool for accessing detailed statistics about your listening habits.
- Visit the Stats for Spotify website.
- Log in using your Spotify account credentials.
- Click on "Recently played" at the top of the screen to see a list of tracks you've played for over 30 seconds. Note that tracks listened to in "Private Session" will not appear.
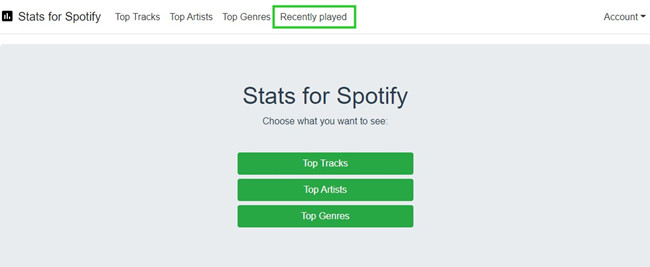
1.2 Find Spotify Recently Played for Mobile
1. Using the Mobile App:
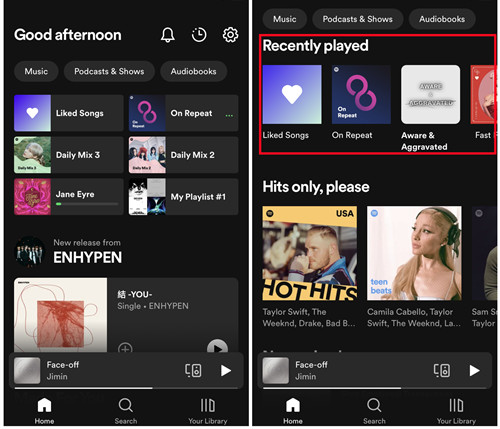
On mobile, you can also see the "Recently Played" section which includes recently played artists, albums, playlists, podcasts, and audiobooks.
- Open the Spotify mobile app and log into your account.
- Tap the "Home" tab in the bottom navigation menu.
- Scroll down to the "Recently Played" section to see a selection of your recent content.
- Swipe left or right within the "Recently Played" section to explore more of your listening history.
2. Using the Stats for Spotify App:
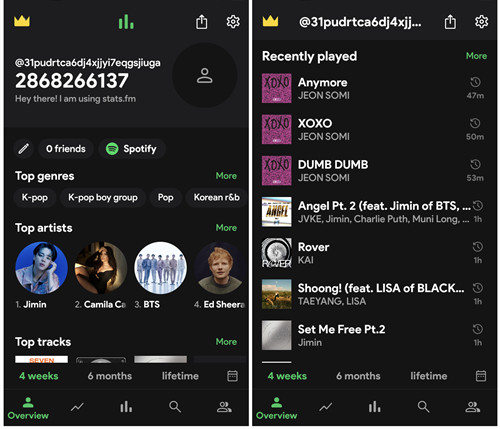
Stats for Spotify is also available for mobile through the stats.fm app, offering similar functionality tailored for mobile users.
- Visit your device's app store (Google Play Store for Android or Apple App Store for iOS) and download "stats.fm for Spotify."
- Log in to stats.fm using your Spotify account credentials.
- In the app, scroll down to the "Recently played" section. You can switch between different time periods (4 weeks, 6 months, lifetime) to see your recently played tracks.
- Upgrade to stats.fm Plus for additional features if needed.
Part 2. How to Find Most Played on Spotify
Apart from recently played songs, you might also want to find your most played music. This is great for revisiting your personal favorites and reliving some nostalgic moments. Unlike the "Recently Played" section, your most played songs are available in curated playlists like "On Repeat" and "Your Spotify Wrapped." You can also use the Stats for Spotify app to see detailed stats on your most played tracks. Here's how to find them:
2.1 Find "On Repeat" Playlist (Desktop and Mobile)
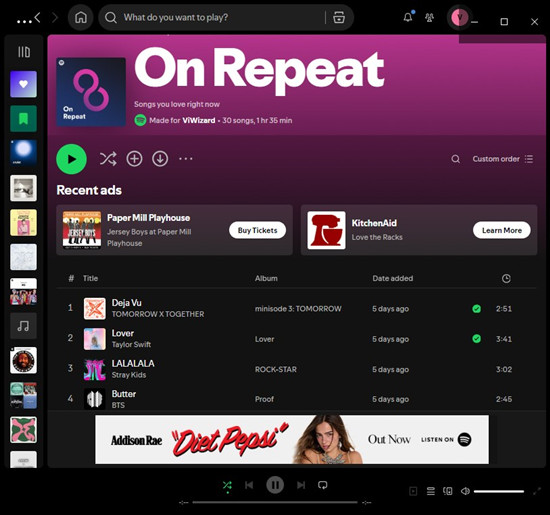
"On Repeat" is a playlist that Spotify curates for you based on the songs you've played the most recently.
- Log into your Spotify account on your desktop, web player, or mobile app.
- Click on the "Search" tab in the bottom navigation menu on mobile or the left sidebar on desktop.
- Scroll down to the "Made for You" section.
- Find and select the "On Repeat" playlist from this section.
- The playlist will display your most played songs, updated regularly based on your listening habits.
2.2 Find "Your Spotify Wrapped" (Desktop and Mobile)
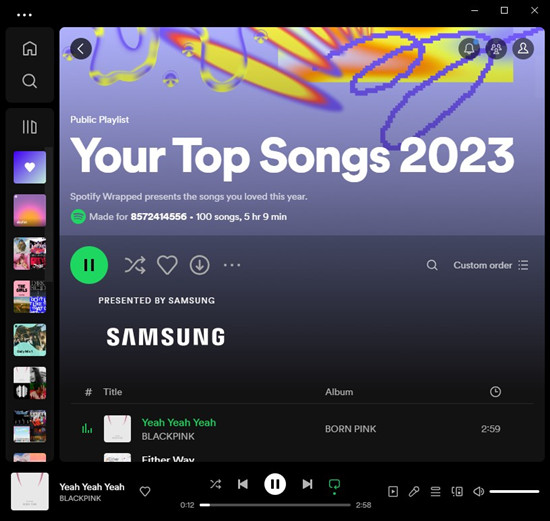
"Your Spotify Wrapped" is an annual summary of your top songs, artists, and genres, available at the end of each year.
- Log into your Spotify account on your desktop, web player, or mobile app.
- Click on the "Search" tab in the bottom navigation menu on mobile or the left sidebar on desktop.
- In the search bar, type "Spotify Wrapped" and select your Wrapped playlist from the search results.
- The playlist will display your top songs for the year, giving you a nostalgic look back at your listening history.
2.3 Use Stats for Spotify
-
For Desktop:
Stats for Spotify is an official tool that provides detailed statistics about your listening habits, including your most played tracks.
- Visit the Stats for Spotify website.
- Log in using your Spotify account credentials.
- Once logged in, click on "Top Tracks" to see a list of your most played songs. You can view your top tracks for different time periods, such as the last 4 weeks, 6 months, and all time.
-
For Mobile:
Stats for Spotify is also available for mobile through the stats.fm app, offering similar functionality tailored for mobile users.
- Visit your device's app store (Google Play Store for Android or Apple App Store for iOS) and download "stats.fm for Spotify."
- Log in to stats.fm using your Spotify account credentials.
- In the app, go to the "Top Tracks" section to see your most played songs. You can switch between different time periods (4 weeks, 6 months, all time) to see your top tracks.
Part 3. How to Find Listening History on Spotify
If you're interested in viewing your complete listening history, including a wide range of content such as songs, videos, and podcasts, Spotify offers a way to request your personal data. This data includes a detailed log of your streaming history from the past year. By downloading this data, you can see exactly what you've listened to, including the date and time, the creator's name (e.g., artist), the title of the content, and the duration of each stream.
- Open your web browser and open the Account Overview page. Make sure to log in to the correct Spotify account.
- Scroll down to "Privacy Settings" and select it.
- Scroll down to the "Download your data" section.
- Under "Account data," click on "Select Account data" to choose this package. This package includes your steaming history.
- You can also choose to include other packages of data, such as "Extended streaming history" or "Technical log information," if desired. Please note that the "Account Data" package contains your full listening history, including your tracks.
- After selecting the desired data package(s), click on the "Request data" button. Keep in mind that the preparation of the "Account data" package may take up to 5 days.
- Once you've requested your data, you will receive an email in your inbox. Open this email and confirm your request to download personal data.
- Spotify will now prepare your data, which can take up to 5 days or 30 days depending on the data package.
- You will receive another email notification when the data file is ready.
- Once you receive the email confirming that your data file is ready, you can access your streaming history for the past year, including your desired content.
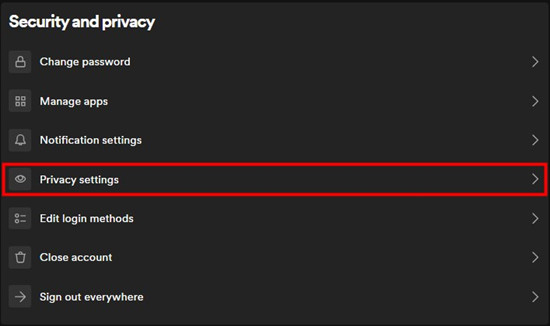
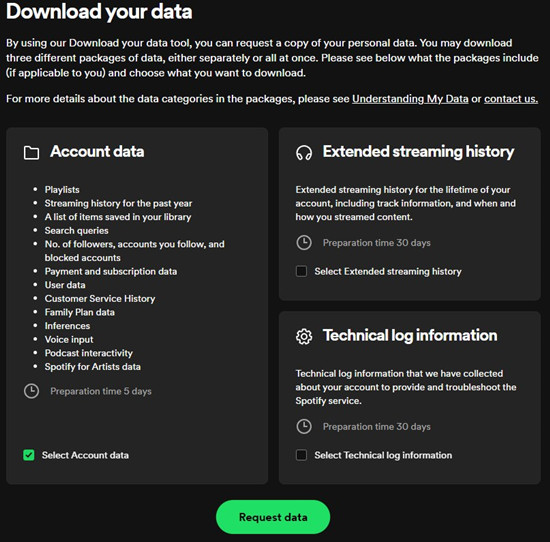
What's Included in Your Streaming History:
- Date and Time: The date and time when the stream ended, in UTC format (Coordinated Universal Time).
- Creator Name: The name of the creator (e.g., artist name for a music track).
- Item Name: The title of the content (e.g., music track or video name).
- msPlayed: The number of milliseconds the track was listened to.
Part 4. How to Fix Spotify Recently Played Not Updating
If your recently played section on Spotify isn't updating, there are practical steps you can take to fix the issue. These solutions tackle common reasons why Spotify may not be syncing your listening activity and updating your recently played tracks.
Solution 1: Turn Off Offline Mode
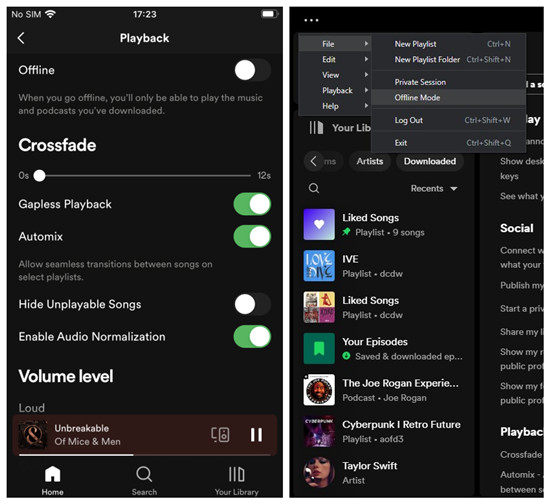
When Spotify is in offline mode, it doesn't sync your listening activity with its servers. To fix this:
- Open the Spotify app.
- Go to settings (the gear icon).
- Make sure offline mode is turned off.
This allows Spotify to update your recently played section with the latest songs, podcasts, and more that you've listened to.
Solution 2: Turn Off Private Session
Using a private session hides your listening activity from being shown in your recently played section. To fix this:
- Go to Spotify settings.
- Scroll down to social settings.
- Turn off private session.
This lets Spotify track and update your listening history, ensuring your recently played section reflects what you've been enjoying.
Solution 3: Log Out and Log Back In
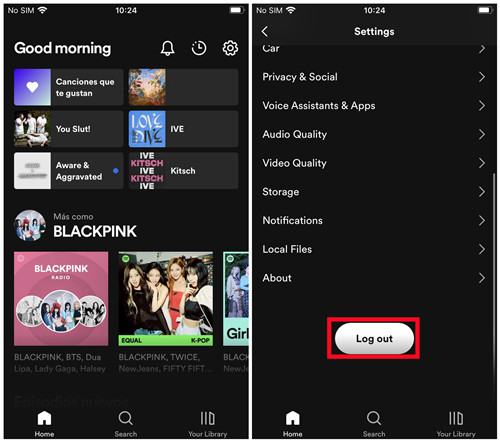
Sometimes, logging out and back in can refresh your connection to Spotify’s servers and fix syncing issues. To do this:
- Open the Spotify app.
- Go to settings.
- Log out.
- Close the app, reopen it, and log back in with your credentials.
This often resolves issues with the recently played section not updating.
Solution 4: Reinstall Spotify App
If other methods don't work, reinstalling the Spotify app can fix bugs that might be causing the issue. To do this:
- Uninstall Spotify from your device.
- Download and reinstall it from your app store (Google Play Store for Android, App Store for iOS).
- Log back in.
A fresh installation can resolve app-related issues and ensure your listening history updates correctly.
Part 5. Can I Delete Recently Played on Spotify?
While it's easy to access your "Recently Played" on Spotify, some users may wish to delete it for various reasons. However, it's important to note that, as of the most recent updates, Spotify no longer offers an official method to clear your entire Recently Played history or remove individual items from it. The "Remove" button, which was once available, has been discontinued, and the "Recently Played" section will appear every time you access the home screen.
Why Can't You Delete Recently Played on Spotify?
Spotify's privacy policy plays a role in this issue:
Do we need to keep data to ensure the service that users expect?
We keep personal data for an appropriate period to deliver a personalized service to our users over time. We typically keep streaming history for the life of an account, for example, to provide retrospective playlists that users enjoy (e.g. Your Summer Rewind and the end-of-year Wrapped campaign) and personalized recommendations based on current listening habits.
- Spotify
While Spotify previously allowed users to delete items from their Recently Played tab, this functionality has been discontinued. We maintain this guide for historical reference, but it's essential to understand that, as of now, there's no official way to delete your entire Recently Played history or remove individual items from it on Spotify. Here's how it used to work:
- Open the Spotify app on your computer.
- Click on "Recently Played" in the side menu.
- Right-click on the album or artist you want to remove from "Recently Played."
- In the context menu, select "Remove from Recently Played."
Please keep in mind that this action will only remove the selected item from the Recently Played list. You would need to repeat this process for each item you wish to remove.
Part 6. How to Download All Songs on Spotify
Since the Spotify Recently Played list will constantly get updated with the more songs you play on Spotify, you'll have to download them if you don't want to lose these songs.
With ViWizard Spotify Music Converter, you can directly download all your Spotify Recently Played songs to your computer without Premium. Then you can save these songs to your computer and keep them forever. These songs can be play anywhere else without the Spotify app.
ViWizard Spotify Music Converter is designed to convert Spotify audio files into 6 different formats such as MP3, AAC, M4A, M4B, WAV and FLAC. Almost 100% of the original song quality will be kept after converting process. With 5X faster speed, it only takes few seconds to download each song from Spotify.
Key Features of ViWizard Spotify Music Converter
Free Trial Free Trial* Security verified. 5, 481,347 people have downloaded it.
- Download Spotify songs, playlists, podcasts, and audiobooks extremely fast at up to 15x speed
- Convert Spotify into MP3, FLAC, WAV, AIFF, M4A, and M4B losslessly
- Lets you play Spotify tracks offline on any device without restrictions
- Works seamlessly on Windows and macOS, supporting the built-in Spotify Web Player
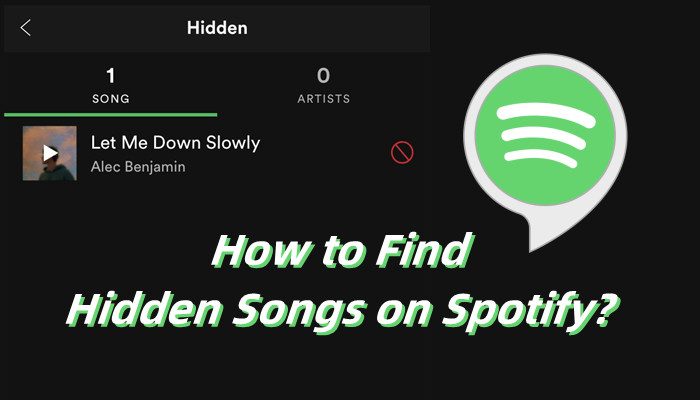

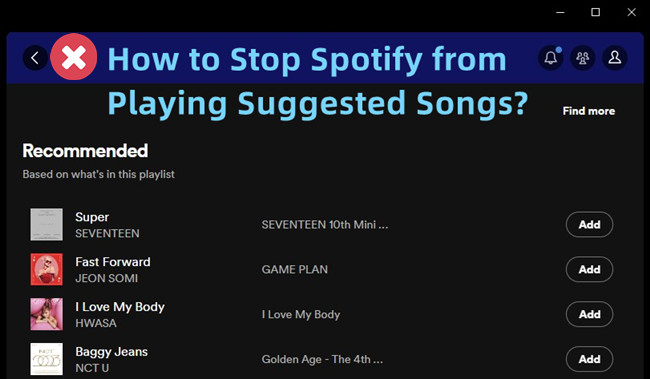
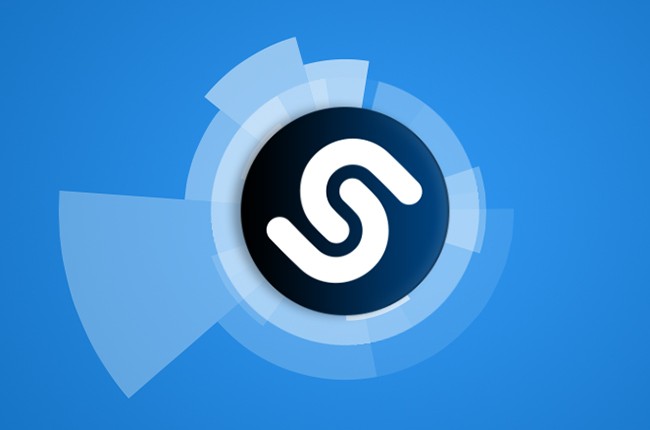
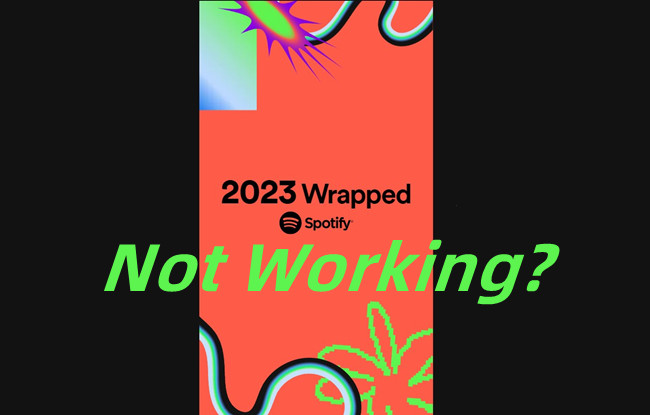
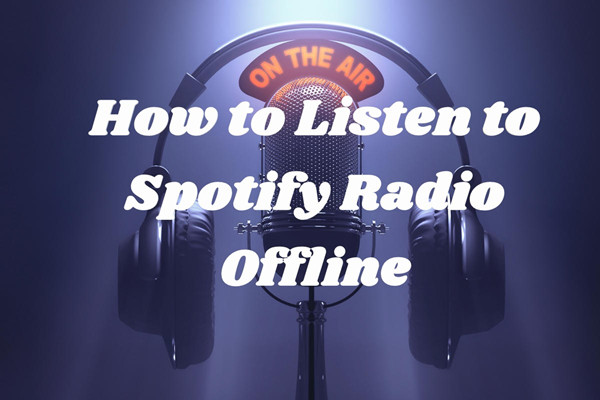

Leave a Comment (0)