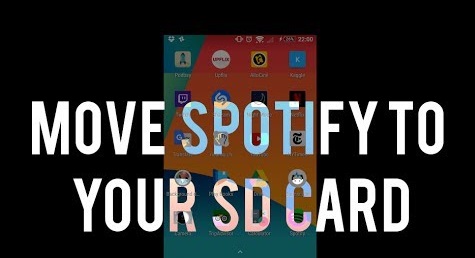
There are many ways to backup Spotify music tracks. Among them, the most common one is to save Spotify music to an SD card as there is plenty of space on the SD card. If you use Android devices, you can move Spotify to SD card directly. But you can't move Spotify to SD card if you use other devices. What's worst, if you browse the Internet or Spotify community, you'll find there are still many Premium subscribers meeting download problems when syncing their offline Spotify tracks to SD card.
Today we will explain how to make Spotify save on SD cards on Android. To make it 100% workable, here we are going to recommend another easy solution for you to download Spotify music to SD card in a few clicks no matter you are a free or paid user on Spotify. The second method is workable for both iOS and Android users.
Can I Download Spotify Music to SD Card?
Before proceeding, it's essential to note that downloading music to an SD card requires a Spotify Premium subscription. If you haven't already, considering downloading Spotify Music directly as a usable audio format like MP3 without Premium. You can try our ViWizard Spotify Music Converter. By converting Spotify music to your SD card, you can seamlessly enjoy ad-free listening experience with your favorite tunes on smartphones or tablets.
Part 1. How to Save Spotify to SD Card
If you're looking to save precious space on your Android device or simply want to store your Spotify music on an SD card, Spotify did allow you to change the storage location to an SD card. However, there are a few important things to check before proceeding:
Prerequisites:
- Ensure your SD card has at least 1GB of free space.
- Verify that your SD card is accessible and available as a storage option on your device.
Changing Storage Location to SD Card on Spotify:
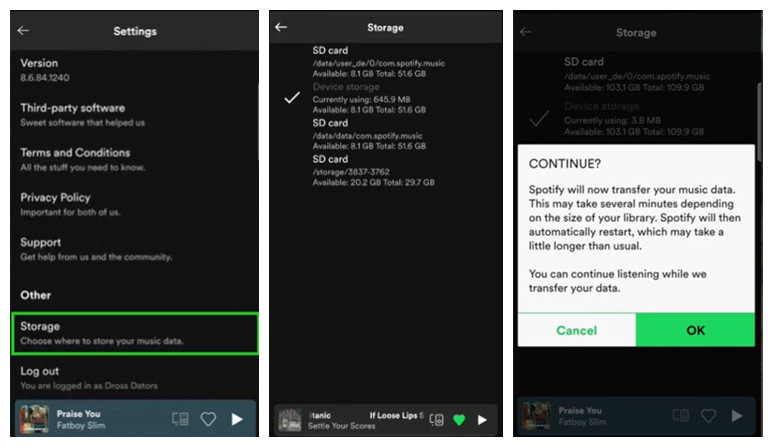
- On your Android device, open the Spotify app.
- On the home page, tap the Gear icon (Settings) in the upper-right corner.
- In the Settings menu, scroll down until you find the "Storage" option. Tap on it to proceed.
- Within the Storage settings, locate the "Device storage" option. Tap on it to reveal available storage options.
- Choose your SD card from the available storage options. Ensure it has enough free space to accommodate your music.
- Once you select your SD card, a pop-up message may appear, asking for your approval to transfer music data to the SD card. To continue, tap "OK."
Part 2. How to Download Spotify Music to SD Card
Now that you've successfully switched your Spotify storage location to the SD card, you can start downloading your favorite music for offline listening.
Downloading Spotify Music to SD Card Location:
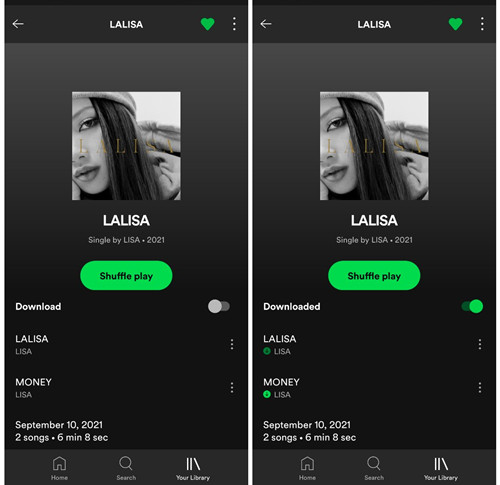
- On your Android device, ensure the Spotify app is updated to the latest version and open it.
- Browse the Spotify library to find the music you want to download. You can download your favorite playlists or albums.
- Open the playlist or album you wish to download, and you will see a "Download" toggle. Switch the toggle on to start downloading the entire playlist or album.
- After downloading, you can listen to your downloaded music without an internet connection. To access your downloaded music, go to the "Your Library" section and select "Downloaded."
Part 3. How to Fix SD Card Won't Work with Spotify
While using an SD card with Spotify can be a great way to expand your storage and enjoy your music library, you may encounter some common issues along the way. These issues can range from the app not recognizing your SD card to errors during music downloads.
In this section, we'll address these challenges and provide step-by-step solutions to help you resolve them. Whether you've received a notification like, "We couldn't move your data. There might be something wrong with your SD card. Check permissions and try again," or you're experiencing other SD card-related issues, we've got you covered.
We'll start by explaining how to grant the necessary permissions for the Spotify app to access your external SD card. Then, we'll explore additional troubleshooting steps to ensure a smooth experience with Spotify and your SD card.
Issue 1: Spotify Couldn't Move Data to SD Card
- On your Android device, return to the home screen and then go to "Settings."
- Scroll down and select "Apps & Applications" or a similar option based on your device's settings.
- Look for "Manage applications" or "Apps" and tap on it.
- Find and select "Spotify" from the list of installed apps.
- Within the Spotify app settings, locate and tap on "Storage."
- Under the "Storage" settings, ensure that you have granted permission for the Spotify app to read and write data to an external SD card. If not, enable this option.
- Go back to the "Storage" settings and tap on "Change."
- Select your SD card as the preferred storage location.
- Reopen the Spotify app and attempt to download music as usual.
Issue 2: SD Card Not Recognized by Spotify
- Check if your SD card is properly inserted into your device. If not, power off your device, insert the SD card correctly, and restart it.
- Ensure that your SD card is functioning correctly by testing it with another app or device if possible.
- Verify that the SD card is formatted correctly and is compatible with your device.
- Make sure your SD card is not locked or write-protected. Some SD cards have physical locks or switches that prevent writing data.
Other Suggestions:
- Keep your Spotify app up to date by regularly checking for updates on the Google Play Store (for Android).
- Periodically check for updates to your device's operating system, as updates may include bug fixes related to SD card usage.
If these troubleshooting steps do not resolve the issues, you can explore alternative methods for downloading Spotify music to your SD card, even if you're using the free version of Spotify. Continue reading to learn more in the upcoming sections.
Part 4. How to Download and Move Spotify Music to SD Card
While Spotify offers its own method for downloading music, some users may prefer to use third-party tools like ViWizard Spotify Music Converter to have more control over their music files or to store them directly on an SD card. Here, we'll explore how to use such tools responsibly.
Why Choose ViWizard Spotify Music Converter?
ViWizard Spotify Music Converter allows you to download Spotify music as standard music files (e.g., MP3) rather than encrypted tracks, which provides greater compatibility with various devices and media players that support the SD Card storage. Unlike Spotify's official method, ViWizard also enable free users to download and listen to music offline without a premium subscription. You can choose any individual songs, playlists, albums, artists, podcasts, and even audiobooks. Then you can directly transfer downloaded music files to your SD card, saving device storage and enabling easy access on the go.
Key Features of ViWizard Spotify Music Converter
Free Trial Free Trial* Security verified. 5, 481,347 people have downloaded it.
- Download Spotify songs, playlists, podcasts, and audiobooks extremely fast at up to 15x speed
- Convert Spotify into MP3, FLAC, WAV, AIFF, M4A, and M4B losslessly
- Lets you play Spotify tracks offline on any device without restrictions
- Works seamlessly on Windows and macOS, supporting the built-in Spotify Web Player
Downloading Spotify Music with ViWizard:
Step 1Add Spotify Songs/Playlists to ViWizard Spotify Music Converter
First of all, open ViWizard Spotify Music Converter. Then it will launch the Spotify app automatically. Once it's open, drag any track or album or playlist from Spotify to the ViWizard conversion window. Or you can simply paste the Spotify track link into the search box of ViWizard to load the music.

Step 2Set Output Format
The default output format of the ViWizard Spotify Music Converter is set as MP3. If you want to choose other formats, simply click the menu bar > Preferences. Currently, it fully supports MP3, AAC, WAV, FLAC, M4A, M4B output formats. It also allows you to set the bit rate, channel, sample rate of the audios by yourself.

Step 3Start to Convert Spotify to SD Card
Now click the Convert button to remove format limitation and convert the Spotify music tracks to MP3 or other formats at 5× speed. If you want to keep the original quality in the output songs, you need to choose the 1× speed in Preferences before conversion. After the conversion, you can click the history icon to locate Spotify songs.

Moving Downloaded Spotify Music to SD Card:
- Insert the SD card into your computer's card slot or use an SD card reader.
- Find the Spotify music files on your computer. They might be in the "Downloads" folder or a location you specified during conversion.
- Highlight the Spotify music files you want to transfer, right-click, and select "Copy."
- Open your SD card's folder, right-click inside it, and choose "Paste" to copy the music files onto the SD card.
- Allow some time for the files to copy to the SD card.
- Safely eject the SD card from your computer using the appropriate method for your operating system (e.g., right-click and "Eject" on Windows).
- Carefully remove the SD card from your computer or card reader.
Your Spotify music files are now on the SD card and ready to be used on your mobile device.
Conclusion
If you're an Android user and a Spotify subscriber, the first method allows you to easily switch your storage location to an SD card within the Spotify app. The second method is more versatile and can be employed by anyone, including those who use the free version of Spotify. You'll need ViWizard Spotify Music Converter to download and transfer Spotify music as music files to your SD card. It's a great choice for those who want their Spotify music as standard audio files and need offline access without a premium subscription.


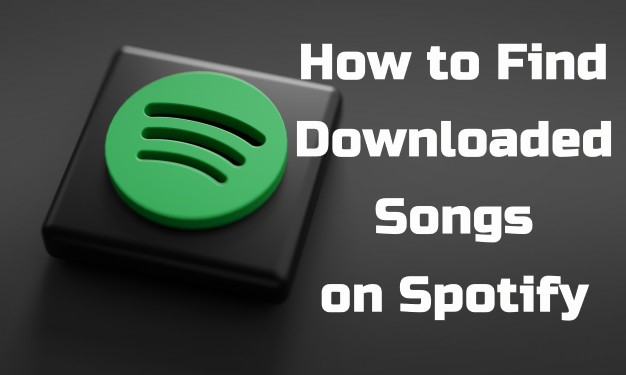

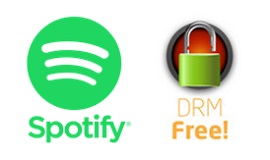

Leave a Comment (0)