If you really want to make the best use of your networked devices in the age of Internet, you need a cloud storage service. Storing files in the file hosting service could be a way for all consumers to back up their data in case of disaster, but there are lots of cloud services for people to choose. iCloud is the best cloud storage solution for someone who is all-in with Apple compared with Google Drive and OneDrive.
Apple iCloud includes 5GB of iCloud storage for free with all account. With it, you can securely store your music and others and then effortlessly share music with all your family members. How about storing music from Spotify to iCloud Drive? Here is a solution on how to save Spotify songs to iCloud Drive. Let's get started on reading this post.
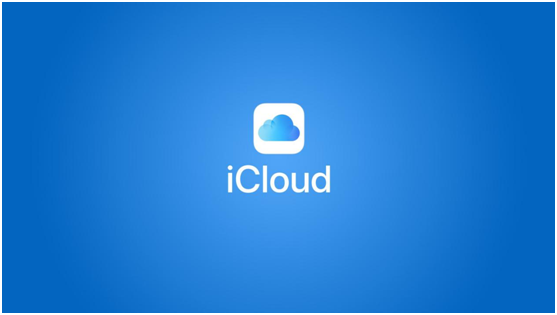
Part 1. How to Get Spotify Music in iCloud
If you want to take your favorite Spotify music to more places, iCloud is one of the best choices. iCloud is Apple's cloud-based storage and synchronization service. It allows users to store their multimedia securely in the cloud and access them from multiple Apple devices such as iPhones, iPads, Macs, and even Windows PCs. iCloud also provides features like automatic device backups. If you choose to upload Spotify music there, basically you create a backup of your music in iCloud.
Currently Spotify allows you to download music from Spotify if you are a Premium subscriber. However, your downloads are stored as cached files and only available within the Spotify app and are not transferrable to other devices or platforms like iCloud. If you try to want or need to get the actual music files from the Spotify platform, the best method is to download them by using a professional Spotify music downloader.
With the help of ViWizard Spotify Music Converter, both Premium and free users gain the ability to download Spotify music to supported audio file formats with iCloud, including MP3, AAC, and WAV. For file management, ViWizard embeds the full ID3 tags in the downloaded music files. And lossless audio will be preserved to ensure a positive listening experience. Then you can upload Spotify songs to iCloud for backup freely.
Key Features of ViWizard Spotify Music Converter
Free Trial Free Trial* Security verified. 5, 481,347 people have downloaded it.
- Download Spotify songs, playlists, podcasts, and audiobooks extremely fast at up to 15x speed
- Convert Spotify into MP3, FLAC, WAV, AIFF, M4A, and M4B losslessly
- Lets you play Spotify tracks offline on any device without restrictions
- Works seamlessly on Windows and macOS, supporting the built-in Spotify Web Player
Part 2. How to Save Spotify Music to iCloud
To back up Spotify to iCloud, you need to download and install ViWizard Spotify Music Converter to your computer first. Then you can use it to download Spotify music to those formats compatible with iCloud and upload Spotify songs to iCloud for storing. Now follow the simple step-by-step instructions below.
Step 1Add Spotify music to ViWizard interface
Launch ViWizard Spotify Music Converter on your computer and it will automatically load the Spotify app. Then log in to your Spotify account and go to your music library. You can choose your favorite songs or playlists and add them to the converter by drag-and-drop.

Step 2Configure the output audio parameters
After adding Spotify songs to the conversion list, you can get started on setting the audio parameters. Simple go to Menu > Preferences and then in the settings window, you can set the audio format and adjust the bit rate, sample rate, and channel.

Step 3Download music from Spotify to MP3
Once all the settings are completed, you can click on the Convert button to save Spotify music to your computer. Wait for several minutes and ViWizard software will move Spotify music to your computer. You can find Spotify music by clicking on the Converted icon.

Part 3. How to Upload Spotify Music to iCloud
You can either upload your Spotify music to your iCloud Music Library by using the Apple Music app or the official iCloud website.
Option 1: Upload Spotify Music to iCloud from Computer
Step 1. Open the Apple Music app on your PC or Mac. On your Windows 10 or Mac running macOS Mojave or earlier, open the iTunes app.
Step 2. Upload Spotify Music to your music library. In iTunes on your Mac or PC, click File > Add File/Folder to Library. In Music on your Mac, click File > Import.

Step 3. A file import window will appear. Select and open the Spotify music files or folder you want to upload to your music library.
Step 4. Wait for iTunes to upload your music to your iCloud Music library. Once the upload is complete, the uploaded songs will be available in your iCloud Music Library and accessible on your Apple devices.
Extra Tip: How to check the iCloud status of Songs in iCloud Music Library
Currently, Apple only allows you to add music to your iCloud Music Library that has been purchased from iTunes Store or matched with Apple Music. However, if you manually upload your Spotify songs to your iCloud and they're matched with the ones in the iTunes Store, iCloud will give it at iTunes Plus quality. If they're not matched, iCloud will keep their original quality.
Step 1. Navigate to your music library. In iTunes on your Mac or PC, go to the Music section > Songs, and check to see a list of all your songs in your music library.
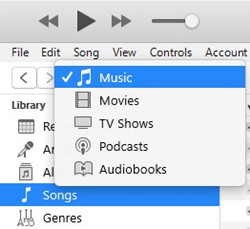
Step 2. Look for the iCloud Status next to the Cloud icon, which indicates the status of the song in your iCloud Music Library to see which of your songs are Matched, Uploaded, added from Apple Music, Purchased by you, Waiting to upload, Removed, Duplicated, or Ineligible for uploading.
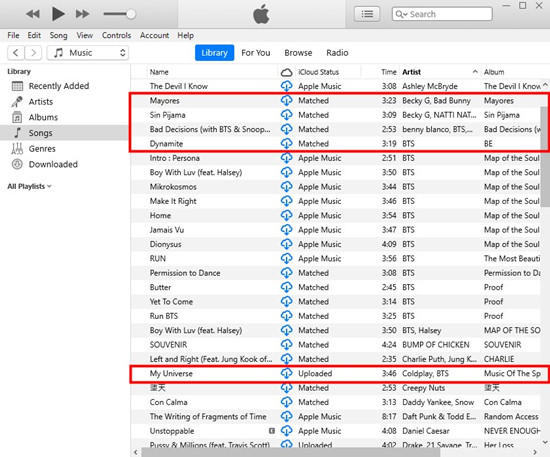
If you don't see the iCloud Status column, click View > Show View Options, and select the box of "iCloud Status" under Music.
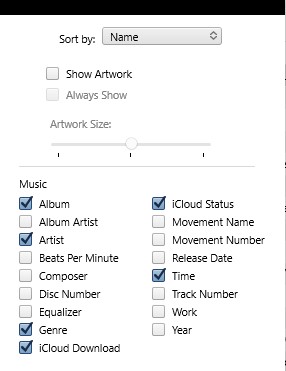
Uploaded: If the status of a song is "Uploaded", it indicates that the song has been uploaded to iCloud Music Library because it couldn't be matched with a track from the iTunes Store. You can still stream or download your original uploaded file.
Matched: If the status of a song is "Matched", it means the song has been successfully matched with a track from the iTunes Store. You can stream the high-quality version from Apple's services without the need to upload the entire file.
Option 2: Upload Spotify Music to iCloud via Web
Step 1. Open a web browser and visit https://www.icloud.com/.
Step 2. Sign in to your iCloud account using your Apple ID and password.
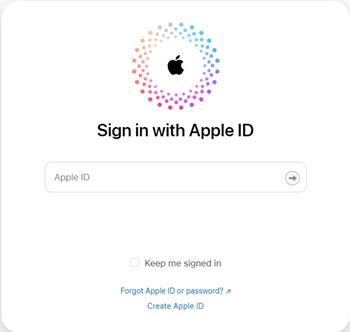
Step 3. Once signed in, you will see various iCloud services. Click on the "Music".
Step 4. In the Music app on iCloud, click on the Cloud icon with an arrow pointing upward to start uploading.
Step 5. Browse and select the music files.
Step 6. After the upload is complete, the songs will be available in your iCloud Music Library and accessible on your Apple devices.
Part 4. How to Access Spotify Music in iCloud
Please note that accessing your iCloud Music Library across your devices requires an active internet connection. Here's how you can access the uploaded music in your iCloud Music Library on your iPhone, iPad, or Android.
For iPhone/iPad:
Step 1. Make sure you are signed in to your iCloud account on your iPhone or iPad using the same Apple ID that you used to upload music to your iCloud Music Library.
Step 2. Open the Music app on your device.
Step 3. Tap on the "Library" tab at the bottom of the screen.
Step 4. You should see your iCloud Music Library with the songs uploaded, added from Apple Music and purchased from iTunes Store.
For Android:
Step 1. Make sure the Apple Music app is installed from the Google Play Store.
Step 2. Open the Apple Music app on your Android phone, and click on the More button > Account, and sign in using the same Apple ID that you used to upload the Spotify music to your iCloud Music Library.
Step 3. Once signed in, you should see your iCloud Music Library with all the uploaded songs.
You can stream the songs directly from your iCloud Music Library, or you can download them to your device for offline listening by tapping on the download icon next to the songs.
Conclusion
If you want to upload Spotify music to those cloud platforms like iCloud Drive, Google Drive, OneDrive, and Dropbox for backup, you need to crack the protection from Spotify first. Then you will have the chance to freely use Spotify songs. To get it done, you cannot miss ViWizard Spotify Music Converter – a good option for you to download Spotify music.
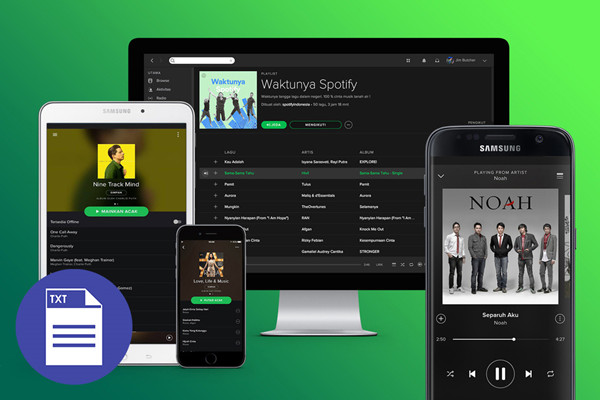
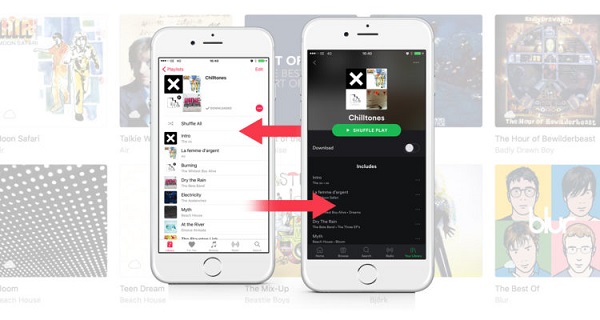
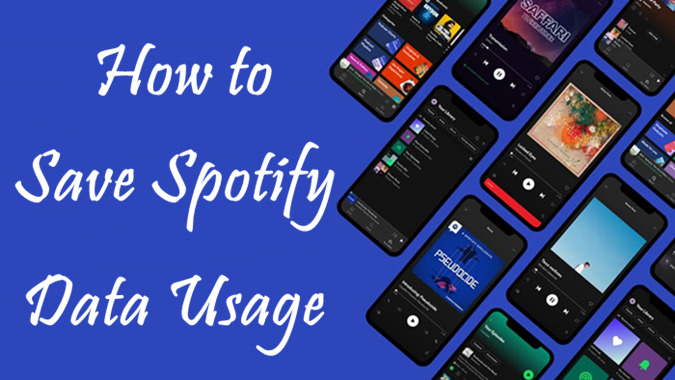
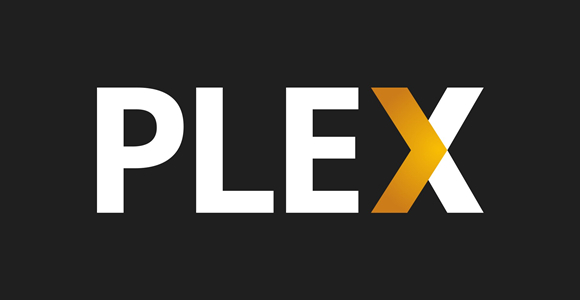
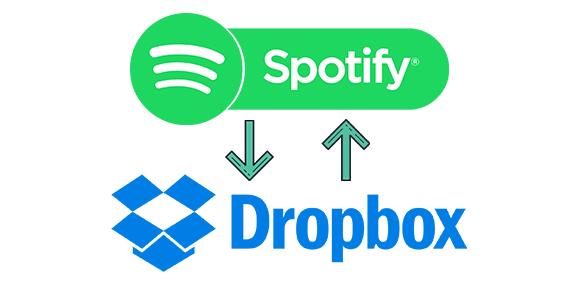

Leave a Comment (0)