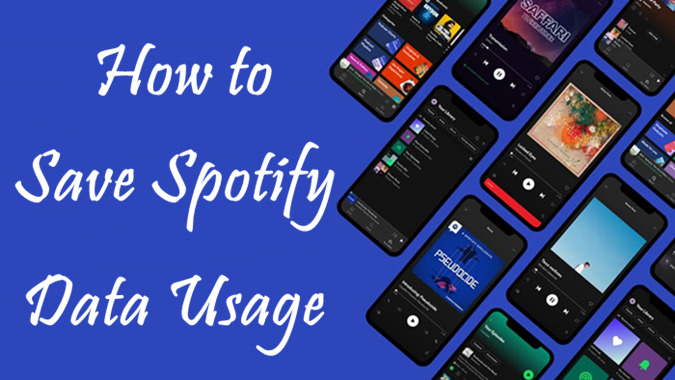
Today I drove about 30 minutes to work and 45 minutes back and listened to Spotify on max. quality. My Spotify data usage? 790MB! How is this possible for only 75 minutes of streaming?
- David from the Spotify Community
What I want to know is, how do they compare when it comes to data usage? How does Spotify compare to YouTube Music, Pandora, Apple Music, or other streaming music services? Funky playlists and mood music is all well and good, but how much of my 4g/month are they going to eat?
- Christ from reddit
Does Spotify use data? Of course! The more important problem is how much data usage does Spotify eat up? Here we've collected some posts from the Internet for you can see that Spotify is likely to blame for burning through the monthly data cap on your mobile device. So, how much data usage does Spotify use if you stream your liked songs at random? And is it a bigger number compared to other music apps? In this post, you can find answers to all these questions. And we'll offer some solutions to help you save Spotify data usage.
Part 1. How Much Data Does Spotify Use?
When it comes to streaming on Spotify, the amount of data used depends primarily on the audio quality setting, which is related to the bit rate. Spotify offers several streaming quality options: Low, Normal, High, and Very High. Higher quality music uses more data, while lower quality uses less. Adjusting the music quality can help you save data on your device. Here's a breakdown of Spotify's data usage for different audio qualities:
To put this into perspective, streaming at Very High Quality (320 kbps) will use up 1GB in about 7 hours. If you stream for an entire 8-hour workday, you'll nearly burn through 1GB. This significant data usage can be a shock, and you probably don't want to waste too much data on streaming Spotify music when you're away from a Wi-Fi connection.
| App | Per minute | Per hour | How long until you reach 1GB |
| Low (24 kbps) | 0.18 MB | 10.8 MB | 92 hours |
| Normal (96 kbps) | 0.72 MB | 43.2 MB | 23 hours |
| High (160 kbps) | 1.2 MB | 72 MB | 14 hours |
| Very High (320 kbps) | 2.4 MB | 144 MB | 7 hours |
| Web Player | Per minute | Per hour | How long until you reach 1GB |
| Free (128 kbps) | 0.96 MB | 57.6 MB | 17 hours |
| Premium (256 kbps) | 1.92 MB | 115.2 MB | 8.5 hours |
This data usage information is primarily for music. Podcasts generally use less data than music because they are often encoded at lower bitrates. Most podcasts stream at around 96 kbps, similar to Normal Quality music, except for the web player, where it's 128 kbps. If you change the audio quality to low, podcast quality will drop to approximately 24 kbps. Video podcasts use more data than audio due to larger file sizes, but the data usage is comparable to other popular video platforms like YouTube. When watching video podcasts, they only play when on-screen or in a mini player. If you navigate away or lock your device, only the audio plays. Audiobooks can vary in data usage, but they are typically more data-friendly, similar to podcasts.
If you're on a tight data plan, consider downloading your favorite playlists, albums, podcasts, and audiobooks while connected to Wi-Fi. Remember, only subscribers can download music, but free users can also download podcasts for offline listening.
Part 2. How to Save Data Use on Spotify
- Option 1: Use Spotify's Data Saver Mode
- Option 2: Adjust Music Quality
- Option 3: Use Wi-Fi Instead Whenever Possible
- Option 4: Turn Off Autoplay
- Option 5: Adjust Device Settings
- Option 6: Close Other Applications
- Option 7: Turn Off Canvas
Option 1: Use Spotify's Data Saver Mode
The Data Saver mode is designed to reduce data usage by lowering audio quality and hiding canvases, as well as audio and video previews on the home screen. This feature is extremely useful if you have a limited data plan or want to ensure you don't use too much data while streaming on the go.
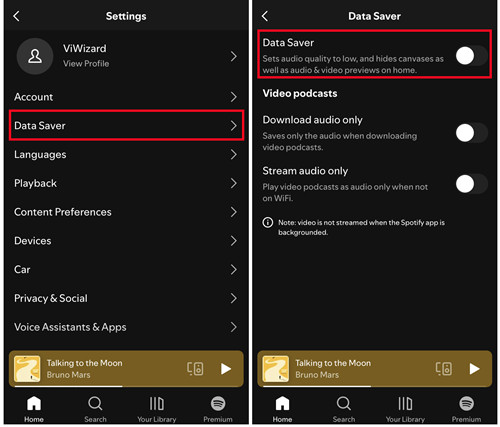
- Open the Spotify app on your mobile device.
- Tap on the Home icon at the bottom of the screen to go to the main screen.
- Tap on the gear icon (Settings) in the top right corner to open the Settings menu.
- Scroll down and find the "Data Saver" option.
- Tap on "Data Saver".
- Toggle the switch to turn on Data Saver mode.
Option 2: Adjust Music Quality
Another effective way to save data is by lowering the streaming and download quality. This works by decreasing the bitrate, which reduces the amount of data required to stream or download songs using cellular data.
- Open the Spotify app on your mobile device.
- Tap on the Home icon at the bottom of the screen to go to the main screen.
- Tap on the gear icon (Settings) in the top right corner to open the Settings menu.
- Scroll down and find the "Audio Quality" and "Video Quality" option.
- Choose a lower quality option for either streaming or download section.
Option 3: Use Wi-Fi Whenever Possible
One of the simplest and most effective ways to save data while using Spotify is to use Wi-Fi whenever possible. Streaming and downloading music over a Wi-Fi connection doesn't count against your mobile data plan. Then, you can enable Offline Mode to listen without using any mobile data.
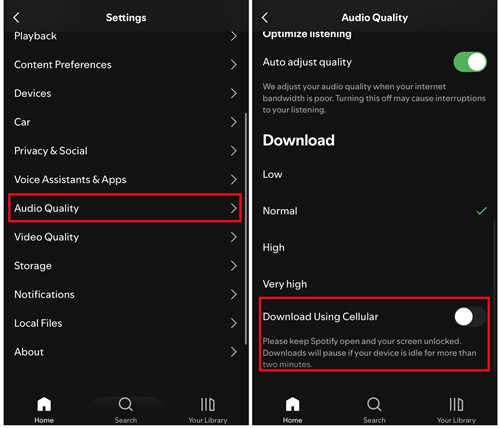
- Open the Spotify app on your mobile device.
- Tap on the Home icon at the bottom of the screen to go to the main screen.
- Tap on the gear icon (Settings) in the top right corner to open the Settings menu.
- Scroll down and find the "Download" section.
- Toggle the switch next to "Download using cellular" to turn it off. This ensures that downloads only occur when your device is connected to Wi-Fi.
Option 4: Turn Off Autoplay
Autoplay automatically plays similar songs once your selected playlist, album, or podcast finishes. While this feature is convenient, it can consume more data by continuously streaming music without your active choice. By turning off Autoplay, you ensure that you only use data for the content you specifically want to listen to.
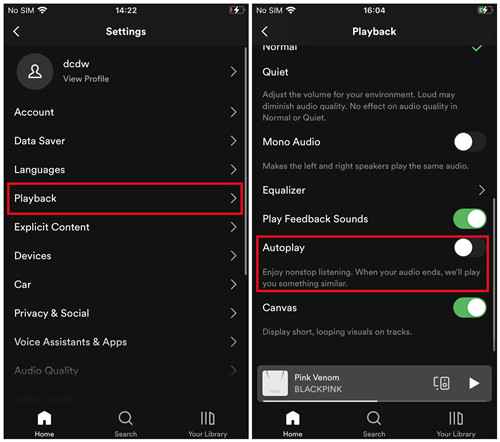
- Open the Spotify app on your mobile device.
- Tap on the Home icon at the bottom of the screen to go to the main screen.
- Tap on the gear icon (Settings) in the top right corner to open the Settings menu.
- Scroll down and find the "Playback" section.
- Look for the "Autoplay similar content" option.
- Toggle the switch next to "Autoplay similar content" to turn it off.
Option 5: Adjust Device Settings
There're some device settings that can also help you save data while using Spotify, such as background app refresh, and built-in data saver mode.
- Disable Background App Refresh for Spotify:
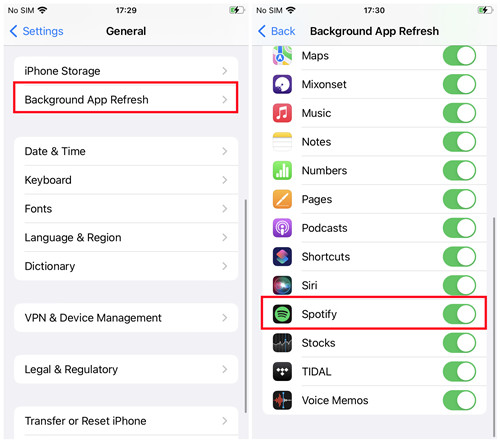
- For iOS Devices:
- Open the Settings app on your iPhone or iPad.
- Scroll down and tap on Spotify.
- Toggle off the switch next to Background App Refresh for Spotify.
- For Android Devices:
- Open the Settings app on your Android device.
- Tap on Apps & notifications (or Apps).
- Find and tap on Spotify.
- Tap on Mobile data & Wi-Fi (or Data usage).
- Toggle off the switch next to Background data.
- For iOS Devices:
- Activate Data Saver Mode on Your Device:
- For iOS Devices:
- Open the Settings app on your iPhone or iPad.
- Tap on Cellular (or Mobile Data).
- Tap on Cellular Data Options.
- Toggle on the switch next to Low Data Mode.
- For Android Devices:
- Open the Settings app on your Android device.
- Tap on Network & Internet.
- Tap on Data usage.
- Tap on Data Saver.
- Toggle on the switch next to Use Data Saver.
- For iOS Devices:
Option 6: Close Other Applications
Many apps consume data even when you're not actively using them, which can add up quickly and impact your overall data usage. By closing these apps, you ensure that Spotify gets the data it needs without unnecessary competition from other applications. Additionally, fewer background processes can improve your device's performance.
- For iOS Devices:
- On iPhones with Face ID: Swipe up from the bottom of the screen and pause in the middle. On iPhones with a Home button: Double-click the Home button.
- Swipe left or right to find the apps you want to close.
- Swipe up on the app previews to close them.
- For Android Devices:
- Tap the square or three-line button at the bottom of the screen or swipe up from the bottom of the screen and hold. This will open the recent apps menu.
- Swipe left or right to find the apps you want to close.
- Swipe up or tap the Close or X button on the app previews to close them.
Option 7: Turn Off Canvas
Canvas is a feature that displays short, looping videos in the Now Playing view of the app. Turning off Canvas can help you focus more on the music itself and save data. Note that if you already have Data Saver mode enabled, canvases are automatically turned off, making this step unnecessary.
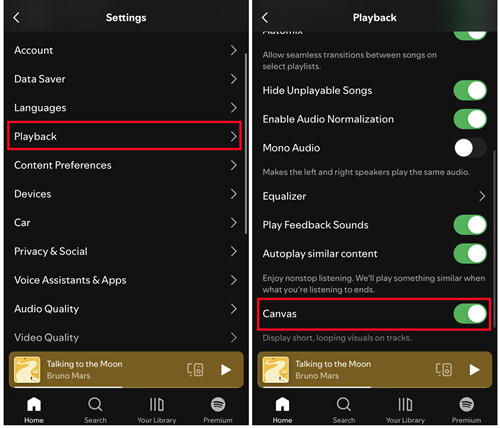
- Open the Spotify app on your mobile device.
- Tap on the Home icon at the bottom of the screen to go to the main screen.
- Tap on the gear icon (Settings) in the top right corner to open the Settings menu.
- Scroll down and find the "Playback" section.
- Look for the "Canvas" option.
- Toggle the switch next to "Canvas" to turn it off.
If you are not a subscriber of premium plan, there's no way for you to download music in Spotify. To solve this, here we recommend a powerful and easy-to-use tool for you – ViWizard Spotify Downloader. This toll can help you save the data usage for Spotify without sacrificing high quality of the tracks and no premium plan needed.
ViWizard Spotify Music Converter is competent to download and convert Spotify music to MP3, AAC, WAV, FLAC, M4A, and M4B format as your demand. With it, you can effortlessly download your favorite songs, albums, as well as playlist and store them on your device for offline playback. There is no doubt that ViWizard software could save you a lot data usage of Spotify to a great extent.
Key Features of ViWizard Spotify Music Converter
Free Trial Free Trial* Security verified. 5, 481,347 people have downloaded it.
- Download Spotify songs, playlists, podcasts, and audiobooks extremely fast at up to 15x speed
- Convert Spotify into MP3, FLAC, WAV, AIFF, M4A, and M4B losslessly
- Lets you play Spotify tracks offline on any device without restrictions
- Works seamlessly on Windows and macOS, supporting the built-in Spotify Web Player
Step 1Select Spotify songs to download
Download and launch ViWizard Spotify Music Converter then it will automatically load the Spotify app. Go to drag the songs you want to download from Spotify to the ViWizard interface. Or you can simply copy and paste the links of the music into the search box.

Step 2Set the output format of Spotify
When Spotify songs are loaded successfully into ViWizard, go to set the output format and music preferences by clicking the menu > Preferences. In the pop-up window, you can set the output format, bit rate, sample rate, and channel.

Step 3Start to download Spotify songs
Once the selections of output are all set, you can begin the conversion of Spotify by clicking the Convert button on the converter. After that, you can browse the converted Spotify songs and put the music on your phone for playback.

The Fianl Words:
As a music fan, Spotify is something you live your everyday life on. Nonetheless, it's also necessary to take your monthly data cap into consideration and make a prudent choice. In this case, why not try out ViWizard Spotify Music Converter to save Spotify data usage? Then you will love it.
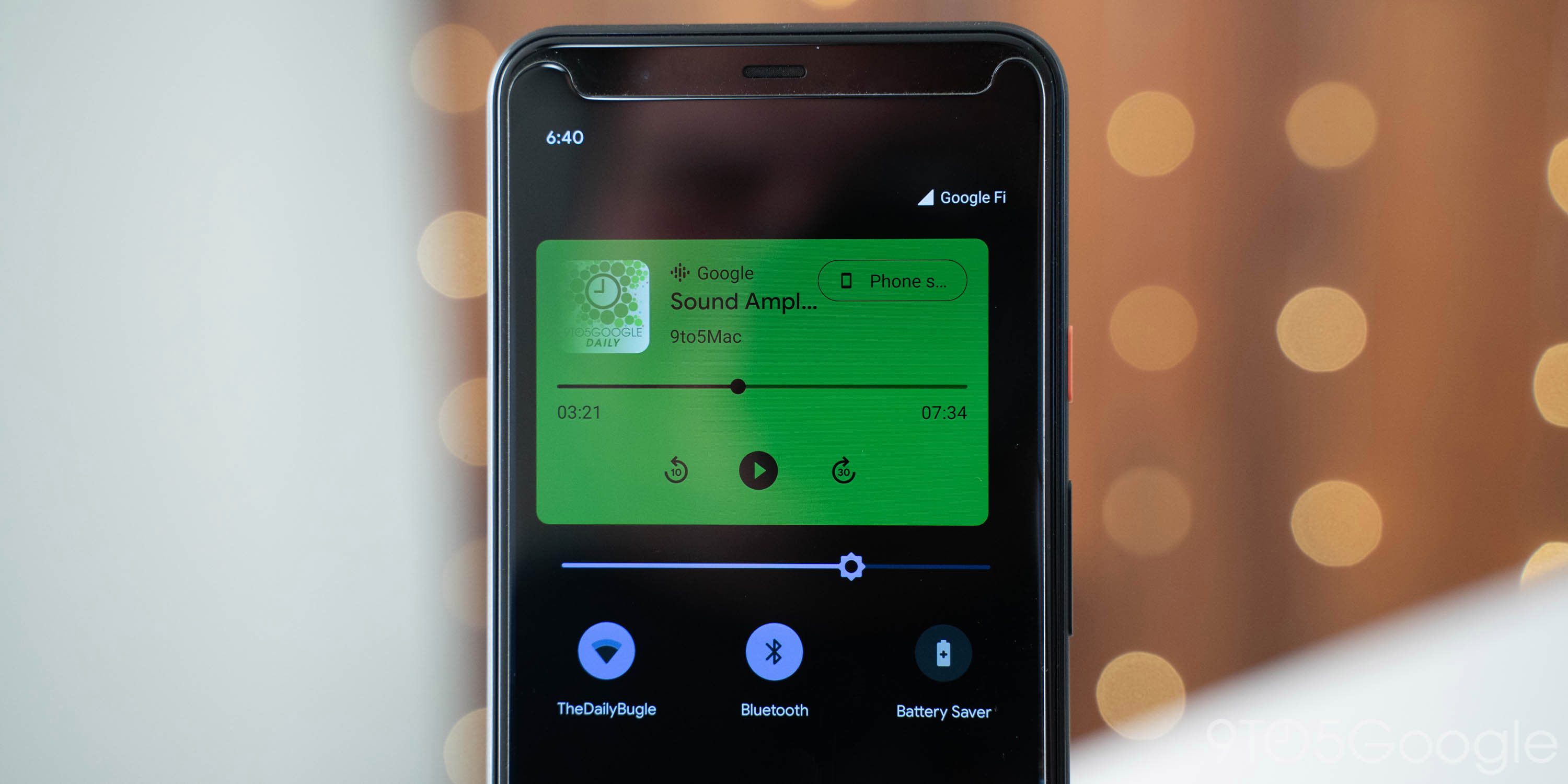
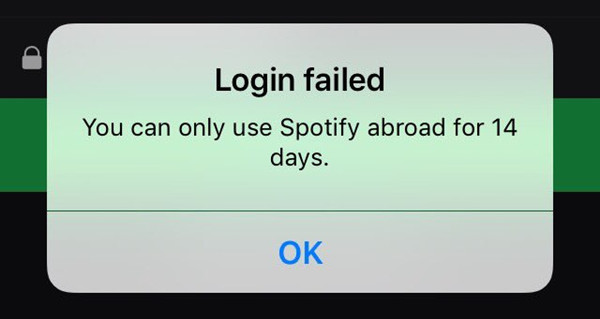
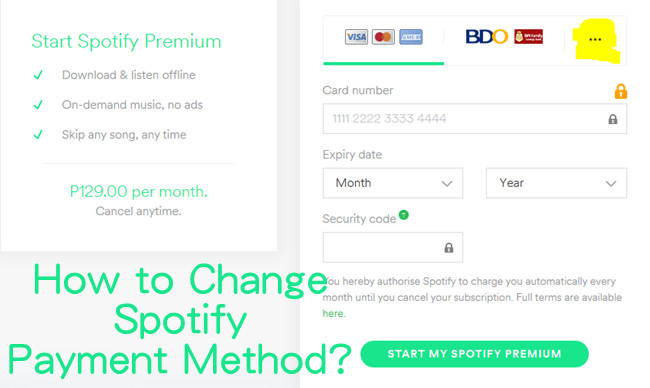
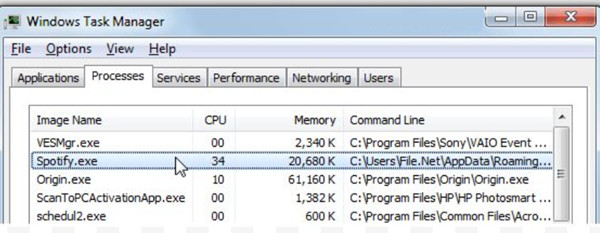
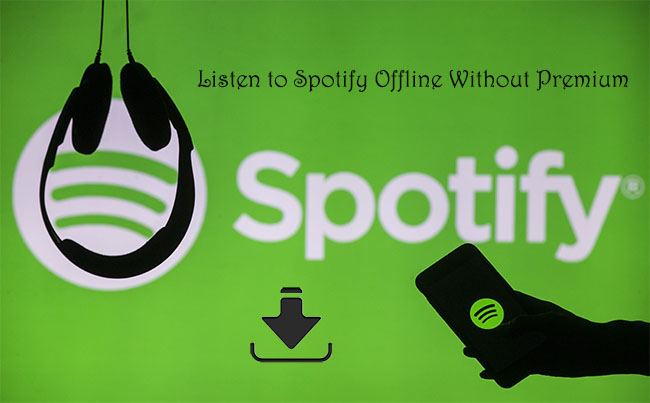


Leave a Comment (0)