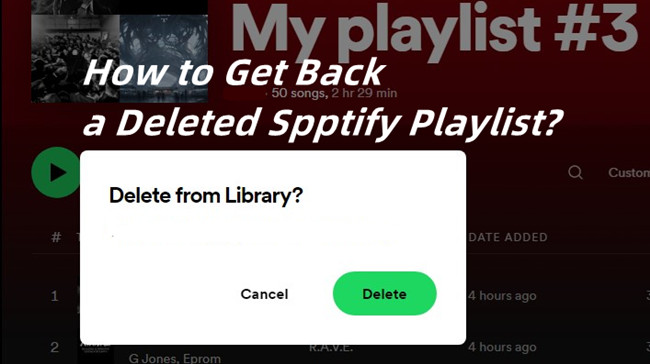
Managing playlists is the best way to keep your Spotify library organized. Playlists help you group your favorite songs, create mixes for different moods, or even keep track of different genres. If you use Spotify a lot, these playlists can become essential and take up the most space in your library. So, you might create a new playlist, clear out old ones, or organize them into folders to stay on top of everything.
But sometimes, playlists get deleted by mistake. This happens all the time! Maybe you share your account with family or friends, and someone accidentally deletes a playlist. Or maybe you clear one out yourself and then realize later you actually wanted to keep it. You go back into Spotify, only to notice that the playlist you need is gone. Now you're probably wondering, "Can I recover a deleted playlist and get it back right away?"
The answer is yes - most of the time. Spotify has a playlist recovery feature that lets you restore deleted playlists through your account settings on the Spotify website. However, there are some things to keep in mind. Whether or not you can recover a playlist depends on how long ago it was deleted and if it's still available in Spotify's recovery history.
Part 1. How to Recover Newly Deleted Playlists on Spotify
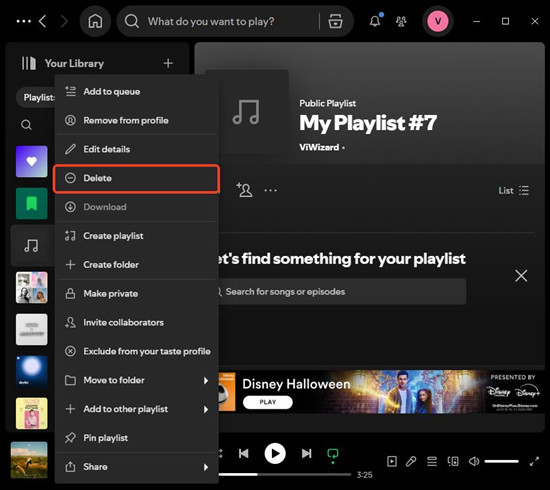
Recovering a newly deleted playlist on Spotify is simple and quick, thanks to Spotify's recovery feature. If you accidentally delete a playlist, you can go to your account settings, find the "Recover Playlists" option, and restore it with just a click. So, if you realize "Oops, I didn't mean to delete My Playlist #1," you're in luck - Spotify makes it easy to get it back.
If you just deleted the playlist a few seconds ago, there's an even faster way to recover it. Spotify has a handy keyboard shortcut that lets you undo actions, almost like hitting "Ctrl+Z" to step back.
Keep in mind that both the recovery feature and keyboard shortcuts only work on desktop. Whether you're using Spotify's Web Player or the desktop app, these options are accessible, but unfortunately, they're not available on mobile devices like smartphones or tablets. So, to get your deleted playlist back, make sure you're using Spotify on a computer.
Option 1: Using Keyboard Shortcuts to Instantly Recover Deleted Playlists
If you just deleted a playlist by accident, use the following shortcut to recover it immediately without navigating through menus:
- On Mac: Press Cmd + Z
- On Windows: Press Ctrl + Shift + Z
Note: Make sure to disable the Connect feature for the shortcuts to work:
- Go to the "Devices" icon in the bottom-right corner of the desktop app.
- Select "This Computer."
Option 2: Using Spotify's Recovery Feature for Playlists Deleted Within the Last 90 Days
If the playlist was deleted longer than a few seconds ago, or if the keyboard shortcut doesn't work, you can use Spotify's recovery feature, which is accessible only on the web. However, this feature applies only to playlists deleted in the last 90 days. If you see the message saying, "You haven't deleted any playlists," that means the playlists may have already been removed permanently, and you might need to explore alternative solutions.
- Log in to your Spotify account on a web browser at spotify.com.
- Click your profile icon in the upper right corner and select "Account."
- Scroll down and find and click on "Recover playlists." You'll see a list of all playlists deleted within the last 90 days, including their titles, removal dates, and the number of songs.
- Locate the playlist you wish to recover and click "Restore" next to its title. This action will send the playlist back to your Spotify library.
- Open the Spotify app (either desktop or mobile) and check your playlists. The restored playlist will be at the bottom of your playlist list. You can rearrange it by dragging it to your preferred position.
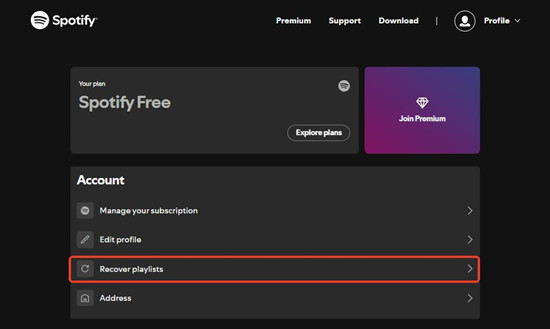
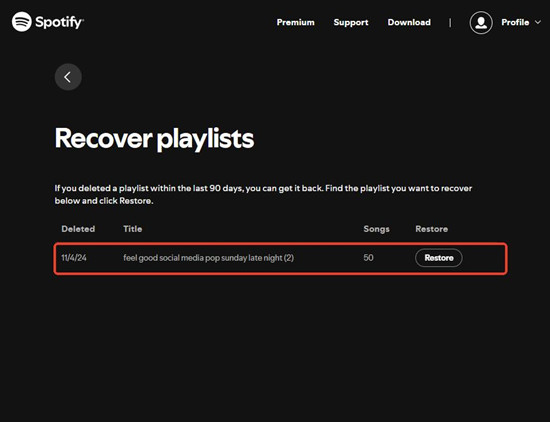
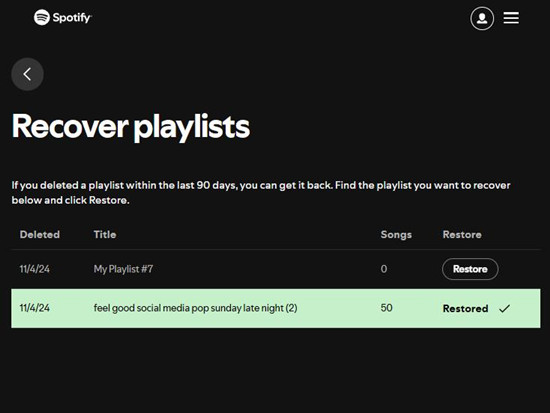
Tip: If you share your account with others, consider duplicating or backing up important playlists to reduce the chance of accidental deletion. We'll talk about this later.
Part 2. How to Recover Previously Deleted Playlists on Spotify
Recovering newly deleted playlists is easy, but old deletions can be a bit more challenging. While it's always worth checking the recovery feature first, there's a chance you may need some luck on your side. If the playlist you're hoping to find isn't listed in the recovery section, don't fret just yet. You still have another option: the "Download Your Data" tool.
This tool provides a comprehensive view of your music activities, including your playlists and listening history. While we can't guarantee this will work for everyone, it's definitely worth a try! Here's how you can give it a shot:
- Open a web browser and visit the Your Account Overview page. Log in with the Spotify account you use.
- Navigate to the Privacy settings section within your account overview.
- Scroll down until you see the "Download your data" section.
- Make sure the "Account Data" checkbox is unchecked. This way, you'll focus solely on your music history.
- Click on "Request data."
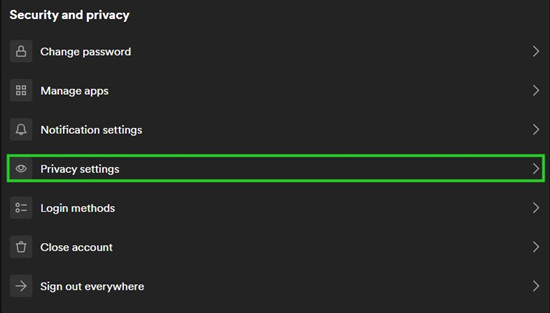
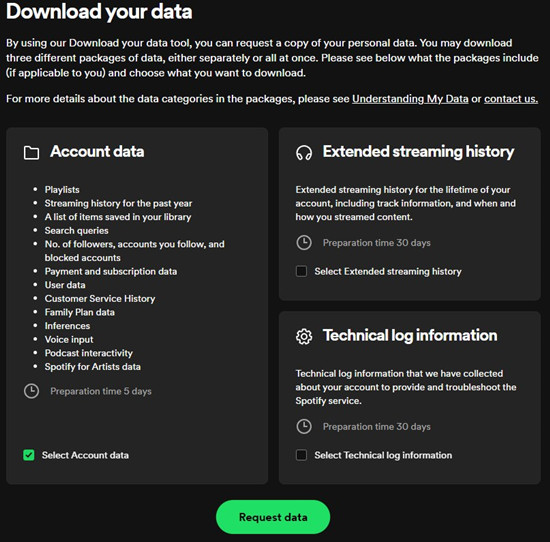
Once you've done this, keep an eye on your inbox for a confirmation email. Spotify will start preparing your data, which typically takes about 30 days.
When you finally receive the data, you can sift through it to look for details on your old playlists. You might find the song titles and artists that were part of those playlists, allowing you to recreate them manually. Although it's not the same as restoring the playlist directly, it's a great way to reconnect with your favorite tunes.
Part 3. Helpful Tips to Avoid Losing Playlists on Spotify
While recovering deleted playlists is great, it's even better to avoid losing them in the first place. Here are two simple tips to help you keep your playlists safe.
Tip 1: Be Cautious with Online Deletions
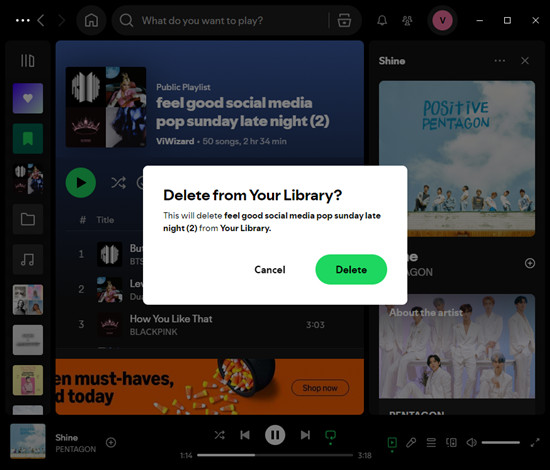
Before you click the "Delete" button on any playlist, take a second to double-check. It might seem small, but this quick step can save you from accidentally deleting something important. This is especially true for shared playlists, where others might depend on the music you've added. So, make sure you're deleting the right playlist to avoid frustration later!
Tip 2: Create Offline Backups in MP3

To really protect your playlists, consider making offline backups. Tools like ViWizard Spotify Music Converter can help with this. With ViWizard, you can download your favorite playlists and save them in formats like MP3, M4A, or WAV. This means you'll always have access to your music, no matter what happens with your Spotify account.
If you have a Premium subscription, you can use Spotify's download service to listen offline. Just remember to connect to the internet at least once a month to keep your downloads available. If your subscription ends, you might lose access to those downloads. But with ViWizard, you don't have to worry about that.
Using ViWizard Spotify Music Converter is easy. You can customize your settings and download all your favorite tracks with just one click. It works on both Windows and Mac, so everyone can use it. Give it a try, and make sure your music collection stays safe and sound!
Read More: How to Download Spotify Playlists to MP3 in Best 5 Ways (14+ Tools)
Key Features of ViWizard Spotify Music Converter
Free Trial Free Trial* Security verified. 5, 481,347 people have downloaded it.
- Download Spotify songs, playlists, podcasts, and audiobooks extremely fast at up to 15x speed
- Convert Spotify into MP3, FLAC, WAV, AIFF, M4A, and M4B losslessly
- Lets you play Spotify tracks offline on any device without restrictions
- Works seamlessly on Windows and macOS, supporting the built-in Spotify Web Player
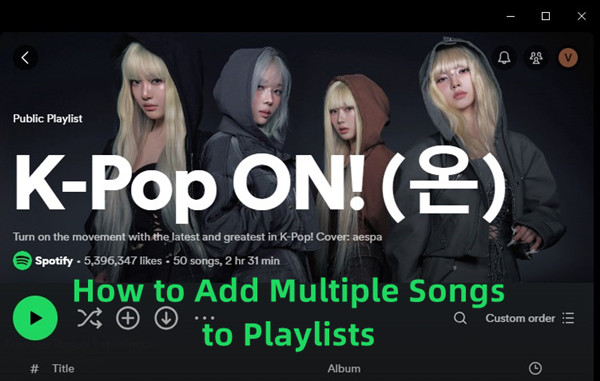
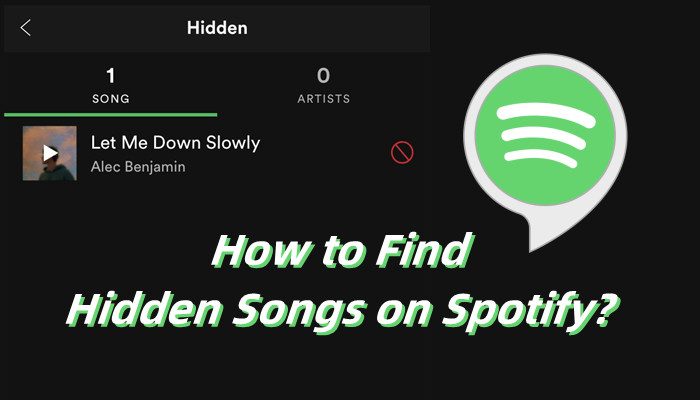
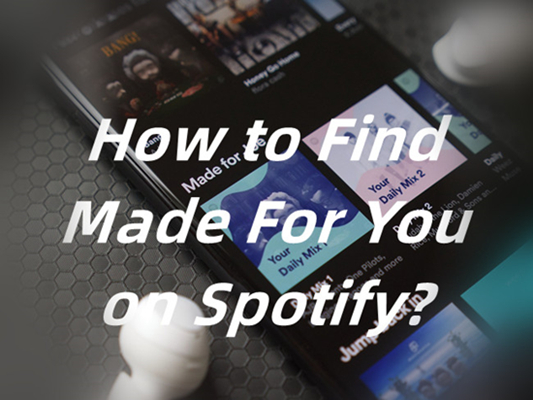
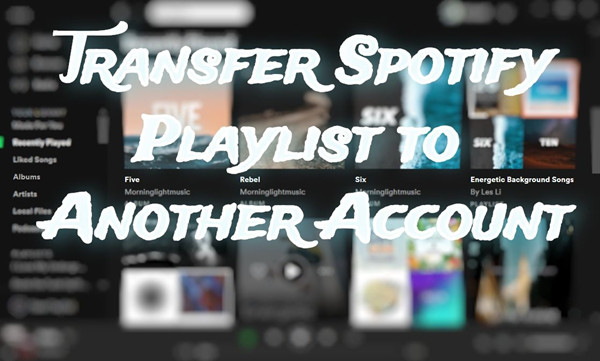
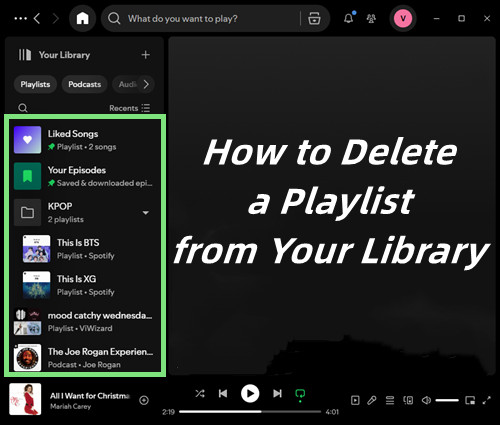

Leave a Comment (0)