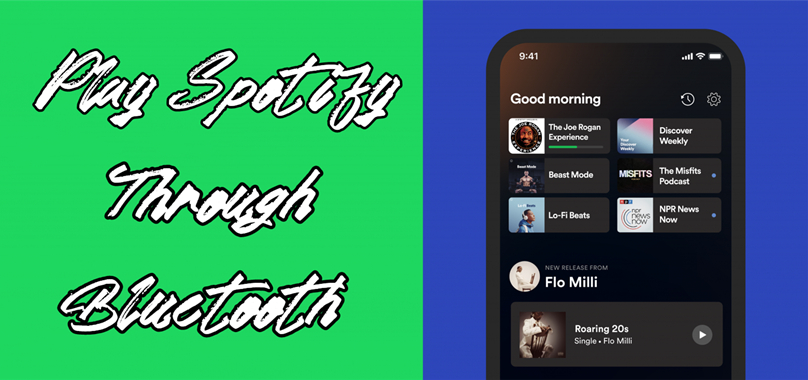
There are tons of music streaming services which are currently trending. Besides, they are duly fantastic especially when you are at home or on the go. However, what happens if you are driving in car or doing housework then want to feel the same ambiance? Spotify will save your day where you can find lots of songs you like.
Spotify music service appears as the top-notch choice for most music lovers. Its sound system is the bomb and the service is apt with over 70 million songs. With Bluetooth, you can easily play Spotify on Bluetooth supported devices such as speakers, headphones, and even your car. This article is going to shed some light on ways to play Spotify through Bluetooth across your devices.
Part 1. How to Play Spotify through Bluetooth
Wirelessly streaming music has become a staple in modern life. With Spotify, you can enjoy your favorite tunes on various Bluetooth-enabled devices without the hassle of cords. Imagine being able to play your favorite Spotify playlists, albums, and podcasts on speakers, headphones, or even your car's audio system, all without the need for tangled cables.
To play Spotify on Bluetooth:
- The Spotify app on a device that supports Bluetooth
- An audio device that supports Bluetooth
For iPhone Users:
- Head to the App Store on your iPhone.
- Search for "Spotify" and tap "Install" to download the app.
- Unlock your iPhone and go to the home screen.
- Tap on "Settings" > "Bluetooth."
- Toggle the switch to turn Bluetooth on.
- Power on the Bluetooth device you want to connect.
- Navigate to Settings > Bluetooth on your iPhone.
- Tap on the device name to initiate pairing.
- Follow any on-screen prompts to complete the process.
For Android Users:
- Visit the Google Play Store on your Android device.
- Search for "Spotify" and tap "Install" to download the app.
- Unlock your Android device and go to the home screen.
- Open "Settings" > "Connections" > "Bluetooth."
- Toggle the switch to turn on Bluetooth.
- Turn on the Bluetooth device you want to connect.
- Go back to the Bluetooth settings on your Android device.
- Tap on "Pair new device" or "Available devices."
- Select your Bluetooth device from the list and follow the on-screen instructions to complete pairing.
You can play Spotify through Bluetooth now:
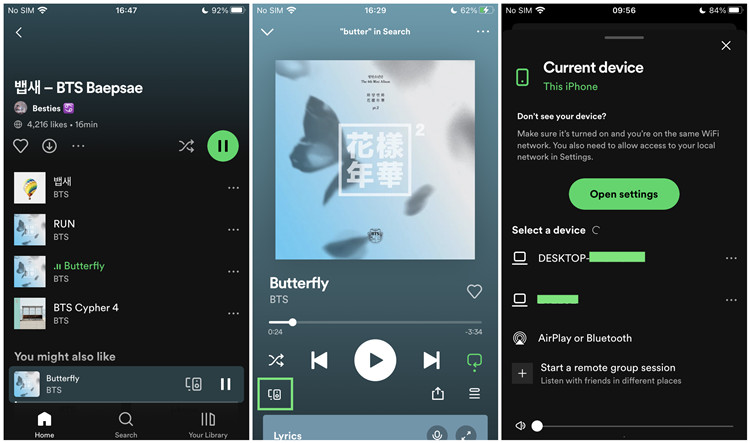
- Open the Spotify app, and tap on the devices icon on the Now Playing bar at the bottom of the screen. This opens the devices list.
- Wait for your Bluetooth device to appear in the list of available devices.
- Once paired, choose a playlist, album, or song.
- Press play, and the music will now stream through your Bluetooth device.
Part 2. How to Connect Spotify to Bluetooth in Car
One of the joys of modern technology is the ability to stream your favorite Spotify playlists directly in your car, without the need for cumbersome cables. In this guide, we'll walk you through the steps to connect Spotify to your car's Bluetooth system, allowing for a seamless music experience on the road.
Here's how you can easily connect Spotify to Bluetooth in your car:
- Make sure your car is parked and turned on. Safety first!
- Unlock your phone and head to the home screen.
- For iPhone Users:
- Open "Settings" and tap on "Bluetooth." Toggle it on.
- For Android Users:
- Go to "Connections" or "Network & Internet" > "Bluetooth" and toggle it on.
- Now, let's connect to your car's Bluetooth; Every car is a bit different, but usually, you'll find a "Bluetooth" or "Phone" button on your car's audio system. Press it to enter Bluetooth mode.
- On your phone, search for Bluetooth devices.
- Find your car's Bluetooth name in the list and tap to connect.
- Your car's display might show a code.
- If asked, enter the code on your phone to confirm pairing.
- Time to jam! Launch the Spotify app on your phone.
- Pick your favorite playlist, album, or song.
- Hit play, and let the music flow through your car's speakers!
Additional Tips:
- Some cars can automatically connect your phone when you get in. Check your car's settings to enable this for effortless Spotify play.
- Many modern cars let you use voice commands for music. Try saying "Play [song/artist/playlist] on Spotify" to control it without touching a button.
- Streaming drains your phone's battery. Consider using a car charger for long drives to keep your tunes playing all day.
Part 3. How to Connect Spotify to Bluetooth with MP3 Player
Do you have an MP3 player with Bluetooth capability and want to enjoy your Spotify playlists on the go? Connecting Spotify to an MP3 player with Bluetooth is a fantastic way to have your music library at your fingertips, without the need for a smartphone. Let's explore how you can easily connect Spotify to some popular MP3 players with Bluetooth connectivity.
Here's a guide to connect Spotify to Bluetooth on some popular MP3 players:
1. Apple Watch:
- Make sure your Apple Watch is connected to your iPhone.
- Open the "Watch" app on your iPhone.
- Scroll down and tap on "Music."
- Find the "Synced Music" section and tap "Add Music."
- Choose the Spotify playlists, albums, or songs you want to sync to your Apple Watch.
- Once synced, put on your Bluetooth headphones and enjoy Spotify on the go without your iPhone!
2. iPod Touch:
- Unlock your iPod Touch and go to the home screen.
- Open the "Settings" app.
- Tap on "Bluetooth" and toggle it on.
- Pair your iPod Touch with your Bluetooth headphones or speakers.
- Launch the Spotify app and select your favorite music to start playing wirelessly.
3. Other MP3 Players:
- Check if your MP3 player has Bluetooth connectivity.
- If it does, turn on Bluetooth in the player's settings.
- Pair your MP3 player with your Bluetooth headphones or speakers.
- Launch the Spotify app on your phone and connect it to your MP3 player using Bluetooth.
- Play your desired Spotify playlists, albums, or songs, and enjoy the wireless music experience.
Additional Tips:
- To avoid relying on mobile data, download your favorite Spotify playlists for offline listening on the MP3 player.
- Turn off Wi-Fi and other background apps on the MP3 player to conserve battery life during Bluetooth streaming.
- Create playlists on Spotify that sync well with your MP3 player to easily access your favorite tracks.
Part 4. How to Connect Spotify to Bluetooth with Headphones
Listening to Spotify on your favorite pair of Bluetooth headphones offers a truly immersive and wireless music experience. Whether you're on the go, working out, or simply relaxing, connecting Spotify to your headphones is easy and convenient. Let's dive into how you can do it!
1. Apple AirPods or AirPods Pro:
- Apple AirPods are wildly popular Bluetooth earbuds among iPhone users. Here's how to connect Spotify to them:
- Place your AirPods in the charging case to make sure they're ready to go.
- Unlock your iPhone and go to "Settings."
- Tap on "Bluetooth" and ensure it's turned on.
- Open the lid of the AirPods case.
- Press and hold the button on the back of the case until the status light flashes white.
- Your AirPods should appear in the list of available Bluetooth devices on your iPhone.
- Tap to connect.
- Launch the Spotify app on your iPhone.
- Choose your favorite music, playlist, or podcast.
- Press play and enjoy your tunes wirelessly through your AirPods.
2. Sony WH-1000XM5 Noise-Canceling Headphones:
- Make sure your headphones are charged and powered on.
- Press and hold the power button until you hear "Bluetooth pairing."
- Open the Bluetooth settings on your phone.
- Look for "WH-1000XM5" in the list of available devices.
- Tap to connect.
- Open the Spotify app on your phone.
- Select your desired music or playlist.
- Press play and experience premium sound wirelessly with Spotify.
Part 5. How to Connect Spotify to Bluetooth with Speaker
Transform your home into a concert venue with Spotify streaming on Bluetooth-enabled speakers. Let's explore how you can connect Spotify to popular speakers like Sonos, Amazon Alexa devices, Apple HomePod, and Google Home.
1. Sonos Speakers:
- Install the Sonos app on your smartphone from the App Store (iOS) or Google Play Store (Android).
- Open the Sonos app and tap on "Add Speakers."
- Follow the on-screen instructions to connect your Sonos speaker to your Wi-Fi network.
- In the Sonos app, tap on "Add Music Services."
- Select Spotify and log in to your account.
- Now, you can play Spotify directly through your Sonos speaker.
2. Amazon Alexa Devices:
- Put your Alexa device in pairing mode.
- On your phone, go to Bluetooth settings and select your Alexa device from the list.
- Say, "Alexa, connect to Bluetooth."
- Open the Spotify app on your phone and play your music.
- Your Spotify tunes will now play through your Alexa device.
3. Apple HomePod:
- Apple's HomePod offers rich, immersive sound for your Spotify playlists.
- Place your HomePod in the desired location and plug it in.
- Follow the on-screen instructions on your iPhone to set up the HomePod.
- Open the Spotify app on your iPhone.
- Start playing a song, album, or playlist.
- Tap on the "Devices Available" icon and select your HomePod to stream Spotify.
4. Google Home Speakers:
- Download the Google Home app on your smartphone.
- Follow the app's instructions to set up your Google Home speaker.
- Open the Google Home app.
- Tap on "Account" > "Services."
- Select "Music" and link your Spotify account.
Now, you can say, "Hey Google, play [playlist/album/artist] on Spotify" to start streaming.
Part 6. How to Fix Spotify Not Playing through Bluetooth
If you're having trouble getting Spotify to play through your Bluetooth devices, don't worry - there are a few simple steps you can take to troubleshoot the issue. Let's go through some common fixes to get your music streaming again.
Here are some general steps to resolve Spotify not playing through Bluetooth:
- Make sure your devices are within range, ideally within 1 meter (3ft) of each other for a stable connection.
- Some devices only allow one Bluetooth connection at a time. Try disconnecting other Bluetooth devices to free up the connection.
- In the settings of your device with the Spotify app, ensure that Bluetooth allows media sharing. This setting might be located in the Bluetooth or App settings.
- Make sure both your phone or Bluetooth source device and the Bluetooth device (speakers, headphones, etc.) have sufficient battery power.
If the issue persists, try re-pairing your devices. Here's how:
Step 1Delete Previous Device Information
Go to your device's Bluetooth settings. Look for the option to "Forget" or "Unpair" the Bluetooth device you're having trouble with. This action removes the previous connection information.
Step 2Turn Bluetooth Off and On
On both your phone and the Bluetooth device, switch Bluetooth off, then back on. This helps reset the Bluetooth connection.
Step 3Re-Establish the Connection
Reconnect your phone or Bluetooth source device to the Bluetooth device. Follow the pairing steps as you did when initially setting up the connection.
Suggestion & Conclusion:
Playing Spotify through Bluetooth is a great way to enjoy your songs on other devices without the Spotify app. Meanwhile, the effort it takes from start to finish may bring variation as far as getting quality music is concerned. Spotify Bluetooth gives your option when your device doesn't support Spotify Connect but sometimes it fails to work. The best method is to download Spotify music to your device for playing without limits.
However, as Spotify uses DRM to protect the music copyright, it's no easy job to download Spotify songs locally. In such case, you'll need a third-party Spotify music downloader like ViWizard Spotify Music Converter for help. It can easily download Spotify songs to MP3 without losing any quality. Once downloaded, you can play Spotify music anywhere and anytime. Best of all, it works with both Free and Premium accounts of Spotify.
Key Features of ViWizard Spotify Music Converter
Free Trial Free Trial* Security verified. 5, 481,347 people have downloaded it.
- Download Spotify songs, playlists, podcasts, and audiobooks extremely fast at up to 15x speed
- Convert Spotify into MP3, FLAC, WAV, AIFF, M4A, and M4B losslessly
- Lets you play Spotify tracks offline on any device without restrictions
- Works seamlessly on Windows and macOS, supporting the built-in Spotify Web Player
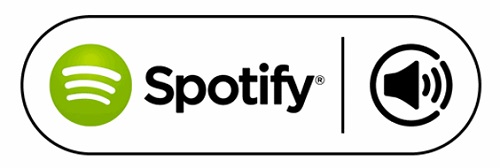
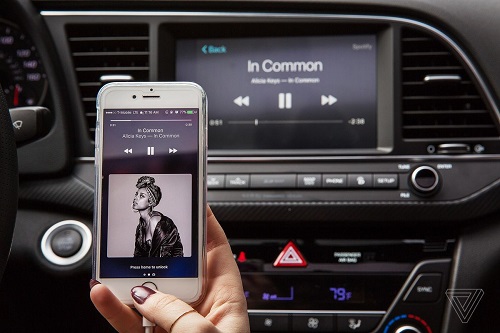

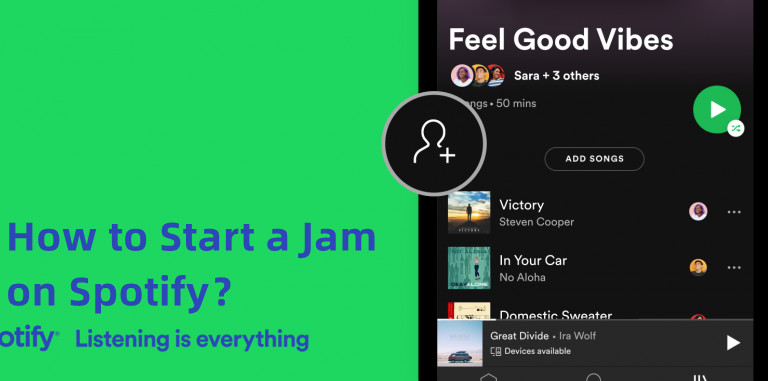

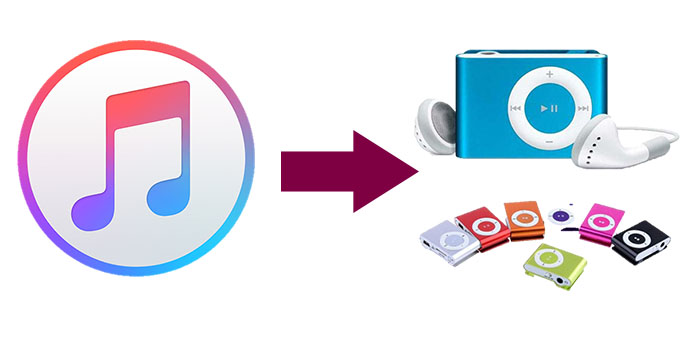
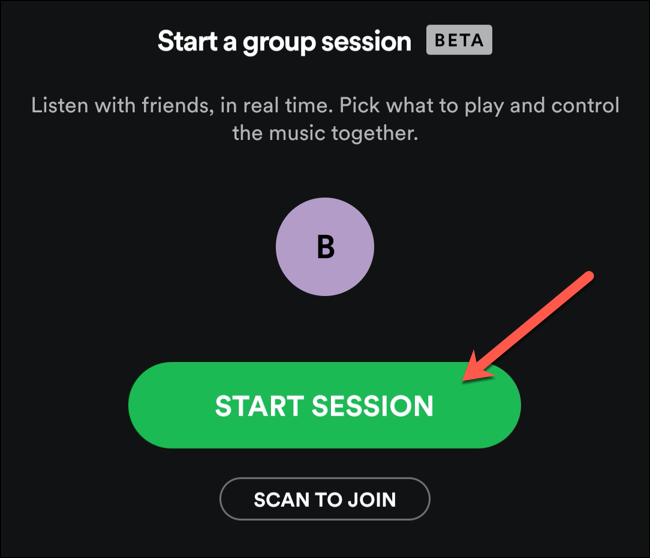
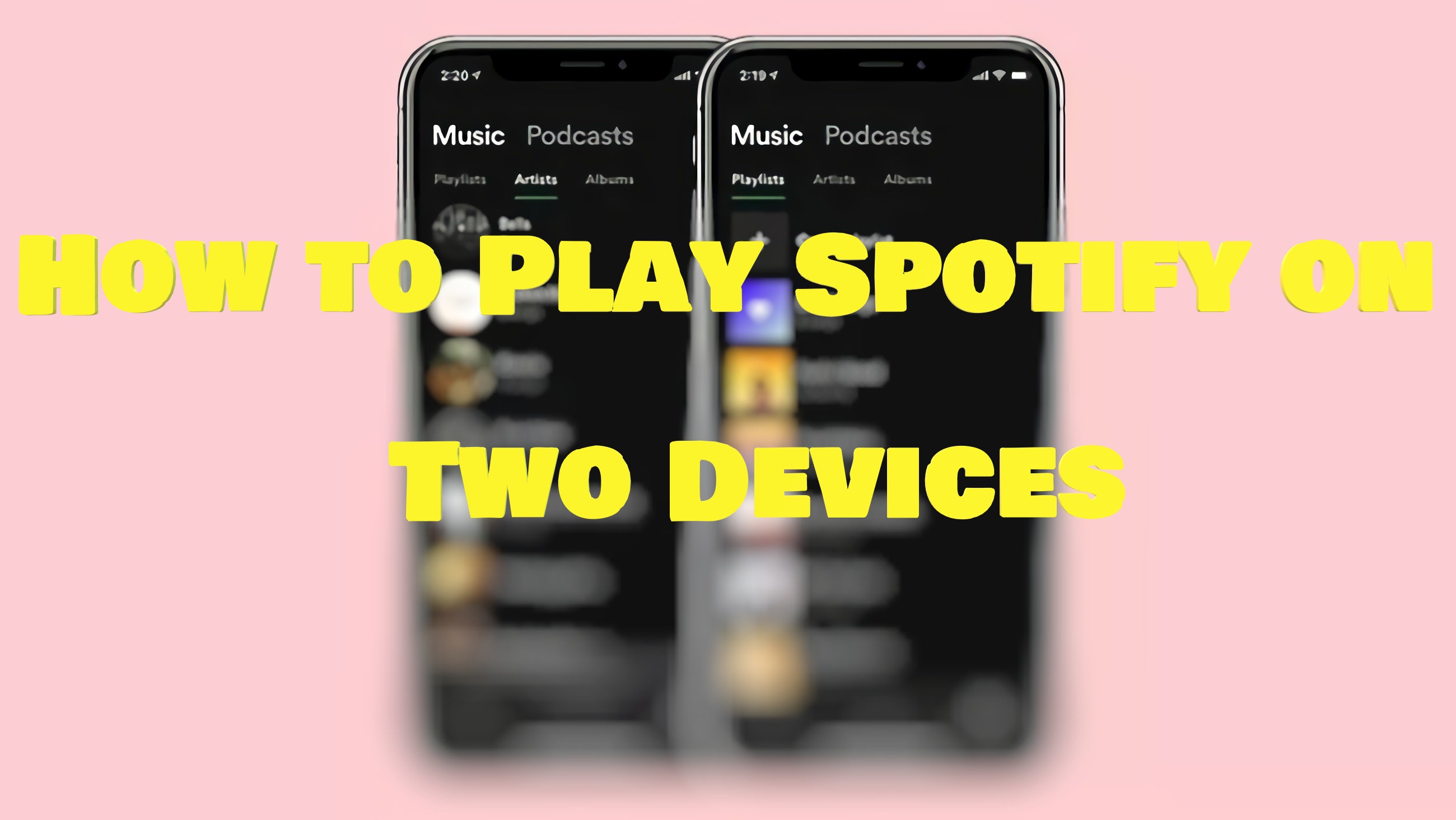

Leave a Comment (0)