
Great news for Toshiba TV owners: some of the Toshiba Smart TV can now let users stream Spotify contents. If you have a Toshiba TV, you can check the TV accessibility. Once you know how to play Spotify on Toshiba TV, you will find it easy to have an exceptional listening experience with Spotify on your Toshiba TV. More than 70 million songs, podcast and video are await to exlpore.
Wan to get spotify on Toshiba TV? You have come to the right place because this post is up-to-date with 2 pratical methods available Working in 2025.
Method 1: Play Spotify on Toshiba TV Using Spotify App
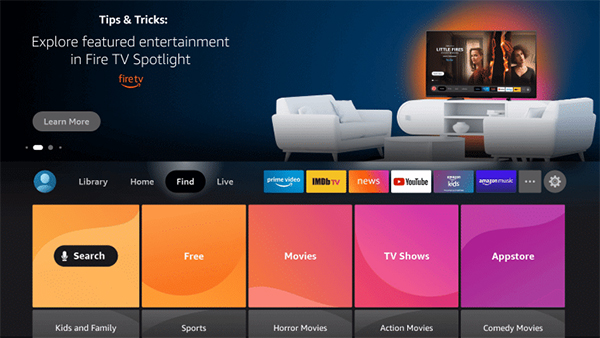
Toshiba Smart TVs often come equipped with the ability to download and use various apps, including Spotify. Remember, a Spotify premium account is required for an optimal experience. This section will guide you through the steps to get the official Spotify app on Toshiba TV, catering to both Toshiba Fire TV and Toshiba Android TV users.
1.1 Spotify Music on Toshiba Fire TV
- Start by powering up your Toshiba Fire TV and tap the Home button on the remote to access the main screen.
- Using the remote, go to Home > Search > Type "Spotify" and select the first result. Click "Get" to initiate the download of the official Spotify app on your Toshiba Fire TV.
- Allow the download to complete, then open the app. Sign in with your Spotify credentials.
- Upon login, you will receive a Pin on your registered mobile number. Visit the Spotify website, sign in, and enter the provided activation code.
- Once the song list appears on your TV screen, click on a song to start listening to it on your Toshiba Fire TV.
1.2 Spotify Music on Toshiba Android TV
- Launch your Toshiba Android TV and press the Home button on the remote.
- Navigate to Apps > Google Play > In the search bar, type "Spotify" and select the app. Click the "Install" button to download and install Spotify on your Toshiba Android TV.
- Allow the download process to complete. Open the app and log in with your Spotify credentials.
- After logging in, a pairing code will be sent to your mobile device. Use a browser to visit the Spotify activation site, log in, and enter the exact pairing code.
- Once the pairing is successful, you're ready to explore and enjoy Spotify on your Toshiba Android TV. Navigate through songs, playlists, and more using your remote control.
Method 2: Play Spotify on Toshiba TV Using USB Media Player
If your Toshiba TV doesn't support direct Spotify streaming, there's an alternative method to enjoy your favorite tunes using ViWizard Spotify Music Converter. This solution works regardless of whether you have a Premium Spotify account or not. ViWizard allows you to convert and download Spotify songs, making them compatible with your Toshiba TV via a USB Media Player.
ViWizard Spotify Music Converter is a powerful and versatile music conversion tool that supports various audio formats, including FLAC, MP3, M4B, AAC, M4A, and AAC. Compatible with both Windows and Mac computers, this converter ensures a seamless and efficient conversion process. With the ability to convert multiple Spotify songs simultaneously at a 5x speed, ViWizard maintains the original high quality of the songs, providing an uninterrupted Spotify experience.
Key Features of ViWizard Spotify Music Converter
Free Trial Free Trial* Security verified. 5, 481,347 people have downloaded it.
- Download Spotify songs, playlists, podcasts, and audiobooks extremely fast at up to 15x speed
- Convert Spotify into MP3, FLAC, WAV, AIFF, M4A, and M4B losslessly
- Lets you play Spotify tracks offline on any device without restrictions
- Works seamlessly on Windows and macOS, supporting the built-in Spotify Web Player
Converting Spotify Music to USB Memory Device:
Step 1Import Spotify Songs to ViWizard Software

Open your browser on your Windows or Mac computer and search for "ViWizard Spotify Music Converter." Download and install the tool. Launch the ViWizard Spotify Music Converter. The main screen will prompt you to add Spotify songs. Note that Spotify will automatically launch as the tool has a built-in Spotify integration. Drag and drop the Spotify songs you wish to convert into the converter.
Step 2Change the Output Audio Format for Spotify

After adding the songs, you can customize the output format and adjust other audio parameters such as sample rate and bit rate according to your preferences.
Step 3Download and Convert Spotify Music to MP3

Click on the "Convert" option to initiate the conversion process. To verify whether the songs have been successfully converted, check the "History" tab. Copy the converted files and transfer them to a local folder on your computer.
Step 4Move Spotify Music to USB for Toshiba TV
Take a USB drive and insert it into your computer. Copy all the downloaded Spotify songs to the USB drive. Insert the USB drive into your Toshiba TV. From there, you need to access the media player on your Toshiba TV by selecting the corresponding HDMI port (HDMI 1/HDMI 2) where the USB drive is connected.
Playing Spotify Music on Toshiba TV's Media Player:
- Locate an available USB port on your Toshiba TV and insert the USB drive with the converted Spotify songs.
- Grab your Toshiba TV remote and press the "Home" button to access the main menu.
- Navigate to the "Source" or "Input" menu. This may vary based on your TV model.
- Select the "USB" option or the specific name of your USB drive as the source.
- Once in the Media Player interface, use the remote's navigation buttons to browse through the content of the USB drive.
- Locate the folder where you transferred the Spotify songs. This could be named "Spotify Music" or similar.
- Highlight the first Spotify song in the folder.
- Press the "Play" button on your remote to start playing the selected song.
Conclusion
In this guide, we've explored two methods to enjoy Spotify music on your Toshiba TV. Whether your TV supports direct Spotify streaming or not, we've provided solutions for a seamless music experience: ViWizard Spotify Music Converter.

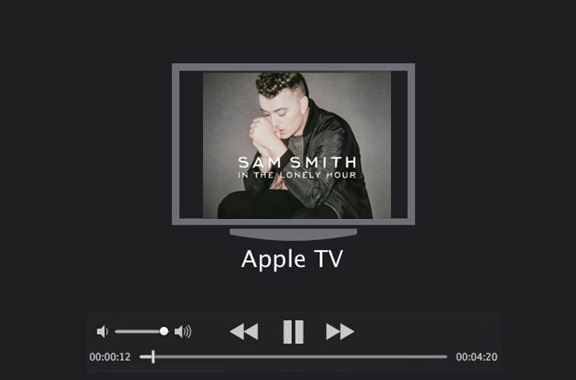
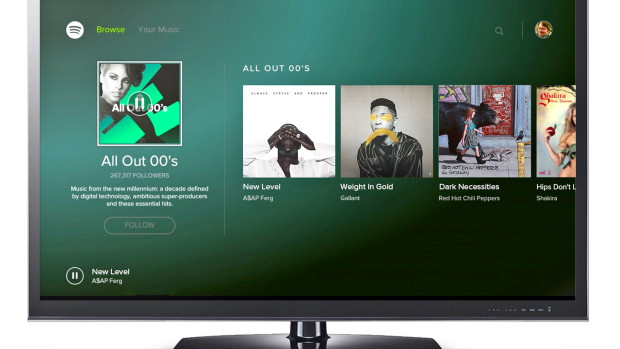
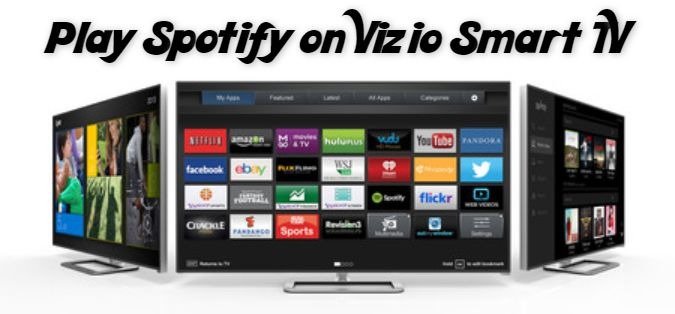
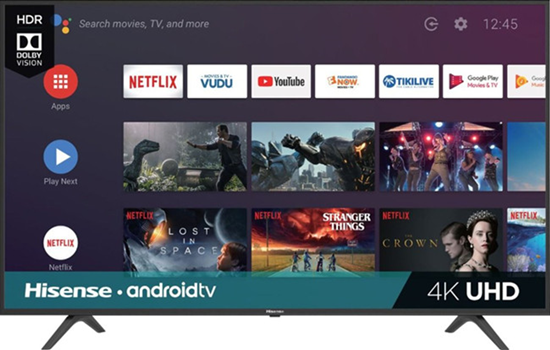

Leave a Comment (0)