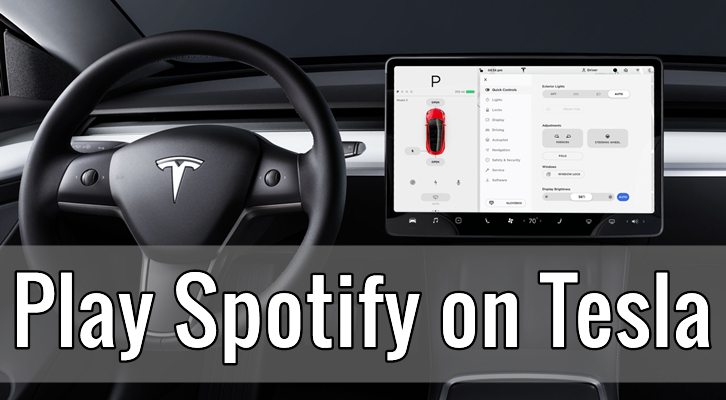
Tesla in 2019 introduced its new 10.0 version for its in-car software, which lets you play Spotify on Tesla. Good news for every Tesla owner. Since Spotify is a leading music streaming platform with a galore of music tracks, integrating Spotify directly on the Tesla car makes it easier for the driver to listen to their favorite songs whenever they want to.
However, you can play Spotify on Tesla only if you have the 10.0 version for the in-car software, which means all the older models won't be able to link Spotify to their cars if you have an older version, no need to worry because we have the perfect solution for you. Whether you want to listen to Spotify songs directly on the Tesla or have an older version and want to know how you can do it, keep reading because we will share both solutions.
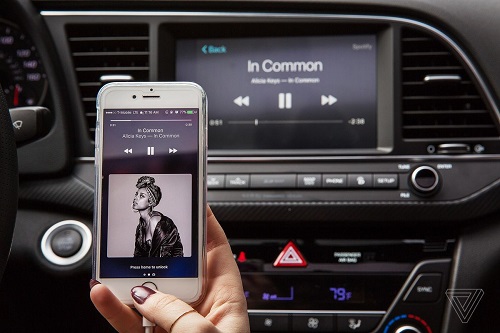
This post provides the 5 most popular and easiest ways for you to play Spotify music songs in your car via a cable, Bluetooth, Android Auto, CarPlay, or external drive/CD.
Part 1. How to Play Spotify on Tesla Online
Imagine cruising down the highway with your favorite tunes blasting through the speakers of your Tesla. Well, good news! You can seamlessly stream Spotify in your Tesla, making those road trips even more enjoyable.
Note:
- Spotify integration is available in select regions, including the USA, Canada, Mexico, Europe, Turkey, Australia, New Zealand, Taiwan, Hong Kong, United Arab Emirates, and Jordan.
- Your Tesla Model 3, Model S, or Model X should support Spotify integration.
- If you don't find the Spotify app, check that your Tesla's software is up to date or if your model supports this integration.
- While some streaming services are included with Premium Connectivity, Spotify requires its own subscription at $10.99/month.
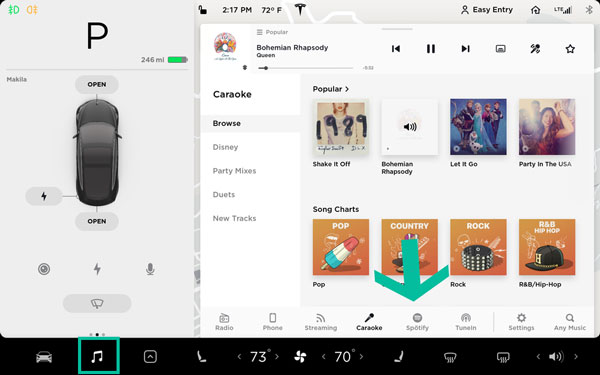
Step 1Set Up Your Tesla for Spotify
Before you begin, make sure your Tesla is connected to the internet. You can use Wi-Fi at home or a mobile hotspot.
- When parked at home or near a Wi-Fi network, go to "Controls" > "Wi-Fi" on your Tesla's touchscreen.
- Select your Wi-Fi network, enter the password, and hit "Confirm" to connect.
- Hop into your Tesla and tap the car icon at the bottom of the screen.
- Select "Media" from the menu options.
Step 2Add Spotify as a Media Source
- In the Media menu, look for the Spotify icon among the music services.
- Give it a tap to select Spotify.
- A screen will prompt you to log in. Use the Tesla touchscreen to enter your Spotify username and password.
- Once done, hit "Log In" to access your Premium account.
Step 3Play Spotify on Your Tesla Online
- Now, you're in! Browse through your playlists, albums, and podcasts right on the Tesla screen.
- Want to listen to that new album you saved? Just tap on it.
- Select any song, playlist, or podcast episode you want to play.
- Your Tesla will stream the audio through its impressive sound system.
Step 4Use Voice Commands (Optional)
- Use the touchscreen controls to adjust volume, skip tracks, or pause/play.
- For a futuristic feel, try voice commands! Press the voice button on your steering wheel and say, "Play '[song/playlist/artist]' on Spotify."
Part 2. How to Play Spotify on Tesla Offline
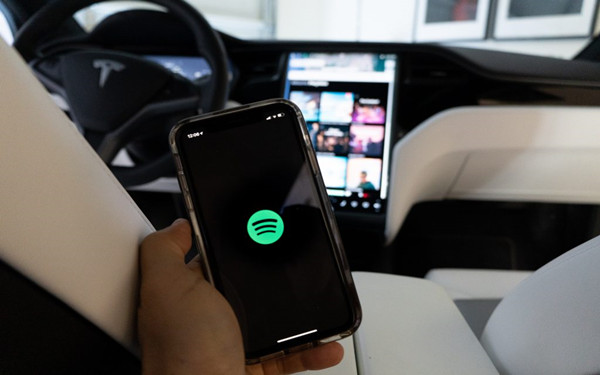
Option 1: Using Premium Subscription
If your Tesla has Premium Connectivity, you can play Spotify on your Tesla without an internet connection. Just make sure you've downloaded your favorite playlists, albums, or podcasts, audiobooks, and activated Offline Mode on your Spotify mobile app. Here's how:
Note:
- Remember, only the playlists, albums, podcasts, or audiobooks you've downloaded will be accessible offline.
- You can always update your downloads when back online to refresh your offline library.
Step 1Enable Offline Mode on Spotify
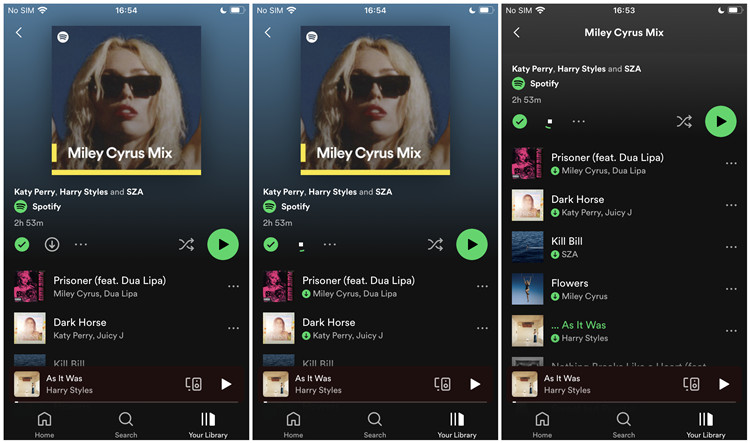
- Grab your mobile phone and open the Spotify app.
- Browse for the playlists, albums, or podcasts you want to listen to offline.
- When connected to a network, tap the download icon next to each item to download them.
- Once downloaded, go back to the Spotify home screen on your phone.
- Navigate to "Settings" > "Playback" > "Offline Mode".
- Toggle the Offline Mode switch to enable this feature.
Step 2Connect Spotify to Your Phone
- Now, when you're offline, only your downloaded items will be available.
- Open the Spotify app and head to your "Library" section.
- Select the playlists, albums, or podcasts you've downloaded.
- In your Tesla, ensure Bluetooth is enabled and ready to pair with your phone.
- Go to your phone's Bluetooth settings and pair it with your Tesla.
Step 3Play Spotify on Your Tesla Offline
- Once connected, open the Spotify app on your Tesla's touchscreen.
- Log in to your Spotify account using the on-screen keyboard.
- Navigate to the playlist or album you want to listen to.
- Select it, and the audio will start playing through your Tesla's sound system.
- Control playback, skip tracks, adjust volume, all from the Tesla touchscreen.
Option 2: Using ViWizard and USB Drive
If your Tesla doesn't support the Spotify app or you prefer not to pay for a Spotify Premium account, you can still enjoy your favorite Spotify tracks in your Tesla using ViWizard Spotify Music Converter. This powerful software allows you to download and convert Spotify songs seamlessly, regardless of whether your car supports the Spotify app.
ViWizard Spotify Music Converter boasts high-speed downloads without compromising on audio quality. Plus, it automatically detects and retains ID3 tags information such as genre, artist, title, and more. Available for both Windows and Mac users, ViWizard makes it easy to listen to Spotify tracks in your Tesla hassle-free.
With ViWizard Spotify Music Converter, you have the flexibility to enjoy your Spotify tracks in your Tesla using either a USB-connected flash drive or a Bluetooth-connected device. No matter your preference, you can listen to your favorite tunes on the go seamlessly.
Key Features of ViWizard Spotify Music Converter
Free Trial Free Trial* Security verified. 5, 481,347 people have downloaded it.
- Download Spotify songs, playlists, podcasts, and audiobooks extremely fast at up to 15x speed
- Convert Spotify into MP3, FLAC, WAV, AIFF, M4A, and M4B losslessly
- Lets you play Spotify tracks offline on any device without restrictions
- Works seamlessly on Windows and macOS, supporting the built-in Spotify Web Player
Step 1Add Spotify music to the converter
Download and install ViWizard Spotify Music Converter on your computer and then launch it. And Spotify will be launched on its own. After that, go to Spotify, copy the song's link and paste it into the search box on the software. Additionally, you may drag and drop Spotify tracks to the interface directly.

Step 2Adjust the parameters for Spotify music
Click on the menu bar and select the Preferences option. A window will pop up where you can select the audio format you want the song to convert into. The formats that ViWizard currently supports are MP3, AAC, M4B, FLAC, WAV, and M4A. Additionally, if you want, you can set the sample rate, bit rate, and audio channel.

Step 3Download Spotify music to MP3
Once everything is done, go on and click on the Convert button to download Spotify songs and save them locally on the computer. The saved files will be there in the specified folder. You can browse through all the downloaded Spotify songs by clicking the Converted icon.

Step 4Enable Spotify on Your Tesla
With ViWizard Spotify Music Converter, you have the flexibility to enjoy your Spotify tracks in your Tesla using either a USB-connected flash drive or a Bluetooth-connected device. No matter your preference, you can listen to your favorite tunes on the go seamlessly.
-
Using a USB-connected Flash Drive:
- Insert the USB flash drive containing the converted Spotify songs into a front USB port in your Tesla.
- Inside your Tesla, touch "Media Player" > "USB" on the touchscreen.
- Select the name of the folder that contains the Spotify songs you transferred.
- The touchscreen will display the contents of the folder on the USB drive.
- Tap on any song to start playing it through your Tesla's sound system.
- Use the left scroll button to navigate between songs or the previous and next arrows in the Media Player.
-
Using a Bluetooth-connected Device:
- Ensure your Bluetooth-capable device (e.g., smartphone) is paired and connected to your Tesla.
- On your Tesla's touchscreen, touch "Media Player" > "Phone" source.
- Choose the name of your Bluetooth-connected device from the list.
- Touch "Connect" to establish the connection.
- Your Tesla will now play the audio files stored on your Bluetooth-connected device.
- Navigate through your Spotify songs using the previous and next arrows in the Media Player.
Conclusion:
Now you know how to play Spotify on Tesla with or without a Premium account. First, try the direct way if your Tesla supports Spotify Premium. If it doesn't, then you could try ViWizard Spotify Music Converter. It will let you download Spotify songs and listen to them on the car's in-built media player for free and whenever you want to.
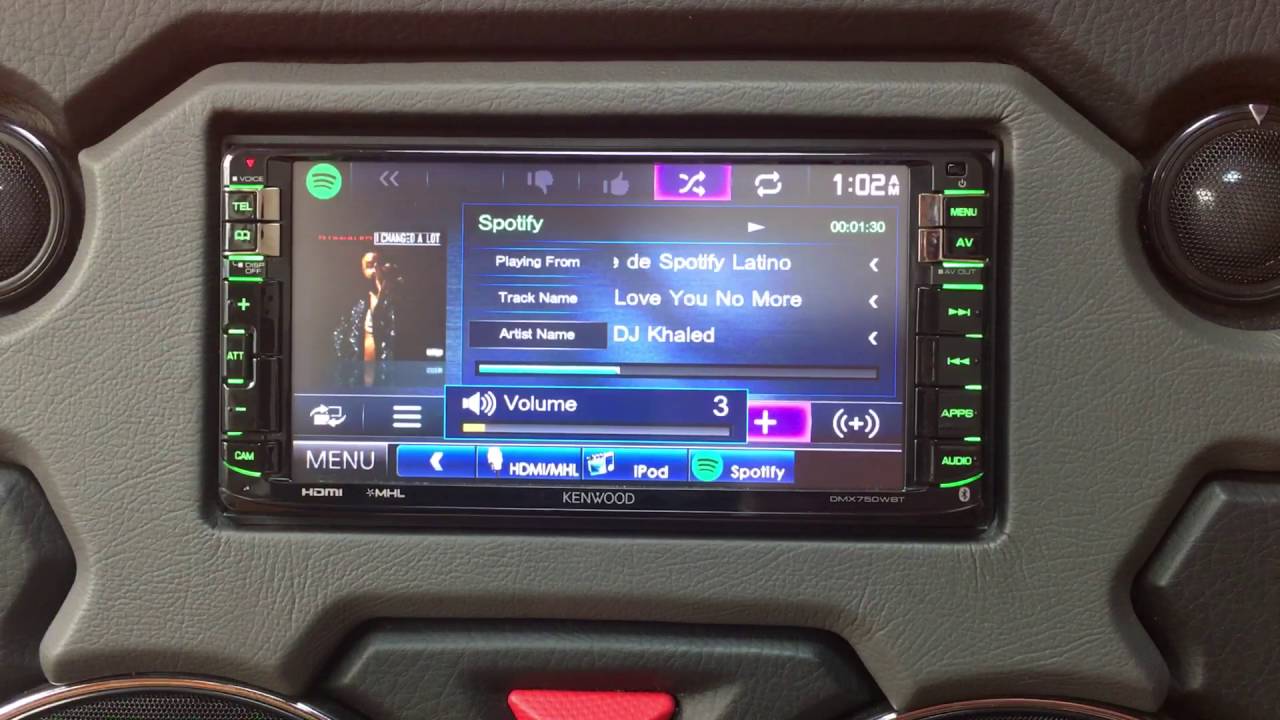

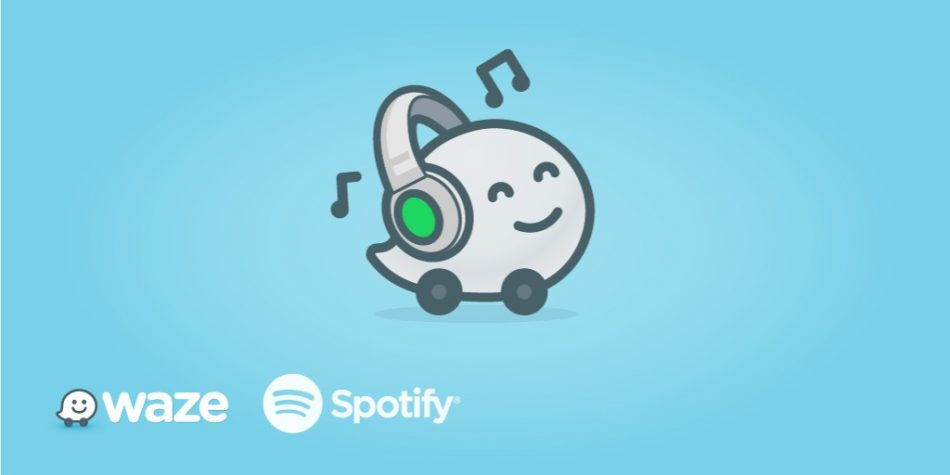
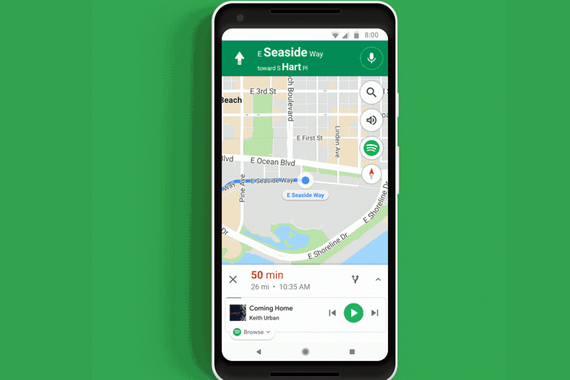


Leave a Comment (0)