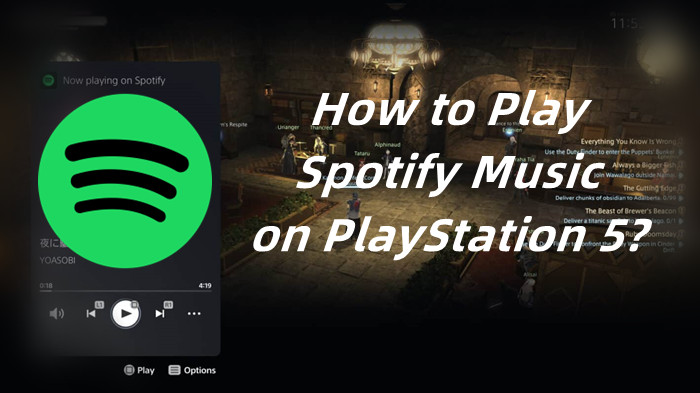
Since the late 2020, the much-advanced Sony PlayStation 5 was released and have a couple of significant set-ups then PlayStation 4, such as improved storage, disk capacity and resolution. For a long time, music is one of the much-requested features on both PS4.
Finally, in late 2022, both Apple Music and Spotify Music was available on PS5 through a software update, and it's good.
However, before this Spotify support, most PlayStation fans have set to find out alternatives to enable Spotify Music on their PS5 consoles. In this post, we'd like to introduce 3 available methods in total for you to set up Spotify on PS5.
Part 1. How to Get Spotify on PS5
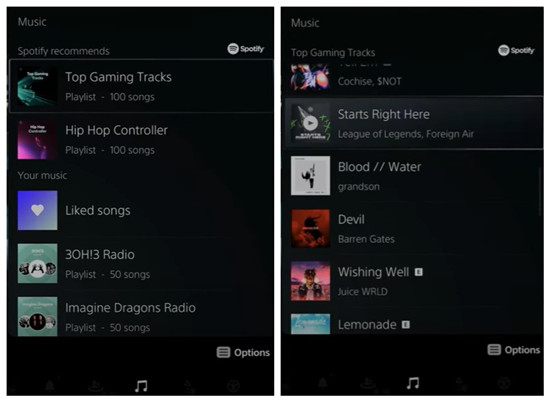
If you love gaming and music, you'll be excited to know that Spotify works wonderfully on your PlayStation 5! This popular music streaming service has been available on PlayStation consoles for a long time, including the PS4 and even the PS3. You can listen to your favorite songs and playlists while you play. Just start a game with your favorite tracks playing in the background! The best part is that you can easily access Spotify without stopping your game. Just press the PS button during your gaming session, and you can pick songs or browse right from the control center.
You can also create playlists that fit the mood of your game, making your gaming experience even more enjoyable. So, get ready to enjoy your music while you conquer new worlds!
Step 1Download Spotify on Your PS5
Option 1: From the Music Options
- Press the PS button on your controller to open the control center.
- Select Music from the options.
- Choose Spotify from the list of music apps.
- Click Download to install the app.
Option 2: From the PlayStation Store
- Go to the PlayStation Store from your PS5 home screen.
- Select Search and type in "Spotify."
- Choose Spotify Music from the search results.
- Scroll down to the Media section and select Apps.
- Click on Spotify and then hit Download.
Step 2Link Your Spotify Account to PS5
Option 1: Log in on Your PS5
- Open the Spotify app from the TV & Video hub on your PS5.
- Enter your Spotify email and password to log in. If you have two-factor authentication enabled, complete that process.
Option 2: Log in Using Your Phone/Tablet
- Open the Spotify app on your PS5.
- On your phone or tablet, open the Spotify app.
- Tap the Settings (gear icon) in the top-right corner.
- Select Devices and find your PS5 listed there.
- Tap on your PS5 to connect.
Step 3Access Spotify on Your PS5
- From the TV & Video hub, select Spotify to open the app.
- Browse through your playlists, liked songs, and recommendations. You can also search for specific tracks or albums using the search function.
Step 4Listening to Spotify While Gaming
- While playing a game, press the PS button to open the control center.
- Select Music from the options available.
- Choose Spotify from the list. The Spotify media player will appear on your screen.
- Browse your playlists or search for a song or podcast you want to play. Just select it, and it will start playing automatically.
Part 2. How to Connect Spotify to PS5
You can easily link Spotify to your console and control your music from other devices like your smartphone or tablet via even more ways. Let's look at two options: using Spotify Connect and PS Remote Play.
Option 1: Using Spotify Connect
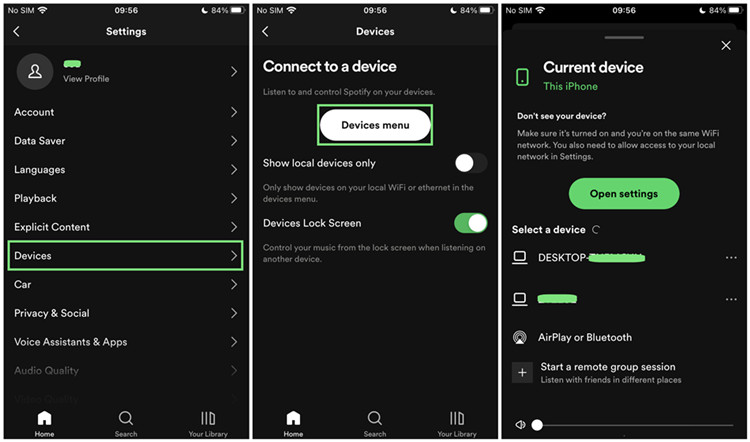
- Make sure your PS5 and your smartphone/tablet are connected to the same Wi-Fi network.
- Open the Spotify app on your smartphone or tablet.
- Play a song or playlist you want to listen to.
- Tap the "Devices" icon (it looks like a speaker and a screen) at the bottom of the screen.
- You'll see your PS5 listed as an available device. Tap on it to connect.
- Your music will start playing on your PS5, and you can control it from your phone or tablet.
Option 2: Using PS Remote Play
- First, make sure you have the PS Remote Play app installed on your smartphone or tablet. You can find it in the Google Play Store or the App Store.
- Open the app and sign in with the same PlayStation account you use for your PS5.
- To use Remote Play, your PS5 needs to be set up for it. On your PS5, go to [Settings] > [System] > [Remote Play] and turn on [Enable Remote Play].
- If you want to use Remote Play while your PS5 is in rest mode, go to [Settings] > [System] > [Power Saving] > [Features Available in Rest Mode]. Here, make sure to turn on [Stay Connected to the Internet] and [Enable Turning on PS5 from Network].
- On your mobile device, launch the PS Remote Play app again and select your PS5 to connect.
- Once connected, you can navigate to the Spotify app on your PS5 using your mobile device. Open Spotify, and you can control your music while playing games on your PS5.
Part 3. How to Fix Spotify Not Working on PS5
If you're having trouble with Spotify on your PS5, don't worry! Sometimes, unlinking and reconnecting your Spotify account can help resolve issues. This process is simple and can often fix problems with the app not working properly. Here's how to unlink Spotify from your PS5 and get it set up again.
- Go to the Spotify website and log in with your account credentials.
- Click on your profile picture in the top-right corner and select "Account" from the dropdown menu.
- Scroll down to the "Security and privacy" section and click on "Manage Apps." Here, you'll see a list of devices and apps that have access to your Spotify account.
- Find "PlayStation 5" in the list and click the "Remove Access" button next to it. This will unlink Spotify from your PlayStation Network.
Part 4. Best Alternatives to Fix Spotify Not Working on PS5
If you're still having trouble with Spotify on your PS5, don't worry! There's another great option to enjoy your music. Thanks to USB drive support on PlayStation, you can easily take your music files to your PS5 and listen offline. This way, even if Spotify isn't working, you can still have your favorite tunes on hand.
One way to do this is by using a tool like ViWizard Spotify Music Converter. This converter allows you to download and convert your favorite Spotify songs directly from the desktop app. Whether you have a Premium or Free Spotify account, you can use ViWizard to save your music in various formats like MP3, M4A, and FLAC.
To make it work with your PS5, simply choose MP3 as the output format, which is supported by the console. This means you can easily listen to your downloaded Spotify music files straight from your USB drive on your PS5. It's a flexible and convenient solution for enjoying your music, even when Spotify isn't cooperating.
Key Features of ViWizard Spotify Music Converter
Free Trial Free Trial* Security verified. 5, 481,347 people have downloaded it.
- Download Spotify songs, playlists, podcasts, and audiobooks extremely fast at up to 15x speed
- Convert Spotify into MP3, FLAC, WAV, AIFF, M4A, and M4B losslessly
- Lets you play Spotify tracks offline on any device without restrictions
- Works seamlessly on Windows and macOS, supporting the built-in Spotify Web Player
Step 1Select Spotify Music

From the Download box above, click the Download button to have this free Spotify Music converter depending on your computer device (running Windows or Mac) that you use with the Spotify desktop app. Once installed, launch the ViWizard Spotify Music Converter, and it will opens the Spotify app for you. You can select and add your favorite music from Spotify to ViWizard.
Step 2Customize Format Settings

From the top of the window, click the menu icon > Preferences. Choose the Convert tab to open the drop-down menu for output format. Choose MP3. You can now click the OK button to save this change or customize other format settings, such as bit rate, sample rate or channel.
Step 3Download PS5-Compatible Spotify Music

Click the Convert button and the Music Converter will take care of the rest. Once completed, the music folder will appear on the screen and you will find the music files are all in MP3 version.
Step 4Transfer Spotify Music Folder to USB Drive
- Plug in your USB drive to the computer device.
- When it pops up on the screen, locate it in the side menu.
- Right-click on your USB drive > Format. Choose exFAT or FAT32 file system > Start. This will erase all the data and files on your USB drive.
- Connect the USB drive to your PS5 console.
- Press the PS button to go to the Control Center.
- Select Music.
- Scroll down to the bottom and select General USB Flash Disk.
- You should now see all your Spotify Music files here and you will also get a card to skip songs, play/pause, or adjust the volume once the music is streaming.
So, if you're looking for an alternative way to enjoy your music while gaming, consider this method. With the right tools, you can keep the music playing and enhance your gaming experience, no matter what!



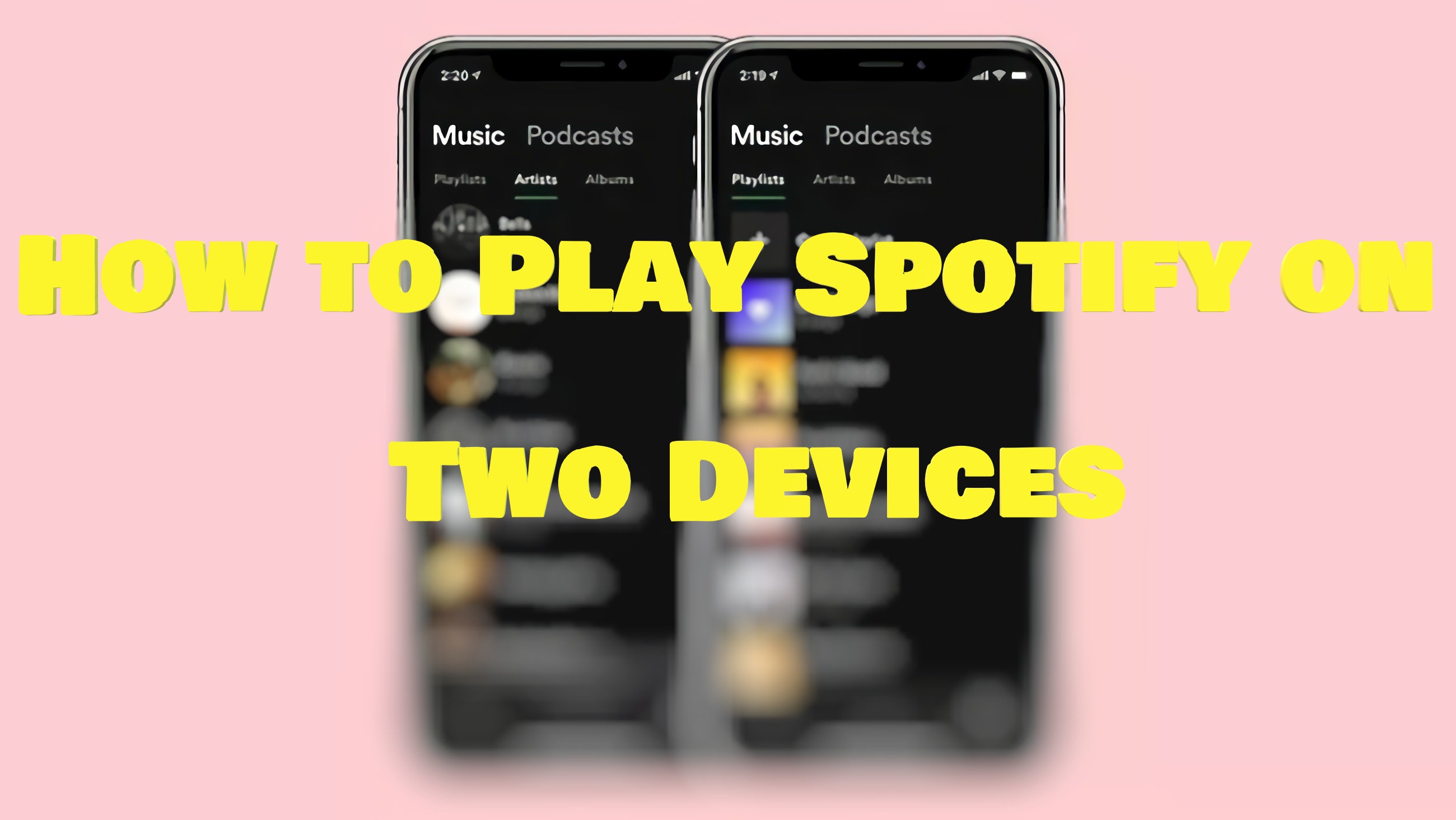
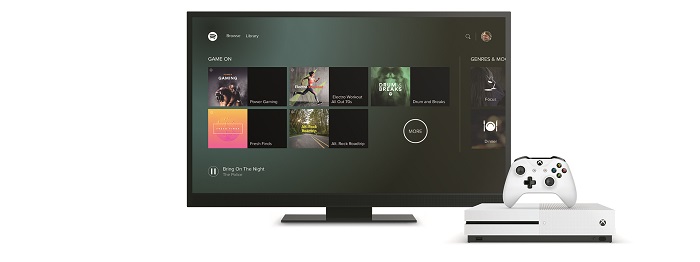

Leave a Comment (0)