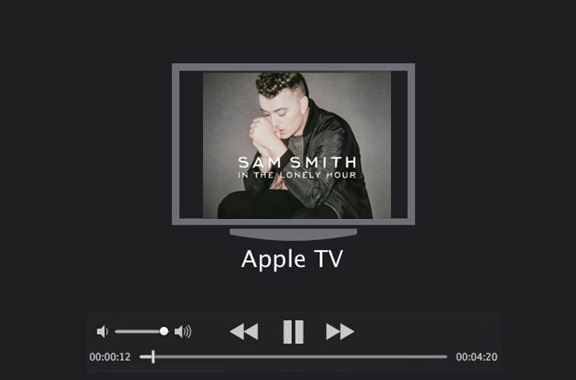
It's been a long time since Apple TV arrived. But we are still waiting for Spotify, the largest streaming music service in the world to release its tvOS app for Apple TV. Spotify is only available on Apple TV 4th generation streaming boxes, instead of on other series of Apple TV. For now, to play Spotify on Apple TV, the most popular solution is just using a built-in Spotify app. But how about listening to Spotify on other Apple TVs without Spotify? The following content will give you the answer.
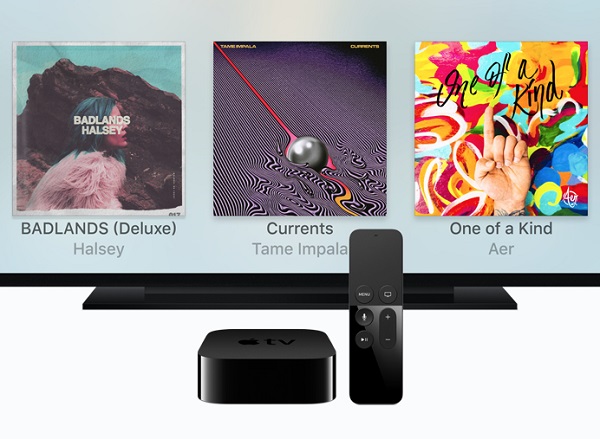
Here are 3 best ways to stream Apple Music to Apple TV via Music app or without iCloud Music Library. Come and enjoy some excellent Apple Music features such as the Sing!
Part 1. FAQs about Spotify on Apple TV
Q1:Can I get Spotify on Apple TV?
A1:Yes, Spotify is available on Apple TV. The official Spotify app can be downloaded and installed on Apple TV 4K and Apple TV HD, allowing users to access the Spotify music catalog directly on their TV screens.
Q2:How do I update Spotify on Apple TV?
A2:To update the Spotify app on Apple TV, follow these steps:
- Navigate to the Apple TV home screen.
- Open the App Store.
- In the App Store, go to the "Purchased" section.
- Locate Spotify in the list of purchased apps.
- If an update is available, select the update option.
- This ensures you have the latest version of the Spotify app with any new features or improvements.
Q3:How do I troubleshoot if Spotify is not working on Apple TV?
A3:If you encounter issues with the Spotify app on Apple TV, you can try the following steps:
- Check your internet connection.
- Ensure the Spotify app is updated.
- Restart the Spotify app, Apple TV, and your Wi-Fi.
- Reinstall the Spotify app on Apple TV.
- Verify your Spotify account status.
Part 2. Play Spotify on Apple TV using Official App
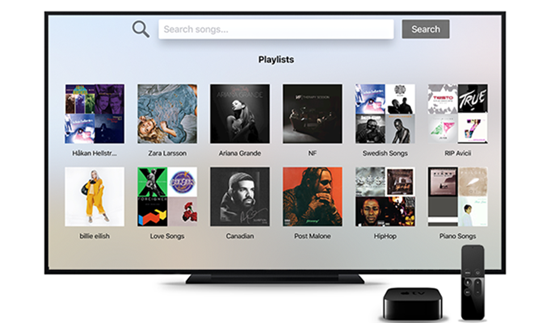
With the release of Spotify's dedicated TV app for select Apple TV models, including the Apple TV 4K and Apple TV HD, accessing the extensive Spotify Music catalog has never been more convenient for Apple TV users.
The Spotify TV app allows you to seamlessly navigate the music streaming platform on your Apple TV using the remote. Easily select, play, and manage your music playback, whether you're exploring playlists, albums, or searching for specific tracks. The following steps provide a clear guide to help you make the most of the Spotify TV app, ensuring an effortless and enjoyable music experience on the big screen.
Prerequisites:
- Apple TV 4K or Apple TV HD
2.1 Downloading Spotify App to Apple TV:
- Press the "Menu" button on your Apple TV remote to go to the main screen where your apps are.
- Highlight and select the "App Store" icon using the directional buttons on your remote.
- In the App Store, go to "Search" and type "Spotify" using the on-screen keyboard. Use the directional buttons to navigate and select letters.
- Find the Spotify app in the search results, then click to enter the app details page.
- Look for the "Download" button, use the remote to select it, and click the center button to start the download.
- Monitor the progress indicator until the download is complete. The Spotify app will automatically appear on your home screen.
2.2 Logging into Spotify App on Apple TV:
- On your Apple TV home screen, find and select the Spotify app using your remote.
- The app will prompt you to log in. Use your remote to navigate to the login screen.
- Use the on-screen keyboard to enter your Spotify username and password. If you use your email for Spotify, enter your email as the username.
- Swipe on the remote's touch-sensitive area to move around the screen. Click the center button to select options, like "Log In."
- If prompted for authorization, check your email or another device for a code. Enter the code using the on-screen keyboard.
- Once logged in, explore Spotify on your Apple TV using the remote to discover and play your favorite music.
2.3 Playing Spotify Music on Apple TV:
- Press the "Menu" button on your remote to return to the Spotify app's home screen.
- Use the remote to browse playlists, albums, or search for artists.
- Click the center button to choose your music.
- Press the center button to play your selected music.
- Swipe left or right on the remote to skip tracks.
- Adjust volume by swiping up or down.
- Choose to repeat a song or shuffle playback as desired.
- Press "Menu" to return to the main playback screen while exploring the app.
- Pause by pressing the center button.
- Stop playback by holding the center button and selecting "Stop."
Part 3. Stream Spotify to Apple TV using Apple AirPlay
While the Spotify app is exclusively available on the Apple TV 4K and Apple TV HD, older Apple TV models can still bring Spotify to life through the versatile AirPlay feature.
For a flexible music streaming experience, Spotify Connect offers the convenience of wirelessly streaming music from your mobile device directly to your Apple TV. Alternatively, if you own an iPhone, iPad, or Mac, you can leverage the seamless connectivity of Apple AirPlay. Whether through the dedicated Spotify app or these wireless options, there are multiple ways to enjoy Spotify on your Apple TV, catering to various preferences and device capabilities.
Prerequisites:
- Apple TV models supported by Apple AirPlay
3.1 Using Spotify Connect to Stream Spotify to Apple TV:
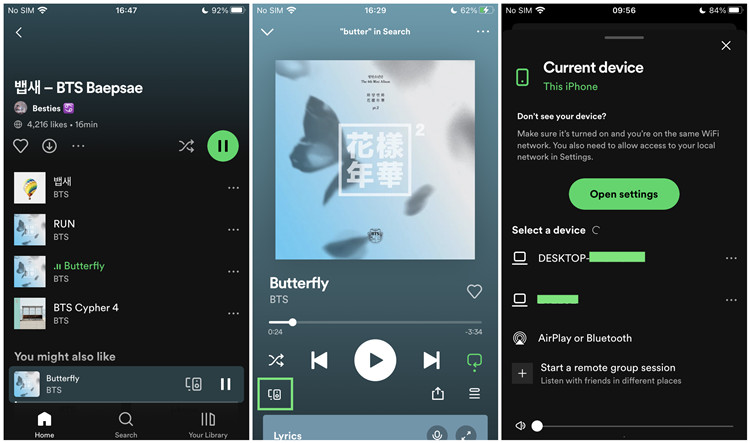
- Make sure your Apple TV and the device running Spotify are connected to the same Wi-Fi network.
- Launch the Spotify app on your smartphone or tablet.
- Select a song you want to play on Spotify.
- Tap the song playing at the bottom of the screen.
- Tap the "Spotify Connect" icon.
- Select your Apple TV from the list of available devices.
3.2 Using Apple AirPlay to Stream Spotify to Apple TV:
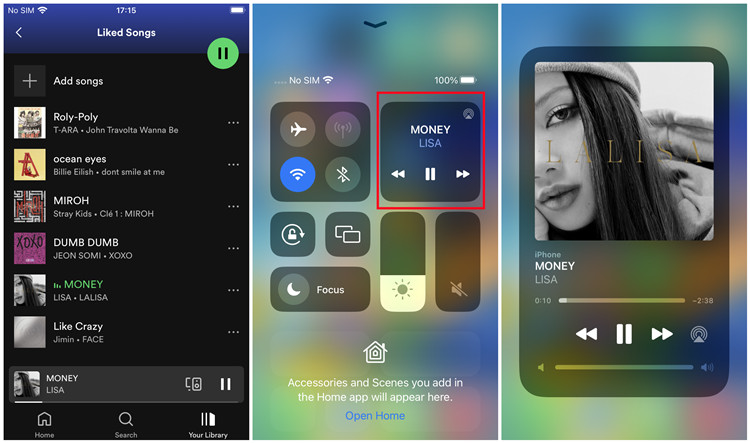
- Within the Spotify app, play the song you want to stream to your Apple TV.
- On iOS devices, swipe up from the bottom of the screen to access the Control Center, then tap the AirPlay icon.
- In the AirPlay menu, select your Apple TV from the list of available devices.
- Once connected, the audio from Spotify will start playing through your Apple TV.
- Use your iPhone or iPad as a remote control to play, pause, skip tracks, or adjust the volume.
- To stop streaming, repeat the AirPlay steps and select your device instead of Apple TV.
Congratulations! You've successfully streamed Spotify to your Apple TV using either Spotify Connect or Apple AirPlay. Enjoy the music on the big screen with the convenience of controlling playback from your mobile device.
Part 4. Put Spotify on Apple TV using Music Converter
With the above three methods, you can stream Spotify music to your Apple TV. However, there's a method that enables you to play Spotify on Apple TV without any hassle - by transferring Spotify songs directly to Apple TV. The challenge lies in the fact that all Spotify music is protected by DRM, making it accessible only within the Spotify app. To overcome this limitation, we'll turn to Spotify DRM removal solutions.
Among the various Spotify music tools, ViWizard Spotify Music Converter stands out as the most highly recommended option. It excels in downloading and converting any Spotify track to common formats without any loss in quality. This versatile tool works seamlessly for both Spotify free and premium accounts. By utilizing this intelligent software, you can effortlessly convert all your Spotify songs to Apple TV supported audio formats such as MP3, AAC, or others.
Key Features of ViWizard Spotify Music Converter
Free Trial Free Trial* Security verified. 5, 481,347 people have downloaded it.
- Download Spotify songs, playlists, podcasts, and audiobooks extremely fast at up to 15x speed
- Convert Spotify into MP3, FLAC, WAV, AIFF, M4A, and M4B losslessly
- Lets you play Spotify tracks offline on any device without restrictions
- Works seamlessly on Windows and macOS, supporting the built-in Spotify Web Player
4.1 Converting Spotify Music to Apple TV:
Now, let's guide you through the process of converting Spotify playlists to MP3 and streaming the DRM-free music to Apple TV for playback.
Step 1Add Spotify music URL to ViWizard

Open ViWizard Spotify Music Converter on your Windows or Mac and the Spotify app will be loaded automatically. Log into your account to browse the songs or playlists you want to download. Then drag the URL of the tracks from Spotify to ViWizard main window. You can also copy and paste the URL to the search box of ViWizard. Then wait for the songs to load.
Step 2Customize output quality

Once the songs are imported, go to the top menu of ViWizard and click Preferences. Then you can select the output format and adjust the audio quality as you like. To make the songs playable on Apple TV, you are suggested to set the output format as MP3. And for a stable conversion, you'd better check the 1X conversion speed option.
Step 3Download Spotify music as MP3

Now, click Convert button at the bottom right corner to start downloading the songs from Spotify. Wait until the conversion finishes. Once done, you can locate the well converted music files by clicking the history icon. Then follow the steps below to learn how to stream the DRM-free Spotify songs to Apple TV by using Home Sharing.
4.2 Putting Spotify Music on Apple TV:
- Launch iTunes on your computer.
- Import the previously converted Spotify songs into your iTunes library by clicking File > Add File to Library or File > Add Folder to Library.
- In iTunes, go to File > Home Sharing.
- Choose Turn on Home Sharing.
- Enter your Apple ID and password when prompted.
- Open your Apple TV.
- Navigate to Settings > Users and Accounts > Home Sharing.
- Sign in with the same Apple ID and password used for Home Sharing on your computer to enable Home Sharing on your Apple TV.
- Once you've configured all your devices using the same Apple ID:
- On your Apple TV, navigate to the Computers app.
- Select your iTunes library.
- Browse through your music categories and choose the Spotify songs you want to play.
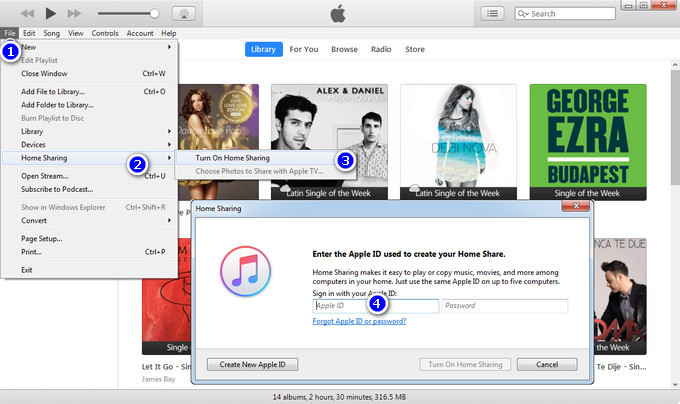
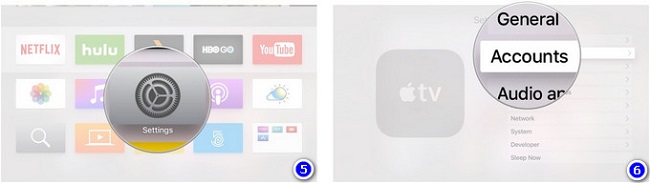
Extra Tip: Fix Spotify Not Working on Apple TV
If you're experiencing difficulties with the Spotify TV app on your Apple TV, follow these steps to troubleshoot and resolve the issue:
-
Ensure Stable Internet Connection
Confirm that your TV is connected to a stable internet connection, as a reliable connection is essential for the proper functioning of the Spotify app.
-
Check for Spotify App Updates
- Head to your TV's app store and check for any available updates for the Spotify app. Enable automatic updates for all apps, including Spotify.
- Navigate to Settings > Apps > Automatically Update Apps.
-
Verify TV Software Updates
- Confirm that your TV's software is up-to-date to ensure compatibility with the Spotify app.
- On Apple TV: Go to Settings > System > Software Updates > Update Software. If an update is available, select Download and Install. Keep your Apple TV connected and powered until the update is complete.
-
Restart the Spotify App
Begin by restarting the Spotify app. Close the app and reopen it to refresh its functionality.
-
Restart Your Apple TV
Resolve temporary glitches by restarting your TV. Power it off, wait a few seconds, and then turn it back on.
-
Restart Your Wi-Fi
Address potential connectivity issues by restarting your Wi-Fi router.
-
Try a Different Wi-Fi Connection
If feasible, switch to a different Wi-Fi network to determine if the issue is related to your current connection.
-
Delete and Reinstall the Spotify App
- Select the Spotify app.
- Press and hold the clickpad center or touch surface until the app starts to jiggle.
- Press the Play/Pause button and choose "Delete."
- Visit the App Store to reinstall the Spotify app.
Conclusion
Now you can listen to all your favorite music and podcasts on the big screen with easy controls from your Apple TV remote, or by using Spotify Connect on your phone or tablet. For a totally seamless experience, you could try to move Spotify songs to your Apple TV using ViWizard Spotify Music Converter. Then you can freely play Spotify songs on your Apple TV or any other devices.


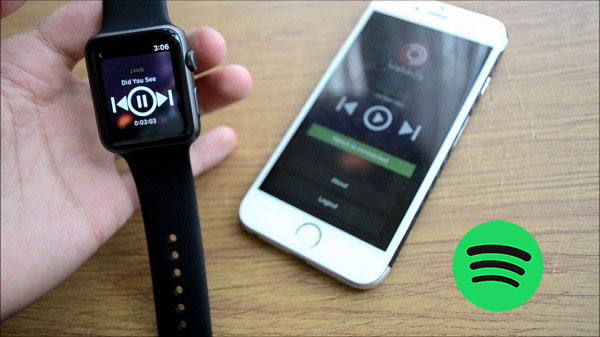
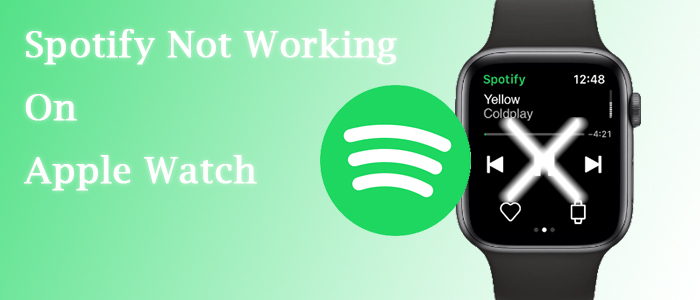
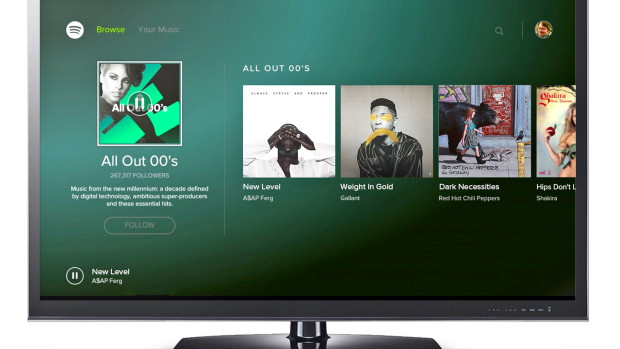

Leave a Comment (0)