Windows Media Player is a media player and media library application that is used for playing audio, video, and images on Windows computers. Throw all advantages of WMP, and you'll find that it is not a good place to find your favorites indeed. Nowadays, more and more people choose to listen to music on those streaming music platforms like Spotify, Apple Music, Amazon Music, and more.
However, there are some problems existing in the process of managing your music. Those streaming music services are suitable for you to find new songs, however, but cannot help you to manage and organize your music library. The best choice is to use Windows Media Player and streaming music services together. Over here, we'd talk about how to play songs from Spotify on Windows Media Player.
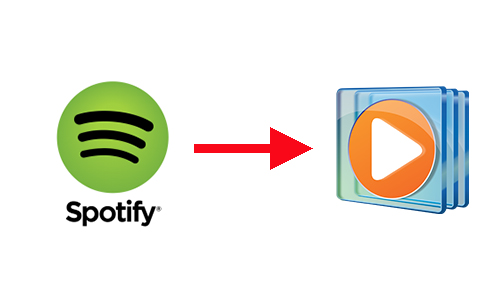
Part 1. Can I Play Spotify on Windows Media Player?
Spotify has the largest music resource library in the world, and you'll hardly run out of options. But we had to tell you the bad news that all songs from Spotify are only playable with the Spotify app. Unlike physical audio files, all the music from Spotify is streamed content protected by the digital rights management. Therefore, those songs from Spotify are not compatible with Windows Media Player.
Meanwhile, all the saved Spotify songs are still not viewable out of Spotify even though you have a premium account. So, it means that you completely cannot play Spotify music on Windows Media Player? Not sure. There is a tool that helps you download Spotify songs for achieving the playback of Spotify on Windows Media Player.
Designed to offer your great experience to enjoy Spotify songs offline on various media player, ViWizard Spotify Music Converter offers a good method to download and convert Spotify music to MP3 or other popular audio formats. Then you can transfer Spotify music to various media player for playing without the distractions of commercial ads, let alone stream Spotify music to Windows Media Player.
Key Features of ViWizard Spotify Music Converter
Free Trial Free Trial* Security verified. 5, 481,347 people have downloaded it.
- Download Spotify songs, playlists, podcasts, and audiobooks extremely fast at up to 15x speed
- Convert Spotify into MP3, FLAC, WAV, AIFF, M4A, and M4B losslessly
- Lets you play Spotify tracks offline on any device without restrictions
- Works seamlessly on Windows and macOS, supporting the built-in Spotify Web Player
Part 2. How to Download Spotify to Windows Media Player
First, you need to install ViWizard Spotify Music Converter on your computer. Then you can use it to download songs from Spotify and save them into Windows Media Player supported audio formats like MP3. Here's how.
Step 1Select Spotify music to download
Start by firing up ViWizard Spotify Music Converter on your computer and wait for that it will load the Spotify app automatically. Then go to Spotify and create a playlist for saving Spotify songs you want to play on Windows Media Player. Then copy the playlist link and paste it into the search bar then click + icon to load the music. Or you can drag and drop Spotify music into the main home of the converter.

Step 2Set the output music preferences
After all songs of the playlist are successfully loaded into the main home of the converter, you'll be given the option to adjust the audio parameters with a click at menu > Preference. There are six audio formats, including MP3, AAC, FLAC, WAV, M4A, and M4B, for you to choose from. Besides, you can also adjust the bit rate, sample rate, and audio channel according your demands.

Step 3Start to download Spotify music to MP3
To download and convert Spotify playlist, click the Convert button to start after you have completed all the setting of audio parameters. Then ViWizard Spotify Music Converter starts to download Spotify music and save the converted music files to your computer. Go to browse your downloaded Spotify songs, and you only need to click Converted > Search. Then you will be led to the folder where you saved all Spotify songs.

Part 3. How to Play Spotify on Windows Media Player
If you have downloaded Spotify music files saved on your Windows computer, you can easily add them to your Windows Media Player library.
Uploading Spotify Music to Windows Media Player:
Step 1. Find out the Windows Media Player and launch it on your Windows computer. You can type "Windows Media Player" in the search bar and open it there.
Step 2. In Windows Media Player, click on the "Organize" button in the top-left corner of the window.
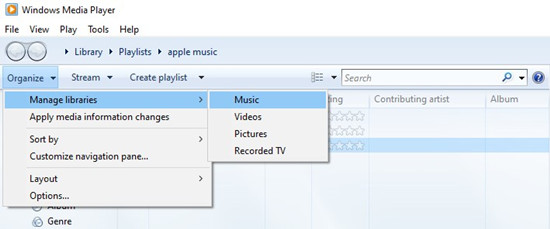
Step 3. Select "Manage Libraries".
Step 4. Choose "Music" from the submenu.
Step 5. In the "Windows Library Location" window, click on the "Add" button.
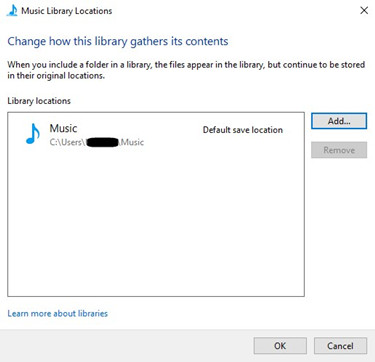
Step 6. Browse to the folder where your Spotify music files are stored.
Step 7. Select the folder and click "Include Folder".
Step 8. Windows Media Player will now scan the folder and add the music files to your library.
Part 4. How to Burn Spotify Playlist a CD with Windows Media Player
In addition, being a media player, Windows Media Player includes various features, including ripping music from a CD, copying music to compact discs, and syncing content with a digital audio player liked Spotify Walkman. When you download Spotify playlist into MP3s and upload them to your Windows Media Player library, you can choose to burn them a CD using Windows Media Player. So that you can play the physical copy of your favorite Spotify playlist on other devices like your car.
Burning Spotify Playlist into a CD with Windows Media Player:
Step 1. Launch Windows Media Player on your computer and locate the music files.
Step 2. Insert a blank CD-R or CD-RW disc into your CD/DVD drive.
Step 3. Click on the "Burn" tab in Windows Media Player.
Step 4. Drag and drop the music files onto the "Burn List" tab in Windows Media Player.
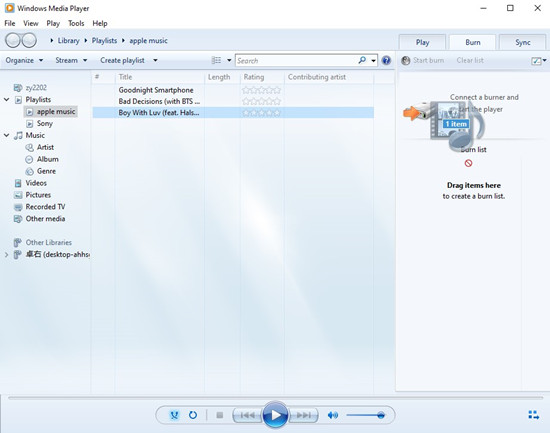
Step 5. You are suggested to arrange the tracks in the desired order by dragging them up or down in the Burn list.
Step 6. Click on "Start burn" button to begin the burning process.
Step 7. Windows Media Player will then burn the compatible music files with CD audio onto the CD. If the music files are in a format that is not compatible with CD audio, such as MP3, Windows Media Player will convert them automatically while burning.
Conclusion
If you are looking for a way to help you put Spotify music on Windows Media Player for playing, you can try using ViWizard Spotify Music Converter. Since then, you can download and convert Spotify music to MP3 for playing anywhere without limits. Now start your listening of Spotify music on Windows Media Player.
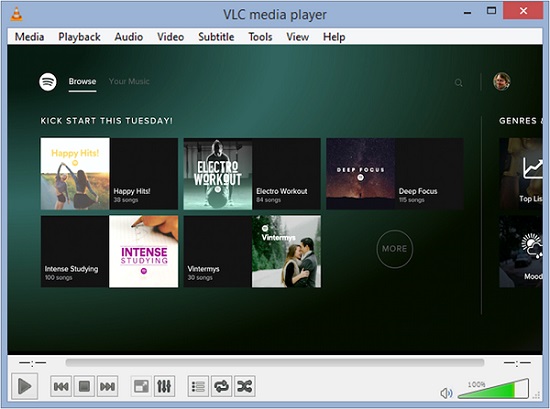
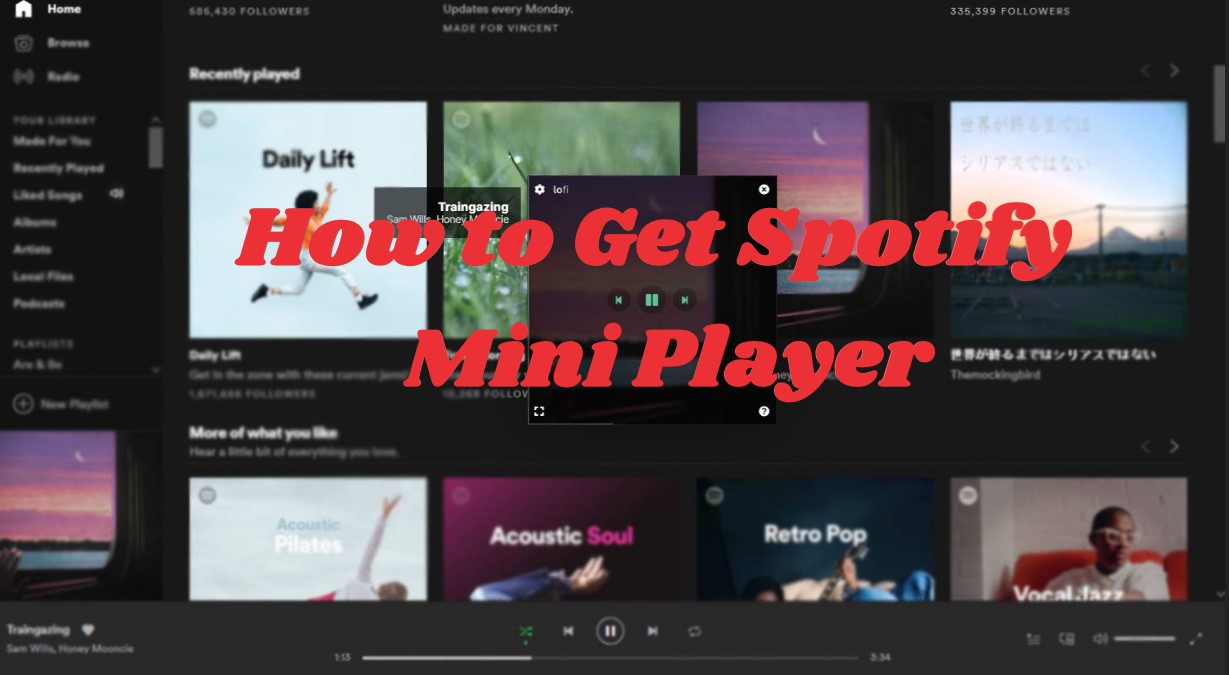
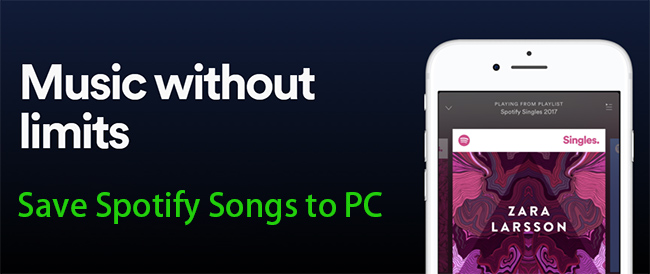
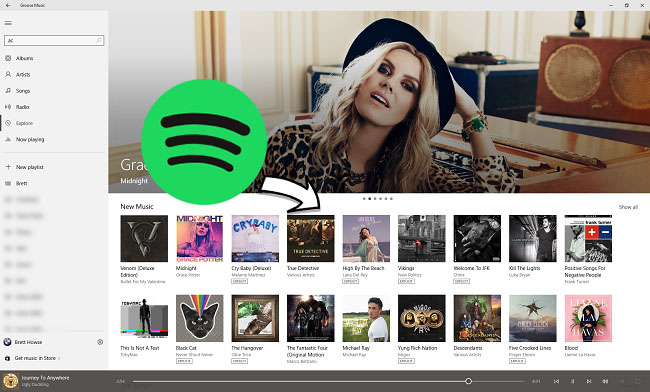
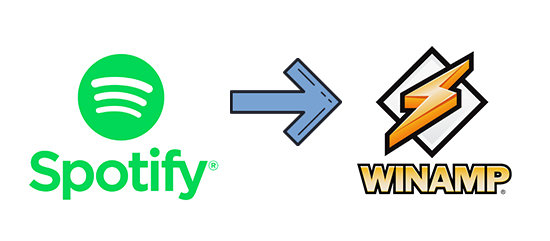
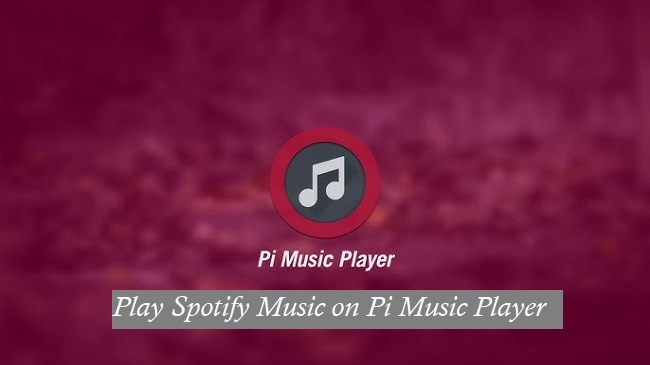

Leave a Comment (0)