
Sony Walkman users who have subscribed to Spotify may meet some problems when trying to download music from Spotify to Sony Walkman. If you are seeking a solution from Sony or Spotify tech team, you'll probably get the response saying that it's impossible to use Sony Walkman with Spotify directly.
What should you do after all? How to download music from Spotify to Sony Walkman or play Spotify on Sony Walkman? Don't worry! In fact, there is a way you can use to transfer Spotify songs to Sony Walkman for playing anytime. Here in the following content, we'll show you the easiest way to download Spotify music to Sony Walkman.
Part 1. Can Sony Walkman Play Spotify?
Sony Walkman devices are renowned for their exceptional portability and high-fidelity audio playback, earning them a special place in the hearts of music enthusiasts. An added allure to the Sony Walkman experience is its innate compatibility with popular music streaming services, including the widely acclaimed Spotify.
However, the seamless integration of Spotify onto your Sony Walkman faces a roadblock due to the platform's implementation of digital rights management (DRM) protection. This security measure, while crucial for preventing unauthorized distribution, poses a challenge, preventing the direct transfer and playback of Spotify songs on the Sony Walkman.
While Sony Walkman inherently supports an extensive array of audio formats, Spotify's DRM protection hinders the straightforward enjoyment of its music on this iconic device. Enter ViWizard Spotify Music Converter - a formidable solution designed to surmount this challenge. This robust tool empowers you to download Spotify music in the universally compatible MP3 format, effectively stripping away the DRM protection and rendering the songs seamlessly playable on your Sony Walkman.
Why ViWizard?
ViWizard Spotify Music Converter stands out as a reliable and efficient means of converting Spotify songs to the MP3 format. ViWizard ensures a swift and efficient conversion process, letting you enjoy your Spotify playlists on Sony Walkman in no time. It preserves the original audio quality of your favorite tracks. ViWizard guarantees a lossless conversion that ensures your music sounds just as captivating as intended. By employing ViWizard, not only do you eliminate the hurdles posed by Spotify's DRM protection, but you also unlock the ability to savor your favorite Spotify tunes on any device, including the Sony Walkman, with seamless MP3 playback.
Key Features of ViWizard Spotify Music Converter
Free Trial Free Trial* Security verified. 5, 481,347 people have downloaded it.
- Convert Spotify music to common audio format like MP3
- Function as a Spotify music downloader, converter and editor
- Get rid of all digital rights management protection from Spotify
- Preserve ID3 tags and other metadata information of Spotify music
Part 2. How to Download Music from Spotify to Sony Walkman
Navigating ViWizard is a breeze. Its intuitive interface makes the conversion process accessible to users of all levels, simplifying the path to Sony Walkman compatibility.
Step 1Add Spotify Playlists to ViWizard Software

Launch ViWizard Spotify Music Converter, and you'll find the Spotify app will be loaded automatically. To add Spotify songs to the converter, there are two options for you to choose from. You can drag and drop Spotify songs into the application window. Or you can paste any track link into the search box of the converter to add Spotify songs.
Step 2Set MP3 as the Format for Sony Walkman

Go to the top-right menu bar of the converter and choose the Preferences option. In the pop-up window, you can set the output preferences, including the format, bit rate, sample rate, and audio channel. To make Spotify songs playable on Sony Walkman, you are suggested to set MP3 as the output format.
Step 3Start to Download Spotify Music to MP3

Click on the Convert button at the bottom right to begin downloading and converting Spotify music to MP3 for Sony Walkman. When the conversion of Spotify to MP3 is over, you can browse the converted Spotify songs or playlists in the history folder by clicking on the Converted button.
Part 3. How to Transfer Spotify Music to Sony Walkman
Now all the Spotify songs have been saved as MP3 music files to your computer. Then you can freely sync songs from Spotify to Sony Walkman with iTunes, Windows Media Player, or transferring tools like Music Center for PC or Content Transfer.
Option 1: Move Spotify Songs to Sony Walkman via Windows Media Player
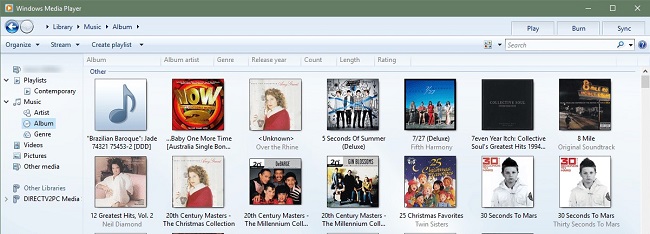
- Open Windows Media Player on your computer.
- Add the ViWizard-converted Spotify music to your Windows Media Player library.
- Connect your Sony Walkman to your computer using a USB cable.
- Once your Walkman is recognized, launch Windows Media Player.
- Navigate to Library > Music in Windows Media Player and hit the Sync button.
- Drag and drop the ViWizard-converted Spotify songs from your library to the Sync list.
Option 2: Transfer Spotify Songs to Sony Walkman with iTunes
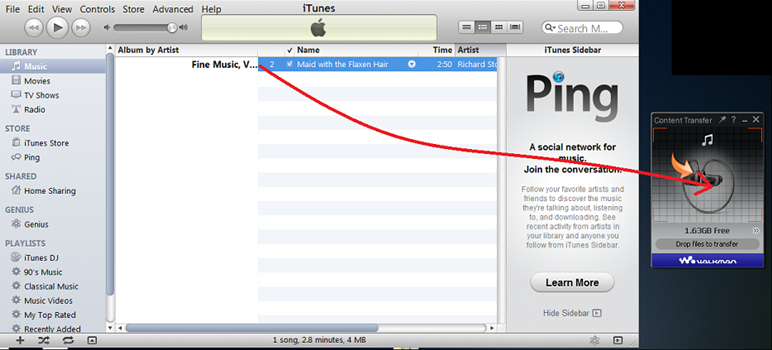
- Add Spotify music to your iTunes library. You can typically do so by dragging the music files to the iTunes program.
- Connect your Sony Walkman to your computer using a USB cable.
- Open the Music folder of your Sony Walkman.
- Drag the ViWizard-converted Spotify songs, playlists, or albums from iTunes to the Music folder.
Option 3: Sync Spotify Songs to Sony Walkman via Content Transfer
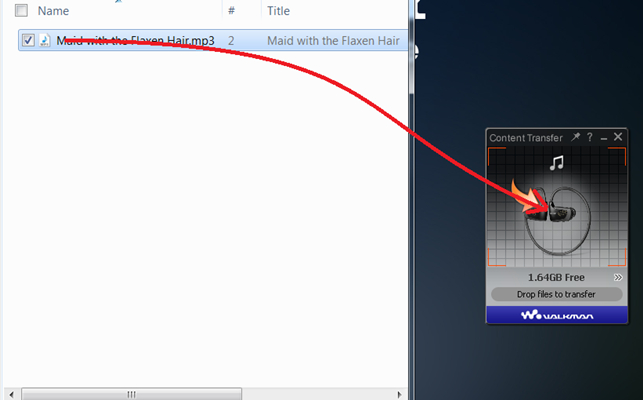
- Connect your Sony Walkman to your computer using a USB cable.
- Open Music Center for PC (on Windows) or Content Transfer (on Mac).
- Click "Transfer to Device" and choose your Sony Walkman as the destination device.
- Click on "Music" and select the ViWizard-converted Spotify songs you want to transfer.
- Click "Transfer to device/media," or drag the Spotify songs directly to your Sony Walkman.
Conclusion
Although there is no official Sony Walkman player for Spotify, now you are allowed to play Spotify on Sony Walkman, only if you have ViWizard Spotify Music Converter. Why not try to use the free trial version of ViWzard Spotify Music Converter to download and convert Spotify songs by yourself!




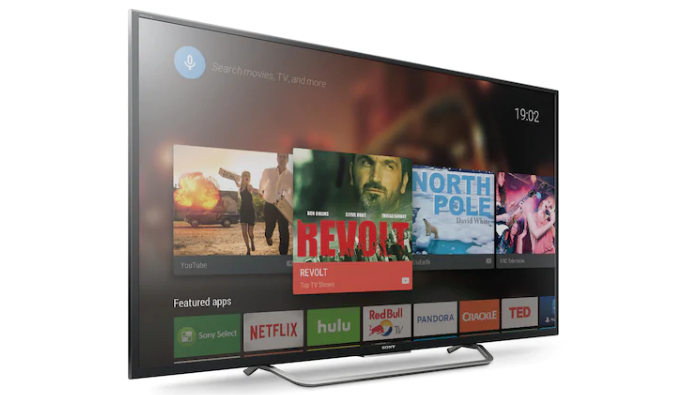

Leave a Comment (0)