
Spotify is available on most modern devices, including computers, tablets, phones, game consoles, and others. Luckily, PS4 has already integrated with the music streaming service from Spotify. You can listen to your favorite songs on Spotify while playing game. But there are some limitations. Due to the memory limitation or Wi-Fi connection, if you start your favorite playing track and play games at the same time, there would be the opportunity of calories occasionally.
To break those limitations and enjoy Spotify music on PS4 freely, you can download Spotify music to PS4. In the meanwhile, you can enjoy offline music without the interruption of ads on Spotify. No matter what kind of subscription you choose, if you're wondering how to stream Spotify music on PS4 offline to play game better, it's easy, and we'll show you how.
Part 1. How to Log in and Play Spotify on PlayStation 4
Spotify makes it easy to enjoy your favorite music directly through your PlayStation 4. Not only can you listen while navigating the PlayStation menus, but you can also keep the music playing in the background as you game or browse the web. Here's how to set it up:
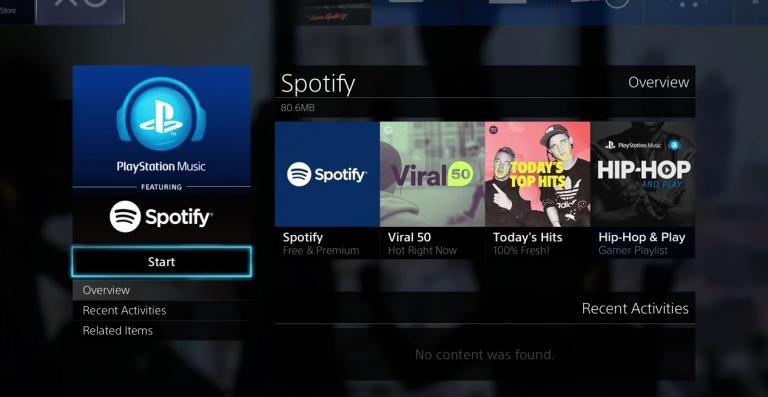
- Turn on your PS4 and log in to your PlayStation Network (PSN) account.
- Navigate to the PlayStation Store from the main menu.
- Use the search function to find the Spotify app.
- Select the Spotify app and click "Download".
- Wait for the download and installation to complete.
- Go to your Library on the PS4 home screen.
- Select "Applications" and find the Spotify app.
- Open the Spotify app.
- Choose a login method:
- Email and Password: Enter your Spotify email and password.
- Spotify Connect: Open Spotify on your phone/tablet, find your PS4 in the devices list, and connect.
- PIN: Select "LOG IN WITH PIN" on your PS4, then go to www.spotify.com/pair on another device and enter the PIN displayed on your PS4 screen.
- Once logged in, you will be on the Spotify homepage.
- Browse or search for the music you want to play.
- Select a song, album, or playlist and start playing it.
- With your music playing, press the PS button on your controller to return to the PS4 home screen.
- Open any game you want to play.
- Your Spotify music will continue to play in the background while you game.
- Tip: If the game allows, disable the in-game music to ensure your Spotify tracks take center stage.
Part 2. How to Control Spotify on PlayStation 4
Spotify makes it incredibly convenient to control your music while gaming on your PS4. Using the Spotify Connect feature, you can manage Spotify playback with your smartphone or another mobile device, as long as it's connected to the same Wi-Fi network as your PS4. Here's how to set it up and use it:
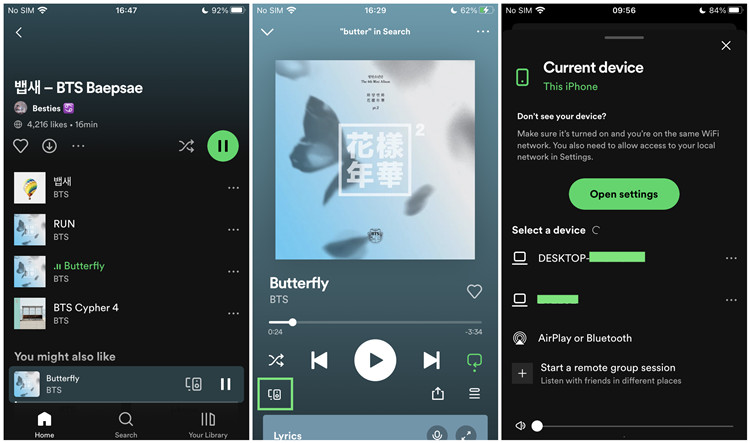
- Open the Spotify app on your smartphone.
- Log in to the same Spotify account you use on your PS4.
- Start playing any song, album, or playlist on the Spotify app.
- Tap the speaker icon at the bottom of the Spotify app on your smartphone。
- Select your PS4 from the list of available devices to connect.
- Once connected, use your smartphone to control playback on your PS4:
- Play or pause music
- Skip to the next song
- Go back to the previous song
- Adjust the volume
- While in a game, press and hold the PS button on your controller to open the quick menu.
- Select "Spotify" from the quick menu.
- Control playback options like play, pause, skip songs, and adjust the volume without leaving your game.
- You can also see recommended songs in the Spotify quick menu.
Part 3. How to Offline Play Spotify on PlayStation 4
Imagine enjoying your favorite Spotify tracks on your PS4 without worrying about internet connectivity. Offline listening ensures an uninterrupted experience while gaming. This section introduces an alternative way to listen to Spotify music on PlayStation 4 using the ViWizard Spotify Music Converter and the Media Player on PS4.
Typically, Spotify songs are encrypted in the Ogg Vorbis format, which prevents direct offline playback on devices like the PS4. However, ViWizard Spotify Music Converter provides a solution for Spotify subscribers by downloading and converting music to various formats such as MP3, AAC, WAV, FLAC, M4A, and M4B. This allows you to enjoy your Spotify content offline, including music, podcasts, and audiobooks.
Key Features of ViWizard Spotify Music Converter
Free Trial Free Trial* Security verified. 5, 481,347 people have downloaded it.
- Download Spotify songs, playlists, podcasts, and audiobooks extremely fast at up to 15x speed
- Convert Spotify into MP3, FLAC, WAV, AIFF, M4A, and M4B losslessly
- Lets you play Spotify tracks offline on any device without restrictions
- Works seamlessly on Windows and macOS, supporting the built-in Spotify Web Player
Step 1Add Spotify music to the converter
After launching ViWizard Spotify Music Converter on your computer, it will open Spotify automatically. Then find your favorite songs or playlists and drag them to the interface of ViWizard. Or you can simply paste the URL of Spotify song or playlist to the search box of ViWizard.

Step 2Set the output audio parameters
When your favorite music is loaded into the converter, you can simply click the menu bar and select Preferences. Then you'll be asked to select the output format for Spotify music. Besides, you can adjust the channel, bit rate, and sample rate to make the music more personalized.

Step 3Convert Spotify playlist to MP3
Once the settings are customized according to your own needs, begin to convert your favorite songs to MP3 or other formats by clicking the Convert button at the bottom right. When the conversion completes, click the history folder to locate the converte DRM-free Spotify songs.

Step 4Move Spotify Music to PS4 for Playing
Now you have got the downloaded tracks in the format of MP3. Then you can check all music files and then start those tracks on your PS4. Except for conversion, you need to put music into your PS4 first. The process is not very complicated, and here's how to.
- Move the converted Spotify music files from your computer to a USB drive. Make sure the music files are stored in a folder on the USB drive.
- Plug the USB drive into one of the USB ports on your PS4.
- Open the Media Player app on your PS4.
- In the Media Player app, navigate to the USB drive.
- Find the folder containing your converted Spotify music.
- Select and play the music files directly from the USB drive.
Part 4. How to Fix Spotify Not Working on PlayStation 4
Spotify offers its streaming service to several series of PlayStation consoles. However, if you encounter issues with Spotify not working on your PS4, you're not alone. Here are some solutions to help you fix Spotify problems on PS4:
Solution 1: Check PSN Server Status
Ensure that the PlayStation Network services are up and running. You can check the PSN server status on the official PlayStation website or through a status checker service to verify that there are no ongoing issues with the network.
Solution 2: Restart Spotify on PS4
If the server status is normal, try force restarting the Spotify app on your PS4. Press the Options button on your controller, select "Close Application," and then confirm by pressing OK. Relaunch Spotify and check if the issue persists.
Solution 3: Reboot PS4
Rebooting your PS4 can refresh the system cache and potentially fix the problem. Turn off your PS4 and unplug the power cable. After a few minutes, plug the cable back in and power on the console. Try running Spotify again to see if it resolves the issue.
Solution 4: Check the Internet Connection
A poor internet connection can affect applications on the PS4. Ensure that your PS4 has a stable internet connection. If not, try restarting your network device. Alternatively, you can download Spotify songs to your PS4 via Premium or ViWizard software to ensure offline availability.
Solution 5: Change to Another DNS
Changing the DNS server on your PS4 might resolve the issue. Sometimes, DNS server problems can affect the performance of applications. Go to the network settings on your PS4 and try using a different DNS server.
Solution 6: Delete and Reinstall Spotify
If none of the above methods work, you may need to delete and reinstall the Spotify app. Find the Spotify icon on your PS4, press the Options button, select "Delete," and confirm by pressing OK. Then, reinstall Spotify from the PlayStation Store and restart the app.
Bottom Line:
As aforementioned, you can directly stream music from Spotify on your PS4. For better listening and gaming experience, you can choose to use ViWizard Spotify Music Converter to download Spotify music to PS4. Also, if you're having the issue with Spotify on PS4, you can try to use the above solutions to solve your problem.

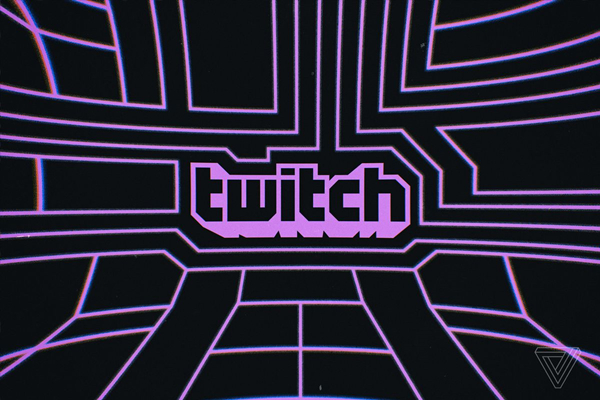


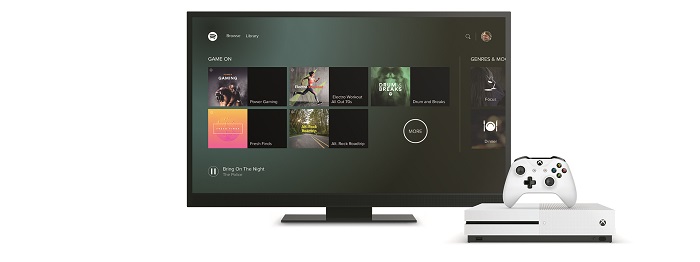


Leave a Comment (0)