
If you love Spotify and own a modern Panasonic TV, you might wonder if you can stream Spotify directly on your TV. With over 70 million songs covering various genres, Spotify is a go-to for audio enjoyment on the go.
The big question: Can you play Spotify on your Panasonic TV? To find out, check if your specific Panasonic TV allows Spotify downloads and streaming, as not every model has this feature.
If your TV doesn't support direct Spotify downloads, no worries! We've got workarounds to help you stream Spotify on your Panasonic TV. Stay tuned as we share easy ways to play your favorite Spotify tunes on the big screen, making music enjoyment at home a breeze. Whether you're having friends over or relaxing solo, these solutions ensure your favorite tracks are just a click away on your Panasonic TV.
Method 1: Play Spotify on Panasonic TV Using App
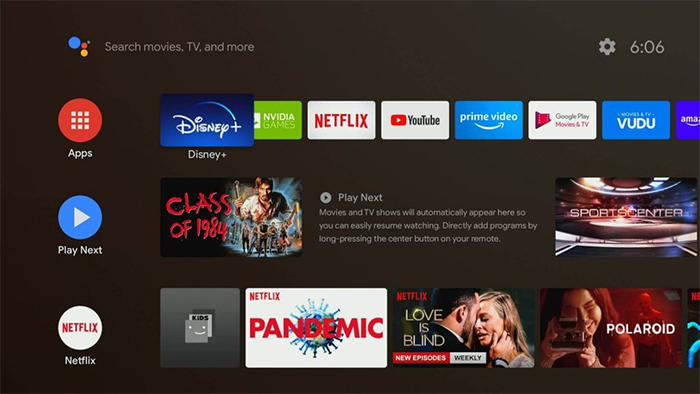
Enjoying Spotify on your Panasonic TV is a breeze, especially if your TV supports app installations. If you have a premium Spotify membership and your TV allows for streaming, follow the steps below. Please note that a Premium subscription is required for Spotify streaming, and ensure your TV is connected to the internet.
The process described may vary depending on your TV model. Check the Play Store on your TV or refer to Part 2 or Part 3 for an alternative solution tailored to your Panasonic TV.
Requirements:
- Panasonic Smart TV: Ensure your Panasonic TV is a Smart TV model with app compatibility.
- Stable Internet Connection: Connect your Panasonic TV to the internet, either via Wi-Fi or using an Ethernet cable.
- Spotify Premium Account: A Spotify premium subscription is required for streaming on your TV.
Setting Up Spotify App on Panasonic TV:
- Turn on your Panasonic TV and navigate to the home screen. Click on the "Apps" option.
- Within the Apps section, locate and open the Play Store. In the Play Store, type "Spotify" into the search box and select the official Spotify app.
- Install the Spotify app, and once installed, launch it from your TV screen. Click on "Login with Pin."
- You'll see an activation code on your TV screen. Now, visit the Spotify Activation website.
- Log in to your Spotify account on the Activation website and enter the activation code displayed on your TV.
Method 2: Play Spotify on Toshiba TV Using USB Media Player
While the Spotify TV app might not be available on most Panasonic TV models, we have a versatile solution that works across all Panasonic TVs, without the need for a premium subscription, as required by some other TV sets. By using a Spotify Music converter, you can download your favorite Spotify content, transfer the files to a USB memory device, and play them on your Panasonic TV through the Media Player. Our recommended tool for this task is the ViWizard Spotify Music Converter.
Why ViWizard?
ViWizard Spotify Music Converter is a powerful tool designed for Spotify enthusiasts, offering a seamless way to bring Spotify to various platforms, including Panasonic TV. With this software, you can convert your entire Spotify library into six different audio file formats: MP3, M4A, M4B, WAV, AAC, and FLAC. By converting your favorite Spotify contents into universally recognized MP3 file format, you can play Spotify anytime, anywhere, including your Panasonic TV's Media Player.
Requirements:
- Panasonic TV: Any model of Panasonic TV with a USB port and Media Player functionality.
- Computer: A Windows PC or Mac computer to run the ViWizard Spotify Music Converter.
- Spotify Account: A Spotify account is required to log in and access your Spotify library.
- ViWizard Spotify Music Converter: Download and install the ViWizard Spotify Music Converter on your computer.
Key Features of ViWizard Spotify Music Converter
Free Trial Free Trial* Security verified. 5, 481,347 people have downloaded it.
- Download Spotify songs, playlists, podcasts, and audiobooks extremely fast at up to 15x speed
- Convert Spotify into MP3, FLAC, WAV, AIFF, M4A, and M4B losslessly
- Lets you play Spotify tracks offline on any device without restrictions
- Works seamlessly on Windows and macOS, supporting the built-in Spotify Web Player
Converting Spotify Music on Your Computer:
Step 1Download ViWizard Spotify and Add Songs

Go to the official website of ViWizard Spotify Music Converter. There you will see two options. If you are using a Mac, download the Mac version. In case you are using Windows, download the Windows version. Now, install the software on your computer. After that, launch it. The main screen will appear. Here, you will have to add the Spotify song that you want to convert and download. First, drag and drop the Spotify song file; else, you can add it manually.
Step 2Set Audio Parameters

Once the songs are added, you can go ahead and customize the audio parameters. For example, you can change the output format from default MP3 to other audio formats. Apart from this, you can change the sample rate, bit rate, and more.
Step 3Convert the Spotify Songs

After everything is done and you are ready for the conversion process, please click on the convert option. ViWizard will convert the songs fast. To locate the converted files, please hit the history tab. From there, you need to transfer the files to the a USB memory device.
Playing Spotify Music on Panasonic TV's Media Player:
Once the conversion process is complete, follow these steps to transfer and play your converted Spotify Music files on your Panasonic TV using the Media Player:
Requirements:
- Converted Spotify Music: A selection of converted Spotify music files using ViWizard Spotify Music Converter.
- USB Memory Device: A USB flash drive or external hard drive with sufficient storage capacity to store the converted Spotify audio files.
The order in which you copy the files to the USB memory device determines the order in which they will be displayed/played on the Panasonic TV. Arrange the files on the USB memory device based on your preferred playback order.
- Connect a USB memory device to your computer.
- Copy and paste all the converted Spotify Music files to the USB memory device.
- Insert the USB memory device into the USB terminal on the side of your Panasonic TV.
- Change the TV input to [USB].
- Use the TV remote to select the type of file to be played and press ENTER.
- Start playing Spotify music files on your Panasonic TV by following these steps:
- Use the TV remote to select the folder and press ENTER to display the files in a customized order.
- Navigate using the remote to select a specific Spotify Music file you want to play and press ENTER. You can also select multiple Spotify Music files, even from different folders.
- Press the play button on the remote. The selected files will begin playing on your Panasonic TV.
Method 3: Cast Spotify to Panasonic TV Using Screen Mirroring
Another seamless way to enjoy Spotify on your Panasonic TV is by utilizing AirPlay, a feature now available on Panasonic TVs, especially when paired with compatible streaming devices like Roku Ultra. This method is particularly advantageous for iOS device users, allowing them to mirror their screens directly onto the Panasonic TV.
Requirements:
- iOS Device: Ensure you have an iPhone or iPad with the Spotify app installed.
- Panasonic TV with AirPlay Support: Confirm that your Panasonic TV supports AirPlay, especially when used in conjunction with streaming devices like Roku Ultra.
- Wi-Fi Connection: Both your iOS device and Panasonic TV should be connected to the same Wi-Fi network.
Casting Spotify to Panasonic TV with Roku Ultra:
- Ensure both your iOS device and Panasonic TV are connected to the same Wi-Fi network.
- Using the remote, press the Home button. Navigate to Settings > System > System update > OK > Check now to ensure the operating system is up-to-date.
- Go to Settings > Apple AirPlay and HomeKit on your Panasonic TV. You will be redirected to the Apple AirPlay screen.
- Ensure that AirPlay is turned ON on your Panasonic TV.
- On your iOS device, go to Settings > General > Apple AirPlay Settings. Turn on "Apple AirPlay."
- Return to the Home Screen on your iOS device, open Control Center, and select "Screen Mirroring." Choose the streaming device (e.g., Roku Streaming Stick) under the Screen Mirroring section.
- On the TV, an AirPlay passcode will be displayed. Enter the exact code on your iOS device and click OK.
Now, your iOS device's screen, including the Spotify app, should be mirrored on your Panasonic TV. You can easily navigate and control the Spotify app directly from your iOS device.
Extra Tip: Recommended Audio Settings for Panasonic TV
Now that you have successfully brought Spotify Music to your TV, let's enhance your listening experience with some recommended audio settings on your Panasonic TV. Please note that these settings may vary depending on your TV model. We advise you to explore your TV settings and follow the steps below to locate these features.
Option 1: A.I. Sound
- Press the MENU button on your remote.
- Navigate to Audio > Advanced Audio.
- Select "A.I. Sound" and set it to "Low."
Option 2: Surround
- Press the MENU button on your remote.
- Navigate to Audio > Advanced Audio.
- Select "Surround" and set it to "Off."
Option 3: Distance to Wall
- Press the MENU button on your remote.
- Navigate to Audio > Advanced Audio.
- Select "Distance to Wall" and set it based on your room configuration, either "Over 1ft" or "Up to 1ft."
Option 4: TV Speakers
- Press the MENU button on your remote.
- Navigate to Audio > Advanced Audio.
- Ensure "TV Speakers" are set to "On."
Option 5: HDMI in
- Press the MENU button on your remote.
- Navigate to Audio > Advanced Audio.
- Set "HDMI in" to "Digital."
By fine-tuning these audio settings, you can tailor your Panasonic TV's audio output to match your preferences and make the most out of your Spotify Music experience. If you encounter any challenges locating these settings, refer to your TV's user manual or contact the manufacturer's support for further assistance.
Conclusion
So, finally, you know how to listen to Spotify on Panasonic TV. The steps are easy, and you can ahead with the direct way if your Panasonic TV lets you stream Spotify. If not, you have ViWizard that will allow you to convert the Spotify songs and listen to them not just on the Panasonic TV but also on other devices.

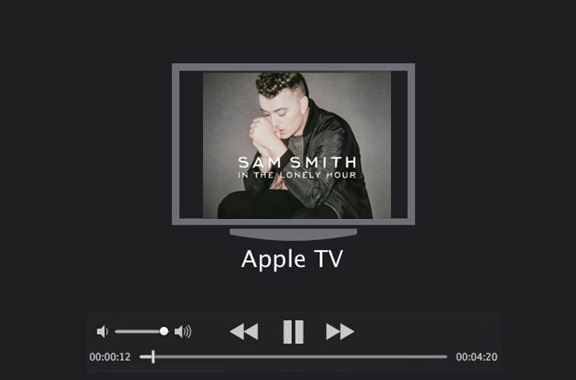

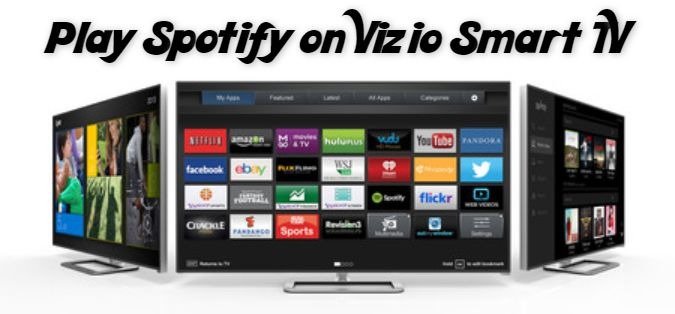
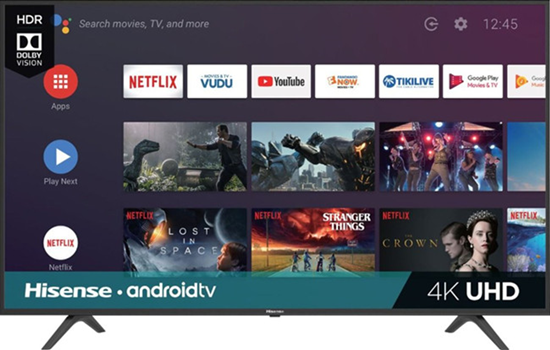

Leave a Comment (0)