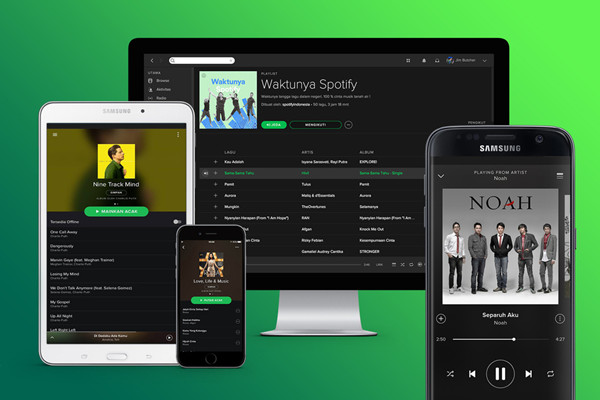
Spotify can be installed on as many devices as you like. Up to 3,333 songs can be synced for offline listening on up to three devices like phone, tablet, and computer at a time. However, you can only stream music on one device at a time. If you begin playback on another device, the playback on your current device will be paused. In this article, however, you will find out how to play Spotify on multiple devices simultaneously.
Part 1. Can You Play Spotify on Multiple Devices?
Can You Log in and Play Spotify on Multiple Devices?
Spotify makes it incredibly easy to log in and use your account on multiple devices. You can set up your Spotify account and library on any compatible devices, and there's no limit to how many devices you can sign in on! Imagine creating the perfect playlist on your computer and seamlessly continuing to listen to it on your smartphone as you head out. This effortless transition is why Spotify is so beloved by millions.
Can You Download and Play Spotify on Multiple Devices at Once?
However, there are a few important details to keep in mind. If you're downloading songs for offline listening, don't exceed the download limit of five devices. If you have downloaded content on multiple devices and try to download on more, you will need to remove downloads from another device first or remove that device from your profile.
Additionally, you can only play music on one device at a time. For example, if you're listening to music on your computer and then start playing a different song on your smartphone, the music on your computer will stop. The same happens if you leave your smartphone playing for a family member and then start playing music on your computer—only one device will play at a time. When the music pauses on one device, it essentially turns into a music controller, acting like a remote.
This limitation can be frustrating when you want to share your account. Spotify restricts playback to one device, ensuring that your listening experience remains personal and uninterrupted. If your family or friends want to enjoy their own music simultaneously, they'll need to create their own Spotify accounts. You can then invite them to join your Duo or Family plan.
If you want to play music on multiple devices yourself, you might need a Premium subscription. Alternatively, a more budget-friendly solution is the ViWizard Spotify Music Converter. By storing the music directly on your device's storage, you can play music on as many devices as you want, even without a Premium subscription.
In summary, while Spotify allows you to log in on multiple devices, playing music on only one device at a time is a key limitation. Encourage your loved ones to create their own accounts or join a family plan, and explore options like ViWizard for more flexible playback.
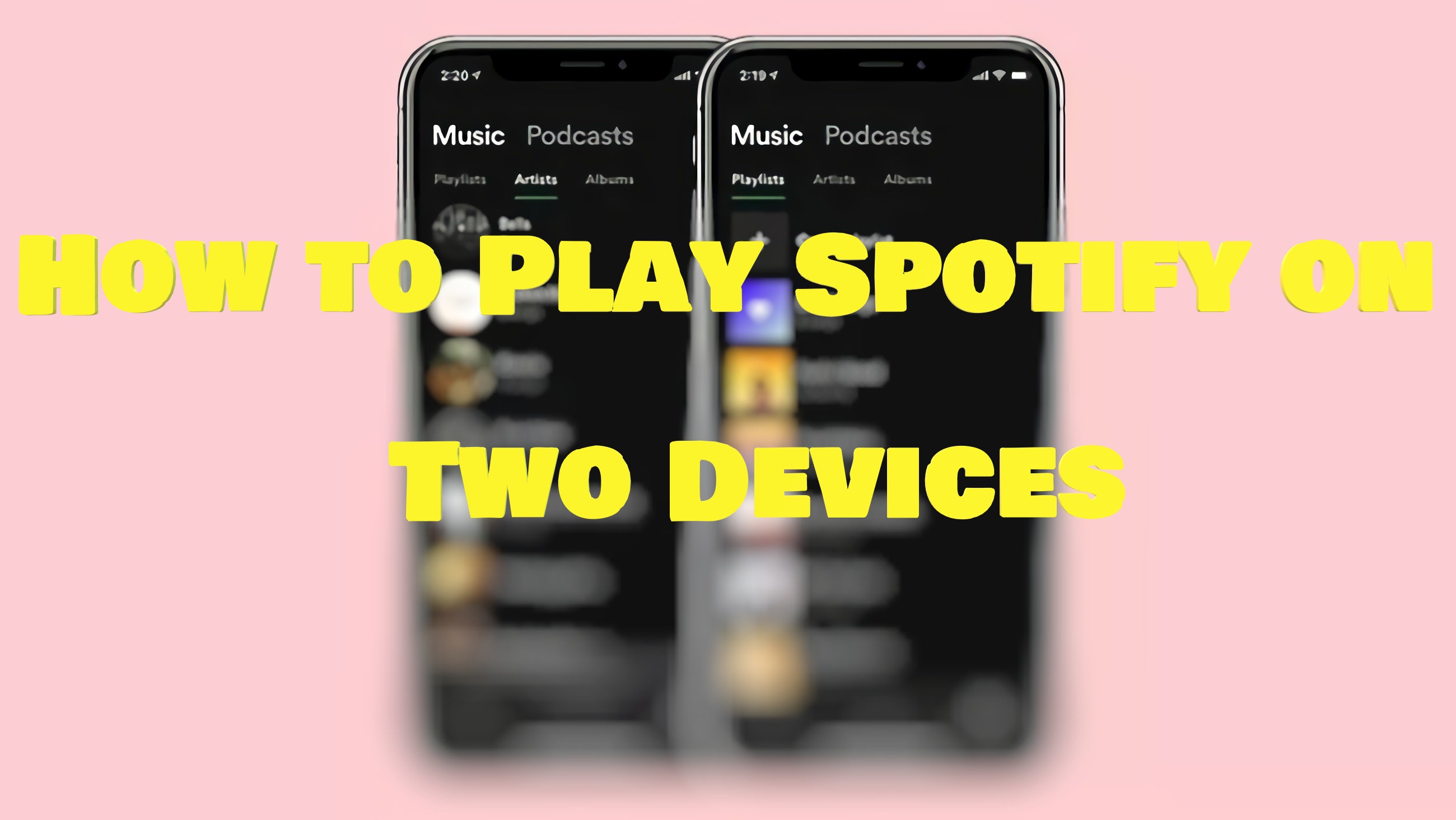
Wanna stream Spotify songs at the same time on two devices? Here're the methods. If you're a Spotify free user, you still can play spotify songs on two devices without Premium with our ultimate solution.
Part 2. How to Play Spotify on Multiple Devices [2 or More Accounts]
Looking for a way to play Spotify on multiple devices with friends and family? Thankfully, it's easy and fun with various features. Whether you're on the same Duo or Family plan or just want to connect with others, you can share your music experience seamlessly. Each member gets their own Premium account, so there's no need to share login details or coordinate usage times. If you want to listen to music together, you can take advantage of features like Group Session.
Using Spotify Group Session on Multiple Devices:
- Open the Spotify app and start playing a song, playlist, or podcast.
- Tap the "Connect" icon (a little speaker with Wi-Fi waves) at the bottom of the screen.
- Select "Start a group session."
- Tap "Invite Friends" to get a shareable link or code.
- Send the link or code to the people you want to join the session.
- Your friends or family members open the link or enter the code in their Spotify app.
- They will join the session and can start listening.
- Everyone in the session can play, pause, skip, and select tracks.
- This shared control ensures a collaborative listening experience.
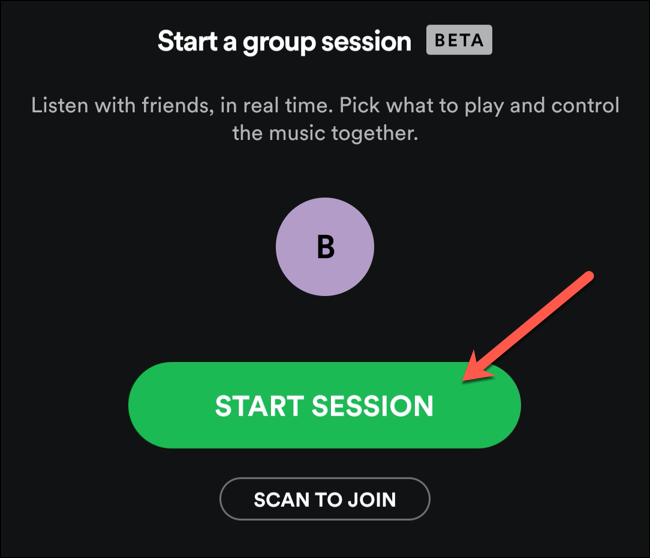
Spotify expands its Group Session feature for long distance usage. Here's all you need to know about it.
Part 3. How to Play Spotify on Multiple Devices [Single Account]
If you're looking to enjoy Spotify all by yourself with a single account, there are some steps you need to follow. Be aware that you may encounter issues with simultaneous streaming on multiple devices. Fortunately, there are ways to manage and even bypass some of these limitations, allowing you to achieve your desired result.
Setting Up Spotify Account on Multiple Devices:
- First things first, ensure to download the Spotify app on your devices:
- On your computer, go to the Spotify website and download the app.
- On your smartphone, visit the App Store (iOS) or Google Play Store (Android) and download the Spotify app.
- Open the Spotify app on both your computer and smartphone.
- Sign in using the same account credentials on both devices.
- Wait a few moments for Spotify to sync your library across both devices.
- You'll see your playlists, saved songs, and albums appear on both your computer and smartphone.
- Start playing music on one device.
- If you want to explore the main features that require a previous setup on multiple devices:
- To use Spotify Connect:
- You can control playback from the other device using Spotify Connect. Make sure both devices are connected to the same Wi-Fi network.
- Open Spotify on one device and start playing a song.
- On the other device, open Spotify and tap on the device icon (a little speaker) at the bottom of the screen.
- Select the device you want to control. You can now use your smartphone as a remote for your computer or vice versa.
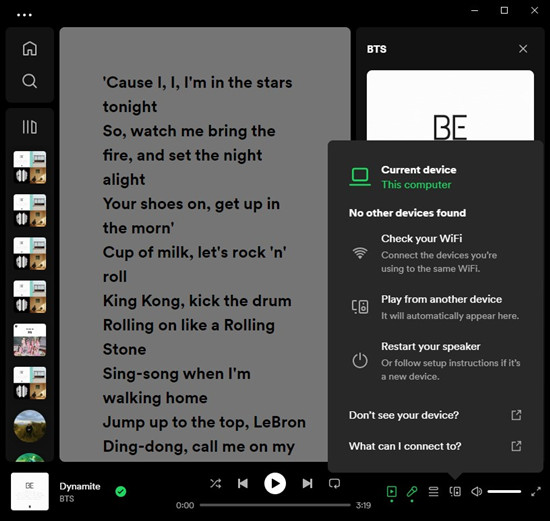
Read More: What Is Spotify Connect & How To Set It Up?
- To sync Local Files:
- If you have local files on your computer that you want to play on your smartphone, make sure both devices are connected to the same Wi-Fi network.
- On your computer, go to Settings > Local Files and add the folders containing your music.
- Create a playlist with these local files and make sure the playlist is set to download.
- On your smartphone, open Spotify and go to Settings > Local Files, then toggle on "Show Local Files."
- Your local files will now be available for playback on your smartphone.
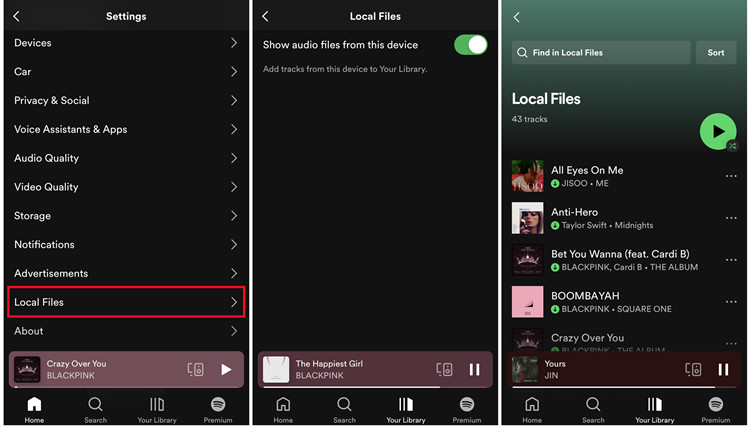
Read More: How to Upload Local Files to Spotify on Computer/Mobile
- To use Spotify Connect:
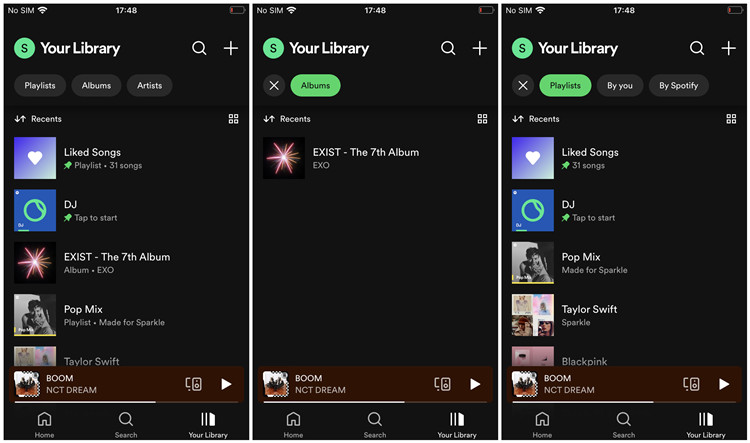
Part 4. How to Play Spotify on Multiple Devices Simultaneously [Single Account]
Trying to enjoy Spotify on multiple devices with a single account can be a bit frustrating. You're limited to playing music on just one device at a time, which can be a letdown if you want to share your music experience across different devices. Luckily, Offline Mode offers a practical workaround. This feature lets you download your favorite tracks and listen offline on up to 5 devices, while keeping one device connected online. It's a handy way to make sure your music is always at your fingertips, even when you're not streaming.
But if you're craving even more freedom and flexibility, the ViWizard Spotify Music Converter is a game-changer. With ViWizard, you can download and convert your entire Spotify library, enabling you to play your music on any device you choose - no Premium account required! Imagine having all your favorite tunes ready to go on every device you own. It's a liberating feeling!
Key Features of ViWizard Spotify Music Converter
Free Trial Free Trial* Security verified. 5, 481,347 people have downloaded it.
- Download Spotify songs, playlists, podcasts, and audiobooks extremely fast at up to 15x speed
- Convert Spotify into MP3, FLAC, WAV, AIFF, M4A, and M4B losslessly
- Lets you play Spotify tracks offline on any device without restrictions
- Works seamlessly on Windows and macOS, supporting the built-in Spotify Web Player
Step 1Add Spotify Music to Spotify Converter
- Unbox ViWizard Spotify Music Converter and wait for Spotify to open automatically.
- Pick out one of the Spotify playlists you'd like to download.
- Add your selected Spotify playlist to ViWizard's home screen by drag-and-drop.

Step 2Set Audio Parameters for Spotify Music
- Click on the 'Menu' button and go to 'Parameter.'
- The parameter window will offer a number of audio formats for you to choose from.
- You can also set other audio parameters, including channel, bit rate, and sample rate for the output audio.

Step 3Start to Save Spotify Music to Local Folder
- When everything is ready, click the 'Convert' button to start downloading and converting Spotify music.
- Once the conversion is complete, you can enjoy your converted Spotify music.
- Go to the local folder where you saved all downloaded Spotify music.

Step 4Transfer Spotify Music to Multiple Devices
- Transfer all downloaded Spotify music to your portable devices like iPod, Apple Watch, Sony Walkman, Android TV, or more.
- Alternatively, you could also copy Spotify music to CD or add Spotify content to USB for playing.
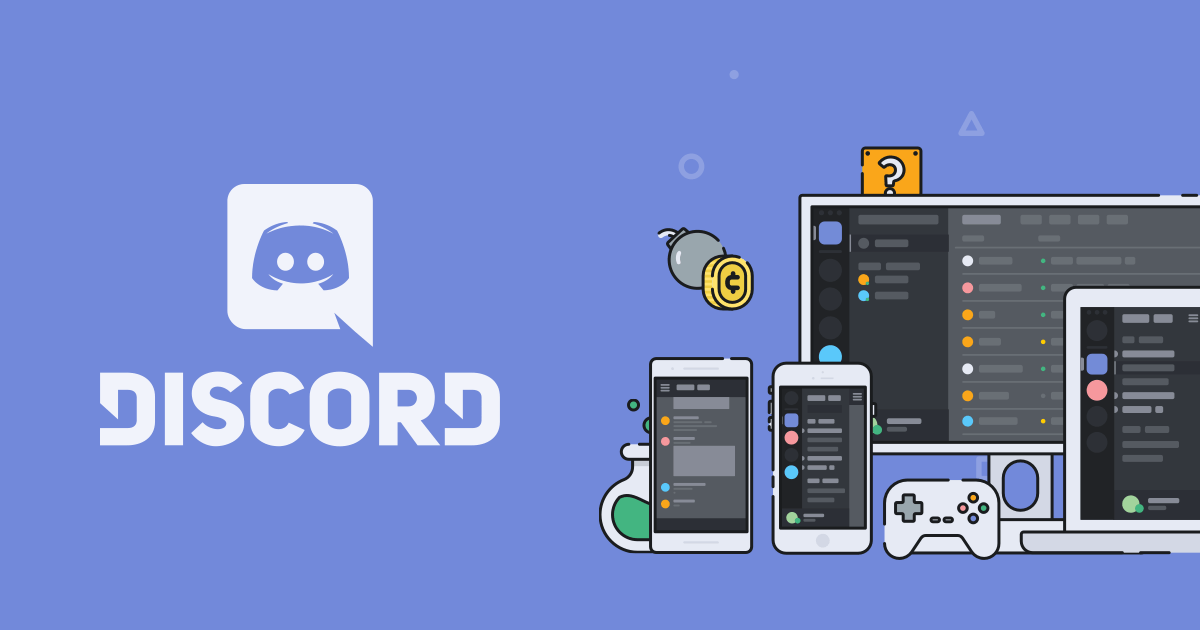
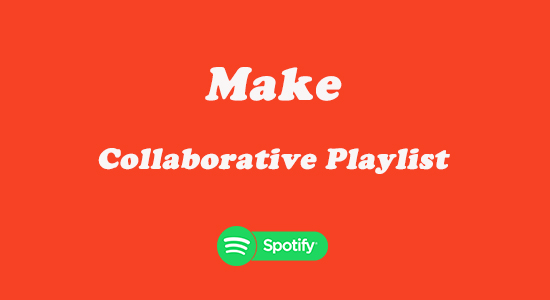
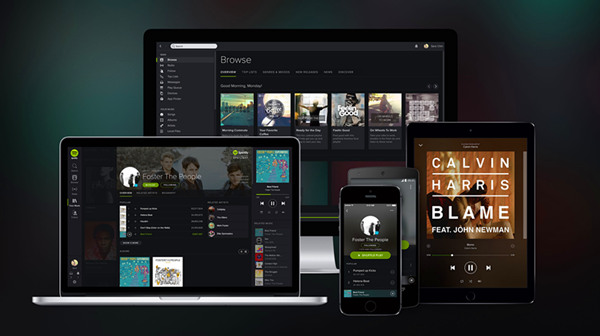
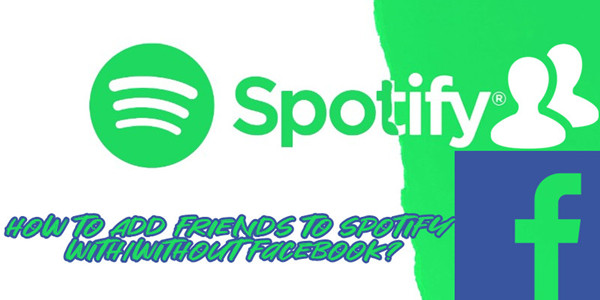
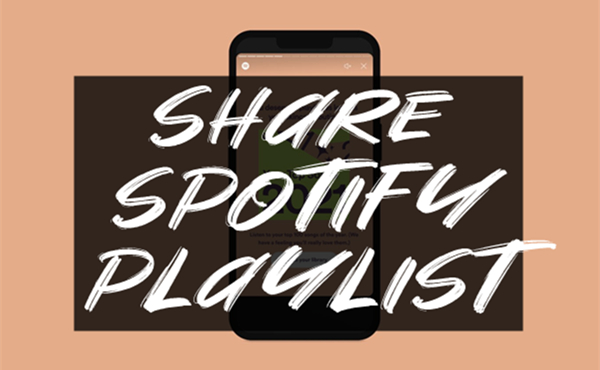

Leave a Comment (0)