
Smartwatches have gradually replaced iPods, especially for runners, and Garmin is becoming increasingly popular. I use my Garmin every day, and it's been amazing for tracking my runs, sleep, steps, heart rate, stress, and overall physical activity. But what I really like is using it for running. It's the perfect companion for my workouts, and having music right on my wrist makes it even better.
The music support on Garmin is a game-changer. As a long-time Spotify fan, I love how it integrates seamlessly with my Garmin watch. With a Spotify Premium subscription, I get all the great features - offline playback, seamless navigation, and music straight from my watch. The subscription costs $11.99 a month, and it's worth it for the convenience of not needing my phone.
But what about those without a Premium subscription? Don't worry, there are still ways to enjoy music on your Garmin watch, and I'll show you how. Let's dive in and get you started!
Part 1: Can Garmin Watches Play Spotify?
Yes, Garmin watches can play Spotify, and it's a fantastic feature for anyone who enjoys listening to music while running, cycling, or working out. Garmin's compatibility with Spotify allows you to stream and download your favorite tunes directly to your watch, providing a truly untethered experience.
Models like the Forerunner, Fenix, Vivoactive, Venu, and Epix all support the Spotify app, which can be accessed through the "Music Providers" section of the watch. These models offer varying degrees of music storage, with some supporting up to 500 songs, depending on the watch's capacity.
- Spotify Premium Subscription for offline music downloads and streaming
- Compatible Garmin Watch with music storage and Spotify integration
- Garmin Connect App for syncing playlists and managing music
- Wi-Fi Connectivity for direct music downloads to your watch
- Sufficient Battery (at least 50%) for uninterrupted syncing during downloads
Additional Features:
Customizable workout modes
Heart rate zones and stress tracking
GPS for accurate route tracking during runs and cycling
Step and calorie tracking for everyday activity
VO2 max score to track fitness progress
Intensity minutes to gauge workout effort
Long battery life for extended workouts
Sleep tracking with insights and trends
Notifications for texts, calls, and app alerts right on my wrist
Find My Phone feature when I misplace my smartphone
Part 2: How to Add Spotify to Garmin Watch
Before getting started, ensure your Garmin watch is compatible with the Connect IQ Spotify app. To check compatibility, visit the Compatible Devices tab on the Connect IQ Spotify app page. Once confirmed, follow these steps to install and set up Spotify on your Garmin watch.
- Open the Liked Songs section in the Spotify desktop app.
- Select the tracks you want to sync.
- Create a new playlist by right-clicking in the Playlists section and choosing Create Playlist.
The Garmin Spotify sync feature works exclusively with saved playlists in your Spotify library. To sync tracks from your Liked Songs, create a new playlist:
This will ensure the music is ready for syncing to your Garmin watch.
Additional Tips:
- Managing Music Storage: Ensure your Garmin watch has enough free storage space for downloads. Some models can hold up to 500 songs.
- Battery Conservation: Download your playlists while your watch is charging to avoid interruptions during syncing.
- Offline Playback: After syncing, you don't need Wi-Fi or your phone to listen to your music - perfect for workouts or outdoor activities.
Step 1Pair Your Garmin Watch with Garmin Connect
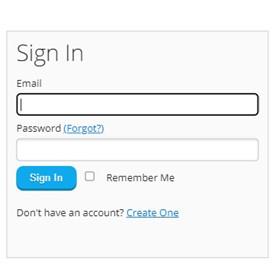
- Place your watch in pairing mode.
- Open the Garmin Connect app and sign in to your Garmin account.
- Wait for the app to detect your watch and select Connect.
- Follow the on-screen instructions to complete the pairing process.
Step 2Add a Wi-Fi Network to Your Garmin Watch
- Open the Garmin Connect app.
- Go to More (iOS) or tap the 3-line menu (Android).
- Navigate to Garmin Devices > [Your Watch] > General > Wi-Fi Networks.
- Tap Add a Network, then select and connect to your Wi-Fi.
Step 3Install the Spotify App
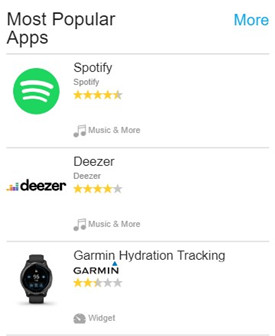
- Launch the Garmin Connect IQ Store from the Garmin Connect app.
- Sign in with your Garmin Connect credentials, if prompted.
- Select your watch model and search for the Spotify app.
- Tap Download, granting necessary permissions as requested.
- Sync your watch using Bluetooth, Wi-Fi, or Garmin Express to complete the installation.
Step 4Set Up Spotify on Your Watch
- Press and hold the DOWN Key on your watch.
- Select Music Providers and choose Spotify.
- Open the Garmin Connect app on your smartphone when prompted.
- Log in to your Spotify Premium account within the app.
- Return to your watch and select Get Started.
Step 5Add Music & Podcasts
- Open the Spotify app on your watch and tap Your Library.
- Browse categories such as Playlists, Recently Played, Made for You, or Podcasts.
- Select the desired content and press and hold the DOWN Key to open Add Music & Podcasts.
- Choose the playlist, album, or podcast you want to download.
Once downloaded, your music and podcasts will be available offline, allowing for a truly untethered workout experience.
Part 3: How to Play Spotify on Garmin Watch with Premium
Once your music or podcasts are synced to your Garmin watch, you're ready to enjoy your favorite tracks directly from your wrist, leaving your phone behind. Here's how to get started:
Additional Tips:
- Battery Life Management: Charge your watch beforehand if you plan extended playback.
- Connectivity Issues: Ensure your watch is in Offline Mode to avoid connectivity interruptions when playing downloaded content.
- Water Resistance: If you're using Spotify while swimming, ensure your Garmin watch supports water resistance during music playback.
- Press and hold the DOWN Key on your Garmin watch to open the Music Controls menu.
- If prompted, choose Spotify as your default music provider. This step is required only the first time you use Spotify on your watch.
- Navigate to Your Library, where you'll find all synced playlists, albums, and podcasts.
- Use the navigation keys or touch controls (if available) to browse through categories like Playlists, Albums, or Podcasts.
- Select the content you want to play and press the Start/Select Key to begin playback.
- For workout motivation, try playlists from Made For You (e.g., Daily Mixes or Discover Weekly).
- While your music is playing, you can manage playback easily:
- Pause/Play: Press the Start/Select Key to toggle playback.
- Skip Tracks: Use the UP and DOWN Keys to skip forward or backward within your playlist or album.
- Adjust Volume: Hold the UP Key and scroll to adjust the volume.
Want to switch from music to podcasts? Follow these steps:
- Press and hold the DOWN Key to return to the Music Controls menu.
- Select Your Library and navigate to the desired content category (e.g., Podcasts).
- Choose your podcast or playlist and press Start/Select to begin playback.
Part 4: How to Play Spotify on Garmin Watch without Premium
If you don't have a Spotify Premium subscription, you can still enjoy Spotify music on your Garmin watch during workouts or on the go. While the official Spotify app for Garmin doesn't allow offline downloads without Premium, there's a simple workaround.

By using ViWizard Spotify Music Converter, you can download Spotify tracks in a Garmin-supported format like MP3 or AAC for smooth playback, then transfer them to your watch for offline use. Just ensure that your Garmin watch has sufficient storage space before transferring large playlists or albums - it supports approximately up to 500 songs.
Here's a detailed, step-by-step guide to get you started:
If you're not subscribed to Spotify Premium but still want to enjoy your favorite Spotify tracks offline on your Wear OS smartwatch, ViWizard Spotify Music Converter is a great solution. While Premium users can easily download music for offline listening, free-tier users are limited to streaming Spotify's DRM-protected tracks, which can't be transferred directly to your smartwatch.
A brilliant Spotify music downloader designed to download and convert Spotify songs, playlists, albums, artists, podcasts, and audiobooks to MP3, FLAC, WAV, AIFF, M4A, and M4B losslessly. The sound stays as clear as the original, and all track details are preserved, offering a seamless experience to enjoy your Spotify music offline on any player or device.
Step 1Download Spotify Music with ViWizard Spotify Music Converter

- Download and install ViWizard Spotify Music Converter on your computer.
- Open the converter, and the Spotify app will launch automatically.
- Find the desired playlists, albums, or songs in Spotify.
- Drag and drop the selected tracks into the ViWizard interface.
- Click Menu > Preferences in ViWizard.
- In the Converted tab, choose MP3 (or another Garmin-supported format) as the output format.
- Adjust audio settings like bit rate, sample rate, and quality if needed.
- Click the Convert button to download and convert Spotify tracks.
- Once completed, click the Converted icon to access the downloaded files on your computer.
Step 2Transfer Music to Your Garmin Watch
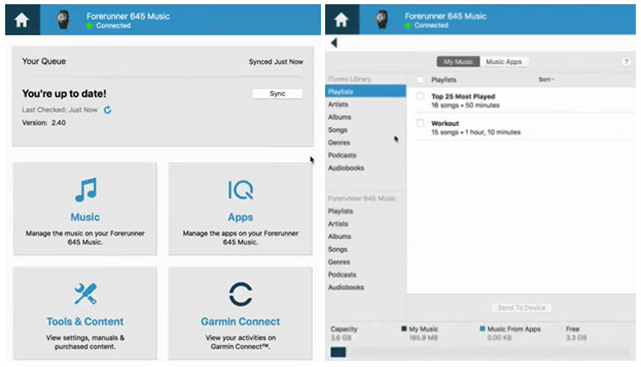
- Use the provided USB cable to connect your Garmin watch to your computer.
- Launch the Garmin Express app.
- Choose your Garmin watch from the device list.
- Click Music in Garmin Express.
- Browse for the Spotify tracks you just converted under My Music or iTunes Library.
- Check the boxes next to the desired tracks and click Send to Device to transfer.
- Once the transfer is complete, safely eject your Garmin watch from your computer.
Step 3Play Spotify Music on Your Garmin Watch
- Open the Settings menu on your Garmin watch.
- Go to Music > Headphones, and follow the prompts to pair your headphones.
- Press and hold the DOWN Key to open the Music Controls menu.
- Select Library to access your locally stored playlists, albums, or tracks.
- Choose your desired content and press the Start/Select Key to begin playback.
- Adjust volume or skip tracks using the UP and DOWN Keys.
Conclusion:
That's all! If you are facing the issue of playing Spotify on Garmin watch, then you can quickly know the details in this post. No matter whether you have a Spotify premium subscription, you will have the chance to listen to Spotify through your Garmin watch. The help of ViWizard Spotify Music Converter can enable you to download Spotify songs to your Garmin watch without a premium account. Have a try, and you'll find it out!
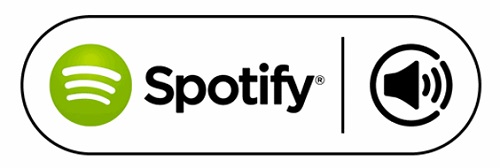


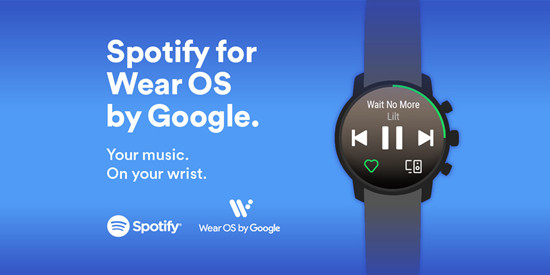
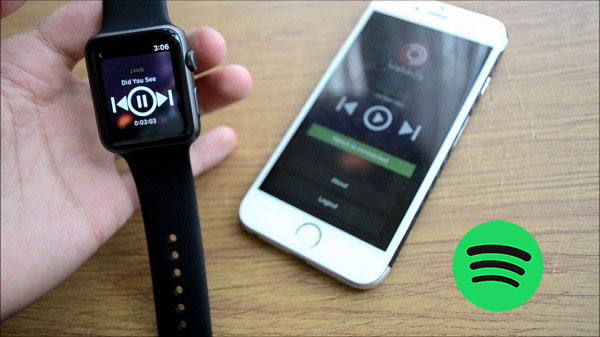

Leave a Comment (0)