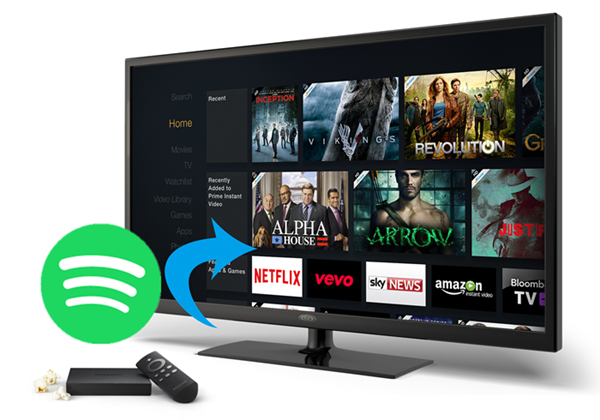
With the advent of music streaming services, listening to music on your Amazon Fire TV has become ever easier. You may face a bevy of music options, including Spotify, Amazon Music, Apple Music, and more. Spotify has announced that it has released a streaming music app for the Amazon Fire TV long time ago.
With the Spotify app on Amazon Fire TV, both Spotify free and premium users can play their favorite tracks and podcasts. Besides, all the users can use and control Spotify on their Amazon Fire TV with phone, tablet, and laptop as remotes through an offering called Spotify Connect while playing Spotify music on their devices.
Here we will talk about how to play Spotify on Amazon Fire TV using the Spotify app or via Spotify Connect. Go beyond this, and from this post, you can also know how to download Spotify music for listening on your Amazon Fire TV offline.
Part 1. How to Install Spotify to Firestick
Hey there, music and podcast lovers! Did you know you can now bring all your favorite music and podcasts to the big screen with Spotify on Firestick? It's super easy to set up and offers some cool features to enhance your listening experience. Let's dive in:
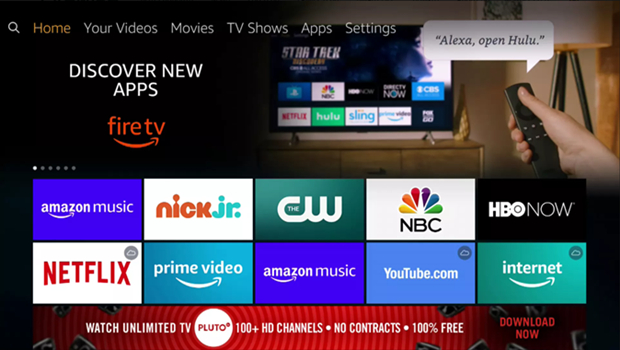
Imagine this:
You're chilling on your couch, craving your favorite playlist or that latest podcast episode. Now, you can simply grab your Firestick remote and:
- Get Your Music and Podcasts on the Big Screen
- Explore Artists, Albums, Songs, and Playlists
- View Cover Art on Your TV
- Easy Control with Your Firestick Remote
- Switch Seamlessly with Spotify Connect
Let's Get Spotify on Your Firestick:
- Make sure you're on the main Firestick home screen. If not, just press the "Home" button on your Firestick remote.
- Using your Firestick remote, find the "Find" or "Search" option in the top menu.
- Type "Spotify" in the search bar using the on-screen keyboard. When you see "Spotify" in the suggestions, click on it.
- Next, click on the Spotify app icon, and then choose "Download" or "Get." Your Firestick will start installing Spotify. Just relax while Spotify does its thing.
- Once installation is complete, click "Open."
- On the Spotify Firestick home screen, you'll see two options: "Log in" and "Sign up for free."
- If you already have a Spotify account, enter your Email/Username and Password to sign in.
- New to Spotify? No worries! You can sign up right from the Spotify app on your Firestick. Follow the steps to create your account.
Note: Sometimes Spotify might ask you to activate your account. If so, just follow the on-screen instructions, which might include entering a code on the Spotify website.
Pro Tip: How to Create a Shortcut to Spotify on Firestick's Home
Want quick access to Spotify whenever you turn on your Firestick? Here's how to create a shortcut:
- Press the "Home" button on your Firestick remote to get to the main screen.
- Using the directional buttons on your remote, scroll to the "Apps" section on the home screen.
- Look for the Spotify app among your installed apps.
- If you don't see Spotify, find it under "See All Apps."
- Press the "Options" button on your remote (it might look like three horizontal lines).
- Select "Move" and then drag Spotify to the top row of your apps. This will place it on the home screen for easy access.
- Once you have Spotify where you want it, press the "Select" or "OK" button on your remote to confirm.
Part 2. How to Use Spotify on Firestick
Make sure you're on the main Firestick home screen. If not, just press the "Home" button on your Firestick remote.
- You'll land on the Home tab, where you'll find mixes, playlists, and more.
- Open the side menu by pressing the Left button on your FireStick remote.
- Select "Search" from the menu.
- Here, you can search or browse different Genres & Moods.
- Select a genre or mood from the list. For example, let's choose "Hip-Hop."
- You'll land on the dashboard for the selected genre/mood, featuring playlists, mixes, and more.
- Browse through the options, select a playlist, and hit "Play" to start listening to your favorite tracks.
That's it! You're now navigating Spotify on your Firestick like a pro. Enjoy exploring music, playlists, and genres, and make your TV the ultimate music hub!
Part 3. How to Download Spotify Music to Firestick
The Amazon Fire TV now has the Spotify app, then everyone can listen to the music they love for free with the Spotify Fire TV app. You can browse your favorite playlists, albums, and tracks, using your Fire TV remote or phone once you have linked your Spotify account with Amazon Fire TV.
However, if you are jamming for free, you are going to have to continue enjoying ad-sponsored music on your Amazon Fire TV in the shuffle mode. But ViWizard Spotify Music Converter can make you achieve premium privileges. It is capable of tackling the downloading and conversion of Spotify music.
Key Features of ViWizard Spotify Music Converter
Free Trial Free Trial* Security verified. 5, 481,347 people have downloaded it.
- Download Spotify songs, playlists, podcasts, and audiobooks extremely fast at up to 15x speed
- Convert Spotify into MP3, FLAC, WAV, AIFF, M4A, and M4B losslessly
- Lets you play Spotify tracks offline on any device without restrictions
- Works seamlessly on Windows and macOS, supporting the built-in Spotify Web Player
Step 1Add Spotify music to the converter

Launch ViWizard Spotify Music Converter on your personal computer and then Spotify program will be automatically opened. Then locate your preferred playlist or album on Spotify and then drag and drop them to the converter directly. Or you can copy the music link from Spotify and paste it into the search bar on the converter.
Step 2Set a collection of output audio settings

Next, click on the menu > Preferences button to set a collection of output audio settings after all selected Spotify songs are uploaded to the converter. In the settings window, you can set the output format as the Amazon Fire TV supported formats like MP3, FLAC, WAV, and more. Also, you can adjust the bit rate, sample rate, and channel.
Step 3Begin to download music from Spotify

After all is done, you can start to click on the Convert button to download and save Spotify music to your computer. Just wait for a while and it depends on the number of the track in your playlists. You can find your Spotify music by navigating to the file where you save all the converted Spotify music files.
Step 4Stream Spotify music to Amazon Fire TV
Now you can copy all Spotify songs to a USB flash drive and then you can plug it into the Amazon Fire TV to play Spotify music. When it is done, you can play Spotify music on your Amazon Fire TV using the built-in media player. Or you can use VLC media player or Kodi to play Spotify music you have stored on your home network.
Conclusion
That's all! To play Spotify music on Amazon Fire TV, you can use the Spotify Fire TV app directly or stream Spotify music from your device to the Fire TV. And if you want to listen to ad-free and offline music from Spotify on your TV without subscribing to any premium plan, try using ViWizard Spotify Music Converter to download Spotify music.

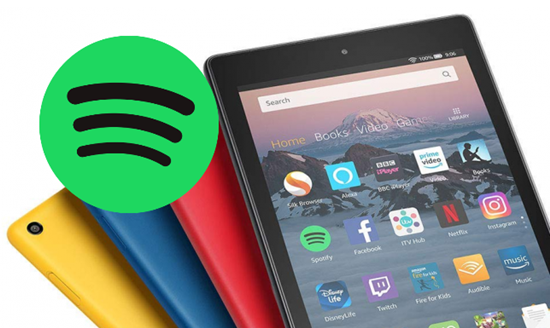
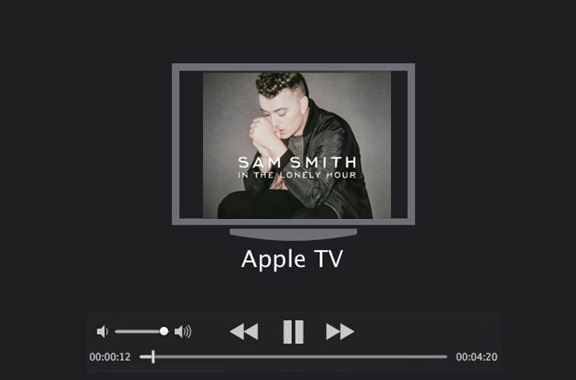

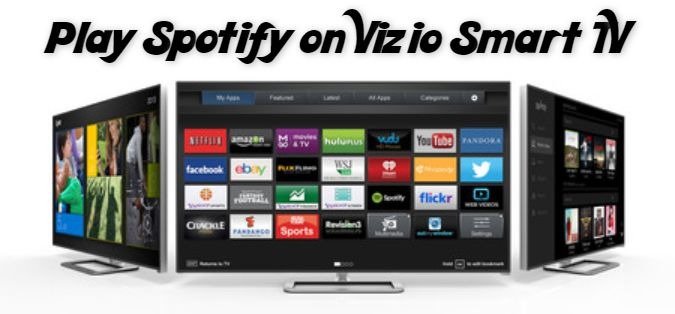
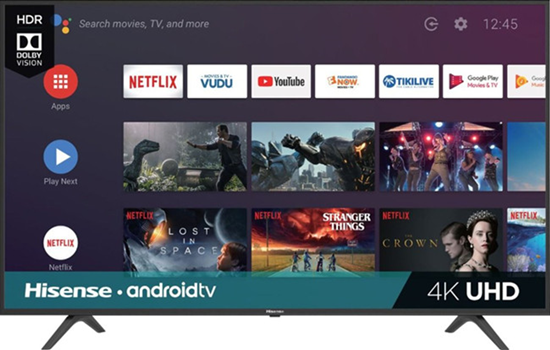

Leave a Comment (0)