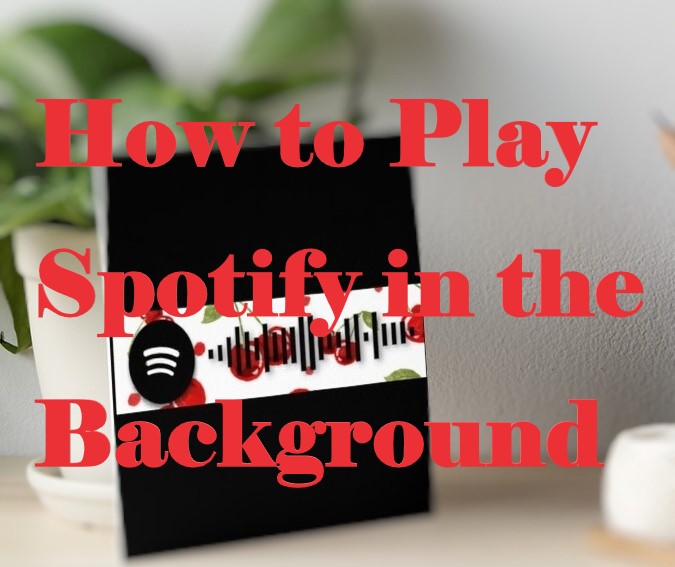
- from Reddit
Let's be honest: there's nothing more annoying than opening Spotify, hitting play, and then switching to another app - only to realize your music has stopped. It's as if Spotify thinks you're no longer paying attention, so it decides to pause your music for you. Why does it do that? And, more importantly, why can't it just keep playing while you do other things?
The truth is, there isn't an obvious setting to enable background playback in Spotify, which feels a bit odd when you consider that other apps like YouTube Music lock background play behind a Premium paywall. It's a simple idea - keep the music going while you check your messages, scroll through social media, or check the weather - but for some reason, it doesn't always work as expected.
Here's the thing: many of us are multitaskers. We want music to play in the background while we work, browse, or even just zone out. The good news is, there are ways to fix this. That's why we're here today - to help you unlock the secret to playing Spotify in the background without the constant interruptions.
Let's figure out how to keep your music playing, no matter what else you're doing.
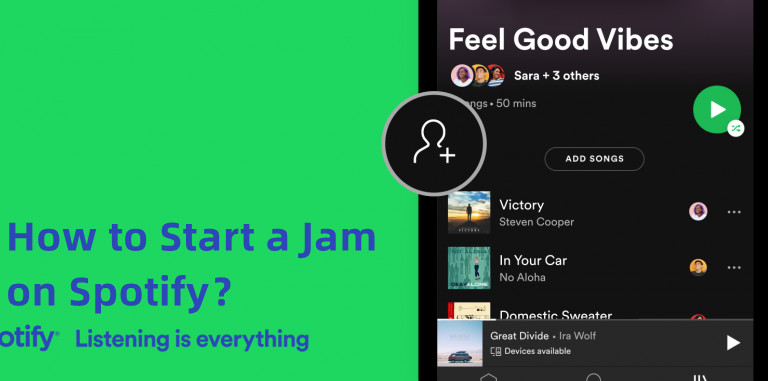
Discover Spotify's groundbreaking new feature, Jam! Uniting music lovers worldwide, Jam offers real-time, collaborative playlist creation. Explore how Jam works and enhances your music-sharing experience with friends and family.
Part 1. How to Allow Spotify to Play in the Background
If you've been using Spotify for a while, you may have noticed that sometimes your music stops when you switch to another app or lock your screen.
It's frustrating, right?
That's because Spotify, like many other apps, needs specific permissions to keep playing in the background. On devices like Android, the default settings can sometimes limit how apps work once you're not actively using them. Similarly, on iOS, settings can prevent Spotify from running smoothly unless adjusted.
Fortunately, it's not a huge issue. With just a few tweaks, you can easily set things up so your music keeps playing while you do other things.
On Android:
- Open the Settings app on your Android device.
- Look for Apps & Notifications or Apps in the settings menu.
- Scroll through the list of installed apps and select Spotify. You may need to navigate to Manage Apps first to find Spotify.
- In the Spotify app settings, tap on Battery Saver.
- Ensure that No Restrictions is selected. This will allow Spotify to continue playing in the background when you're not actively using the app.
On iOS (iPhone/iPad):
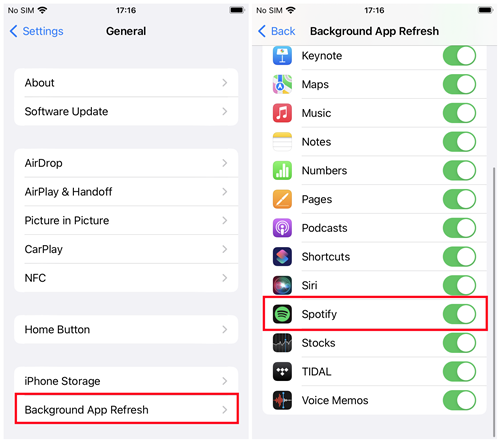
- Open the Settings app on your iOS device.
- Scroll down the list of apps and tap Spotify.
- Tap Background App Refresh.
- Make sure the toggle next to Background App Refresh is turned on for Spotify. This will allow the app to refresh its content and continue playing in the background.
On Windows:
- Click the Start menu and select Settings.
- In the Settings menu, click on Apps or Apps & Features.
- Scroll through the list of installed apps and select Spotify.
- Click on Advanced Options for Spotify.
- Ensure that Background Apps or Runs in Background is enabled to allow Spotify to run in the background.
On macOS:
- Click the Apple logo in the top-left corner and select System Preferences.
- Click on Security & Privacy.
- Select the Privacy tab at the top of the window.
- In the left sidebar, click on Automation.
- On the right side, ensure that the checkbox next to Spotify is checked, allowing it to control other apps.
Part 2. How to Play Spotify in the Background
Now that you've granted Spotify the necessary permissions to run in the background, let's explore how you can enjoy uninterrupted music playback on your mobile device or computer:
Playing Spotify in the Background on Phones:
- Launch the Spotify app on your iOS or Android device.
- Navigate to the song, album, or playlist you want to play.
- Tap the Play button to start the music.
- Once the music is playing, press the Home button (or swipe up) on your device to exit the Spotify app.
- The music should continue playing seamlessly in the background while you use other apps or browse the web.
- Control your music playback easily:
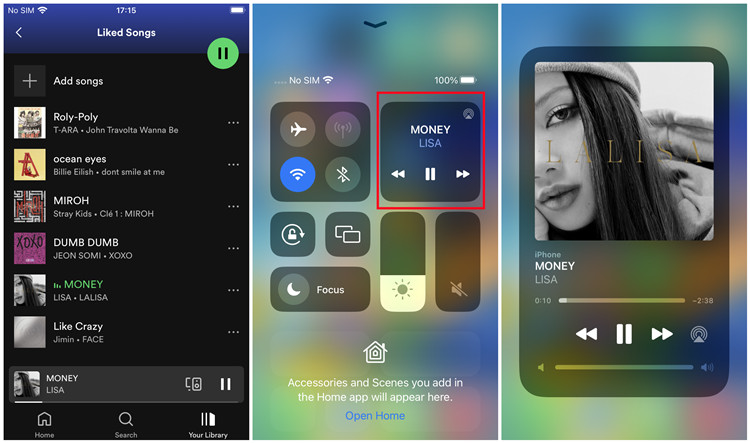
- For iOS: Access the Control Center by swiping down from the upper-right corner (iPhone X and later) or up from the bottom edge of the screen (iPhone 8 and earlier). Here, you can pause, skip tracks, adjust the volume, or even repeat a track.
- For Android: Swipe down from the top of the screen to access the Quick Settings. You can control playback without opening the app.
Note: If Spotify stops or pauses when playing videos or games in the background, you may need to adjust some settings mentioned in Part 1 or explore other solutions.
Playing Spotify in the Background on Computers:
- Launch the Spotify app on your PC or Mac.
- Select the song, album, or playlist you want to play, and hit Play.
- Click on the MiniPlayer button (exclusive to Premium tier) located at the bottom-right of the screen, or the top-right of the Now Playing view for podcasts.
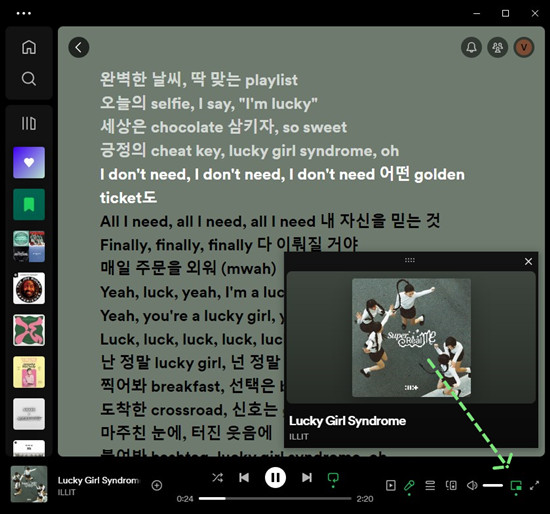
- For Windows Users: Click the Minimize button in the top-right corner of the Spotify window.
- For Mac Users: Click the yellow Minimize button in the top-left corner of the window.
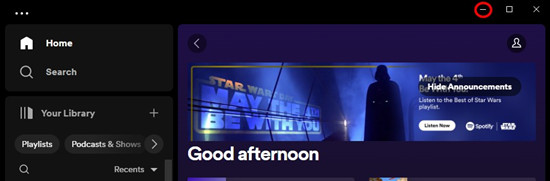
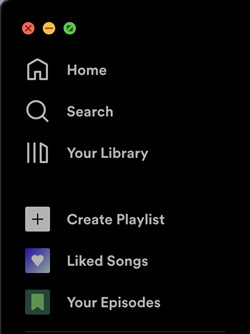
- The music will continue playing in the background while you work on other tasks or browse the web.
- To control Spotify playback without switching back to the Spotify window, you can navigate to the MiniPlayer on the screen, or use simple playback controls directly from the taskbar (Windows) or menu bar (Mac), allowing you to pause, skip, or adjust the volume.
Note: The MiniPlayer feature is officially available in both the Spotify Web Player and the Spotify Desktop App. If you're using the desktop app, you can also use the MiniPlayer mode for a more compact view. For those on Windows, the Spotify widget in the Windows Game Bar can provide similar functionality.
Part 3. How to Keep Spotify Playing in the Background
Even though you've learned how to play Spotify in the background smoothly, sometimes the music stops when you switch to other apps, especially on phones. For example, when you switch to watch YouTube videos on an iPhone, Spotify might pause. But this isn't usually a problem on Windows or Mac computers.
Way 1: Use Sound Assistant (Android)
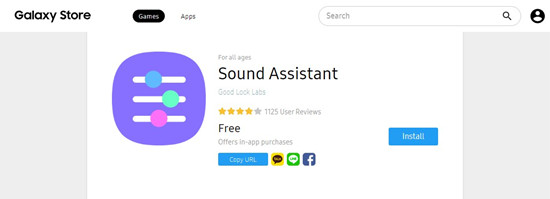
Samsung's SoundAssistant app offers advanced control over audio settings, allowing users to prevent interruptions in music playback when switching apps.
Note: Currently, the "Separate App Sound" feature is available for Galaxy S8/S8+ only.
- Visit the Galaxy Store and download the SoundAssistant app.
- Launch the app and navigate to "Control audio."
- Disable this option to allow sound from specific apps, like Spotify, to play through headphones or separate audio devices. This feature permits an app to play sound simultaneously with others.
- Under "Dual App Sound," designate Spotify as the app to play music in the background.
- Open the YouTube app and play your desired content. You may need to open the Control Center, locate Spotify playback, and press "Play."
- Spotify should continue playing even when you switch to other apps like YouTube.
Way 2: Use Android Add-Ons (Android)
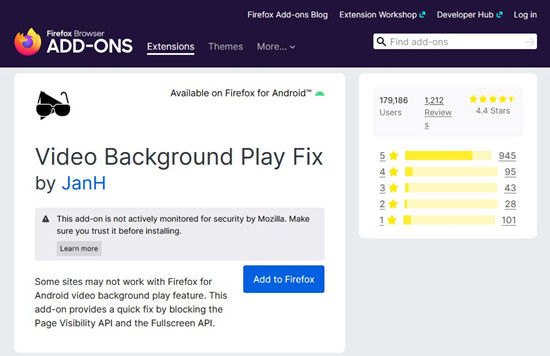
Certain third-party add-ons for Android browsers, such as Firefox's Video Background Play Fix developed by JanH, facilitate YouTube playback in the background while using the Spotify app.
- Launch the Firefox browser and navigate to Add-Ons.
- Look for add-ons like "Video Background Play Fix by JanH" or similar.
- Install and enable the add-on to gain more control over YouTube playback.
Way 3: Use ViWizard (Windows/Mac)
Up to now, there still are users reporting Spotify can't play in the background issue. For Spotify's frequent users, this could be devastating. But there is a way to get rid of any glitches and restrictions to play Spotify songs in the background while you are using other apps on your phone or locking your phone's screen. That is to use a Spotify downloader to download Spotify songs.
Then you can load these Spotify songs to your phone and play them in the background with a built-in media player, and you'll never get interrupted by other apps on your phone. With ViWizard Spotify Music Converter, you can download all your favorite Spotify songs to MP3 without Premium. After that, you can play Spotify songs anywhere and anytime.
Key Features of ViWizard Spotify Music Converter
Free Trial Free Trial* Security verified. 5, 481,347 people have downloaded it.
- Download Spotify songs, playlists, podcasts, and audiobooks extremely fast at up to 15x speed
- Convert Spotify into MP3, FLAC, WAV, AIFF, M4A, and M4B losslessly
- Lets you play Spotify tracks offline on any device without restrictions
- Works seamlessly on Windows and macOS, supporting the built-in Spotify Web Player
Step 1Import Spotify Songs to ViWizard Program
Start by opening ViWizard Spotify Music Converter on your computer then the Spotify will be launched simultaneously. Go to browse your music library in Spotify and select songs you want to download. To add them to the conversion list, you can use the drag-and-drop feature or you can copy and paste the music link into the search bar on the converter.

Step 2Set up the Audio Parameters for Spotify
After successfully adding Spotify songs to the converter, you can set the output audio parameters for Spotify. Click the menu bar at the top right of the converter and select the Preferences option then switch to the Convert tab. Here you can select the output format and change the bit rate, sample rate, and channel.

Step 3Start to Download Music from Spotify
Once all the setting is finished, click on the Convert button to start downloading Spotify songs. After the conversion, all the converted Spotify music files will be saved to your specified folder. You can browse all the converted Spotify songs by clicking the Converted icon and navigating to the output folder.

Step 4Play Spotify Songs in the Background Offline
After downloading these Spotify songs, you can transfer these Spotify songs to your phone via a USB cable or wireless connection. These Spotify songs can be played through any media player on your phone in the background without interruptions.
Part 4. How to Fix Spotify Not Playing in the Background
Spotify music may sometimes stop playing when you exit the app on your mobile phone. This can happen due to various reasons such as battery optimization, data usage settings, app configurations, or technical glitches. If you're still experiencing issues with Spotify playing in the background, here are some effective fixes to try:
Way 1: Turn Off Battery Saver for Spotify
- Go to your phone's Settings.
- Select Apps or Manage Apps and find the Spotify app.
- Tap on Spotify to open its settings.
- Look for the Battery Saver option.
- Set the background settings to No Restrictions to ensure Spotify can continue running in the background.
Way 2: Allow Spotify to Use Data in the Background
- Navigate to Settings on your device.
- Select Apps or Manage Apps and find Spotify.
- Tap on Spotify to open its settings.
- Look for Data Usage and tap on it.
- Toggle the Background Data setting to ON to allow Spotify to use data in the background.
Way 3: Check for Ongoing Apps
Sometimes, other apps may occupy the audio output channel, causing issues with Spotify playback.
- Go to your recent apps or open the app switcher on your device.
- Close any apps that might be using audio, such as YouTube, TikTok, or other media apps.
- Apps like Waze, Google Drive, or Uber may block Spotify due to voice prompts.
- If you find such apps, consider closing them or adjusting their settings.
- If you want to stream Spotify while driving, turn on Car Mode in Spotify.
- Make sure the "Keep Spotify open" option is toggled to green within Car Mode settings.
Way 4: Use Spotify's Official Suggestions
- Log out of your Spotify account.
- Go to the Home screen and tap on Settings.
- Scroll down and select Log Out, then restart your device.
- Log back into your Spotify account and check if the issue is resolved.
Way 5: Reinstall the Spotify App
- If none of the above solutions work, uninstall the Spotify app from your device.
- Visit the app store (Google Play Store or Apple App Store) to reinstall the latest version of Spotify.
- After reinstalling, repeat the steps above to allow Spotify to run in the background.
Conclusion
When Spotify stops playing in background, you can follow five solutions on how to make Spotify play in the background again. If none of them work, contact Spotify. You can also use an alternative way - use a media player on your phone to play Spotify music in the background, after downloading Spotify to MP3 without Premium via ViWizard Spotify Music Converter. Try ViWizard Spotify Music Converter now!
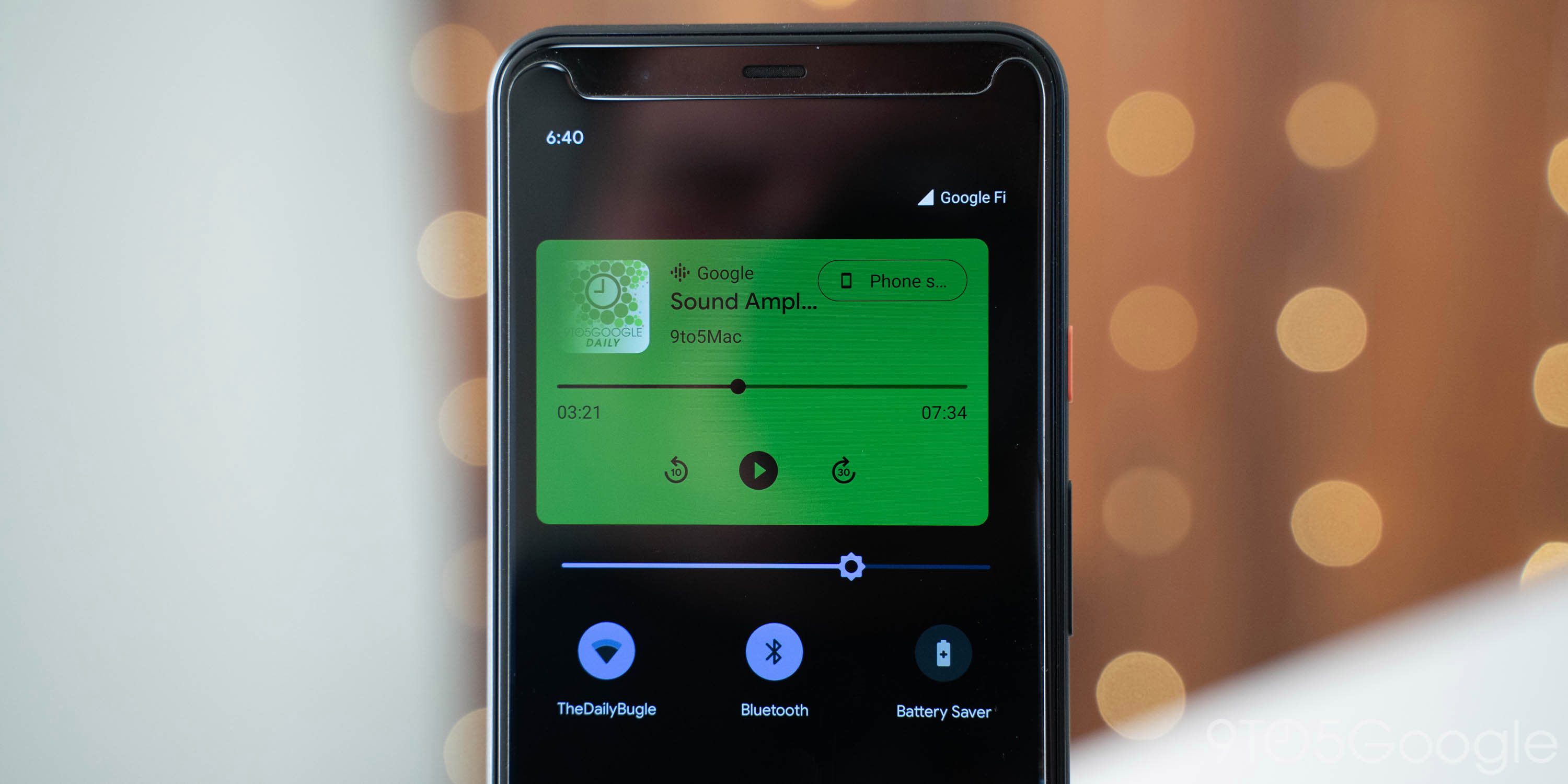
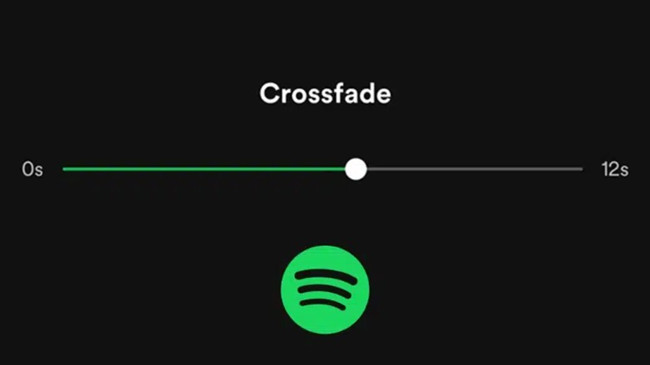
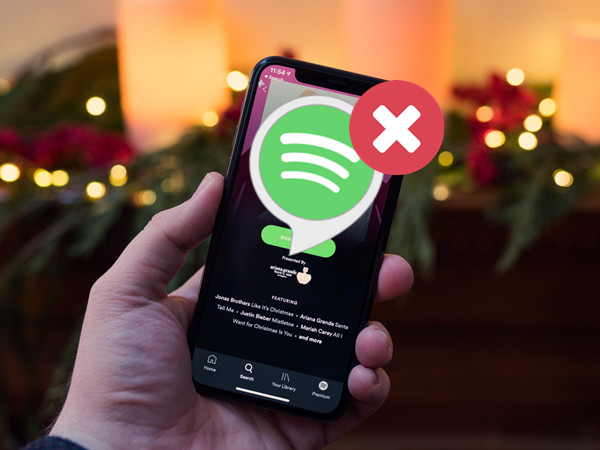
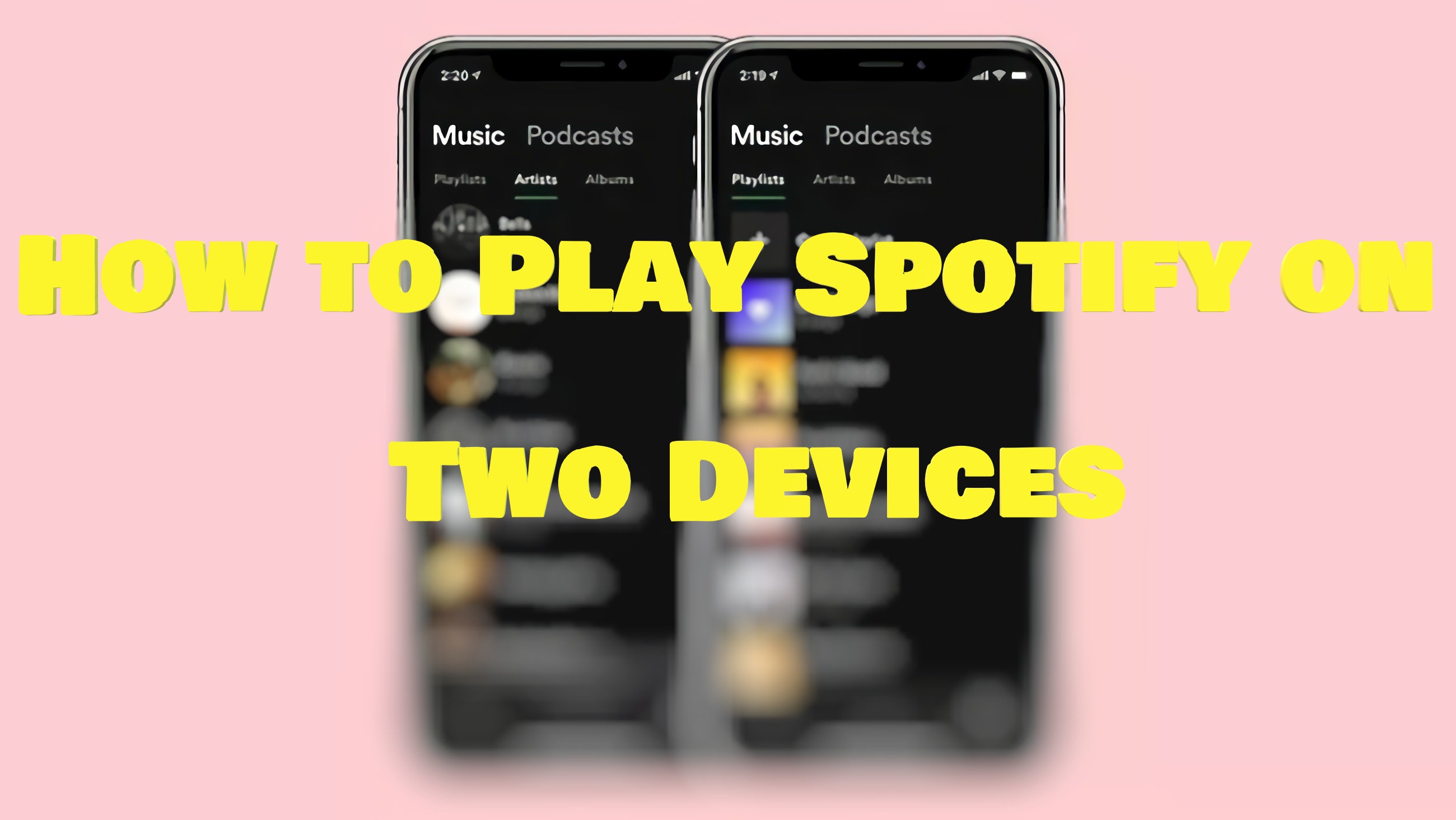
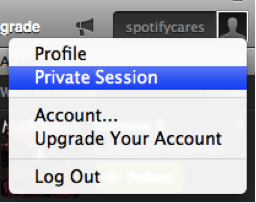

Leave a Comment (0)