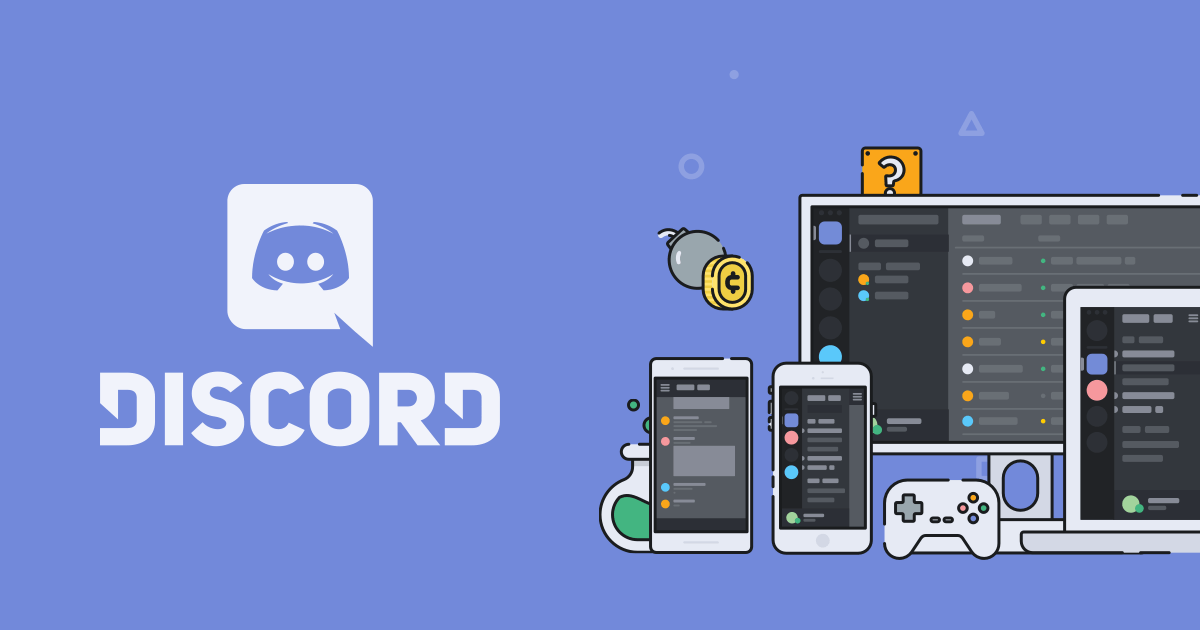
Discord is a proprietary freeware VoIP application and digital distribution platform — designed initially for the video gaming community — that specializes in text, image, video and audio communication between users in a chat channel. And several years ago, Discord announced to join force with Spotify – a wonderful digital music streaming service that provides access to millions of songs from various global artists.
As part of the new partnership, Discord users can link up with their Spotify Premium accounts so their entire channels can bump to the same music during a raid. And we'd think it necessary for us to talk about how to listen to Spotify music on Discord and invite your game friends to listen along with you. Here we'll uncover how to play Spotify on Discord, as well as, how to use those features of Spotify on Discord.
Part 1. Connect Spotify to Discord
Listening to your favorite tunes while gaming or chatting with friends on Discord adds a whole new dimension to the experience. Follow these steps to connect your Spotify account and share your music with others.
How to Connect Spotify to Discord:
- Open the Discord app on your desktop or mobile device. Next to your username, click on the gear icon to access your "User Settings."
- Under "User Settings," select "Connections" from the menu on the left-hand side.
- Look for the Spotify icon among the list of services. Click on it to start the connection process.
- You'll be asked to log in to your Spotify account. Enter your login details and follow the on-screen instructions to authorize the connection.
- Once connected, you'll see Spotify listed among your connected accounts under "Connections" in Discord.

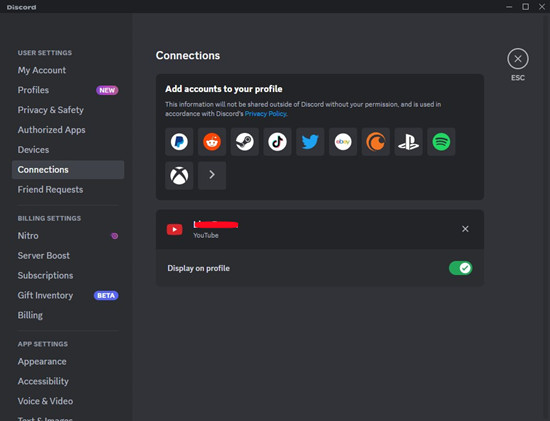
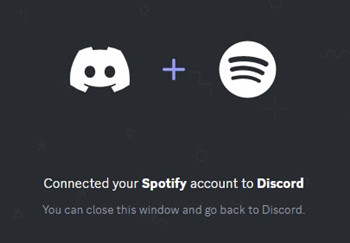
Extra Tip: Disconnect Spotify from Discord
If, at any point, you want to disconnect your Spotify account from Discord, follow these steps:
- Click on the gear icon next to your username to open "User Settings" in Discord.
- Select "Connections" from the menu on the left.
- Find the Spotify icon in your connected accounts list. Click on the "X" icon to the right of Spotify.
- A confirmation prompt will appear. Click "Disconnect" to confirm the removal of your Spotify account from Discord.
Troubleshoot: Spotify Not Showing on Discord
Sometimes, you would find that Spotify is not showing on Discord due to some unknown error. In this case, you are not able to use Spotify to listen to music on Discord properly. To fix this issue, you can try the following solutions:
- Unlink Spotify from Discord and relink it again.
- Disable "Display currently running game as a status message".
- Uninstall both Discord and Spotify and reinstall the two apps again.
- Check the internet connection and the status of Discord and Spotify.
- Update both Discord and Spotify to the latest version on your device.
Note: Keep in mind that disconnecting your account may remove you from servers you joined using this account. Be mindful of this before proceeding.
Part 2. Set Spotify as Your Activity Status
Once you've connected Spotify to Discord, you can customize how your Spotify activity appears on your Discord profile. Follow these steps to set up your Spotify activity status:
How to Set Spotify as Your Activity Status:
- Launch the Discord app and click on the gear icon next to your username to access "User Settings."
- Under "User Settings," select "Connections" from the menu.
- Look for the Spotify section. Here, you'll see two options:
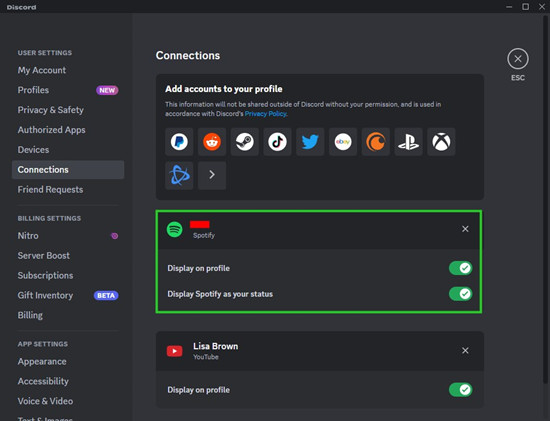
- Display on Profile: Shows Spotify as an icon on your Discord profile.
- Display Spotify as your status: Shows what you're currently listening to as your Discord status.
- Toggle both options based on your preference. Here's how:
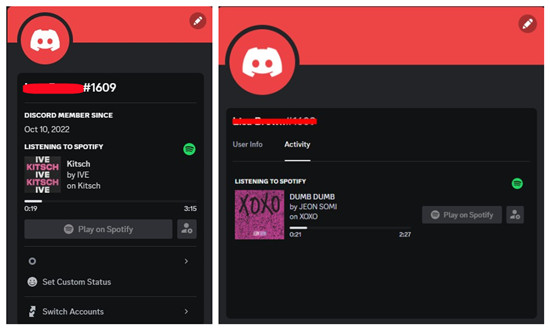
- Turn on "Display on Profile" to feature Spotify on your profile.
- Turn on "Display Spotify as your status" to share your real-time music with others.
- When you're playing music on Spotify with both options enabled, your friends can see what you're listening to on both the mini and full profile views.
- If your friend has "Display Spotify as your status" enabled, you can easily hop into their Spotify session:
- Click on their profile to view their status.
- Look for options like "Play on Spotify" or "Listen Along" to join them in listening to the same music.
Part 3. Play Spotify in Discord
Once you've connected Spotify to Discord, it's time to share your favorite playlists with friends. Here's how to play Spotify in Discord:
How to Play Spotify in Discord:
- Open the Spotify app on your computer and find the playlist you want to share with friends.
- Get the playlist link:
- Right-click on the playlist.
- Alternatively, click the three dots icon.
- Choose "Share" > "Copy Playlist Link."
- The playlist link is now copied to your clipboard.
- Navigate to your Discord server or direct message chat with friends.
- Type "-play" in the chat box.
- Paste the playlist link into the chat.
- Press Enter to send the playlist link.
- Now you and your friends can listen to the Spotify playlist together on Discord.
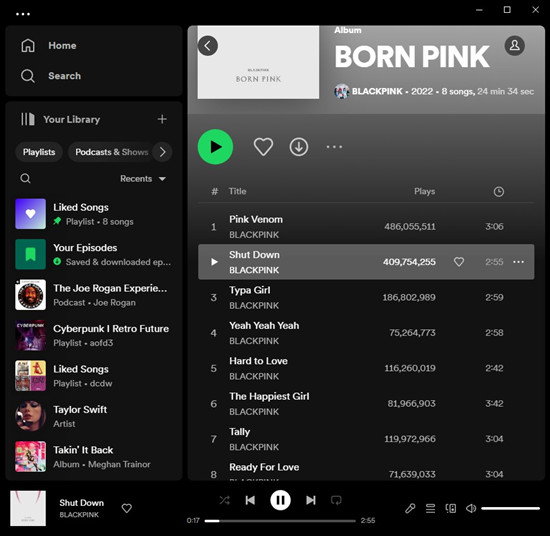

Extra Tip: How to Play Spotify Along with Friends
Sharing music is more fun with friends, especially during gaming sessions. Discord and Spotify's partnership allows your friends on Discord to join in on the music. Here's how to host a Spotify group listening party:
- Play the music you want to share with friends on Spotify.
- While the music is playing, switch to Discord.
- Click the "+" icon in your text box to invite friends to listen along.
- Send the invite through:
- Direct Message,
- Group Direct Message, or
- Specific channel chat.
- Add a personal message or comment to the invite if desired.
- Click "Send Invite" to share the music session.
- Friends can click the "Join" icon to listen to the music with you.
- The invite link updates with each song change.
- If you pause the music, the invite shows the session has ended. It refreshes when you resume playing.
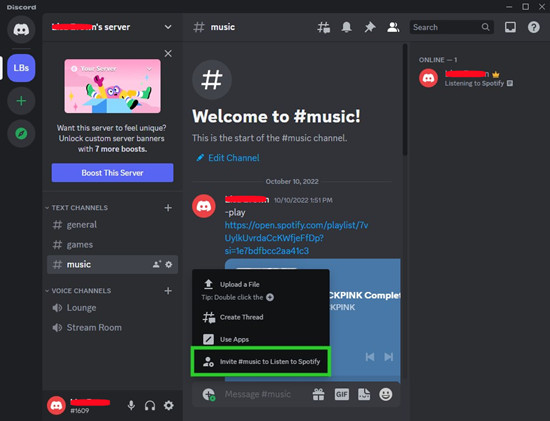
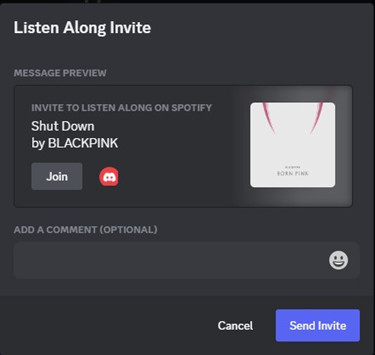
Note: Your friends will need Spotify Premium to listen along. Without it, they may receive an error when trying to join.
Troubleshoot: Spotify Listen Along Not Working
Listen Along is the feature that Spotify offers to those Discord users. With this feature, you can invite your friends to listen in with you, while you want to share your favorite songs with them. If you're having the problem accessing this feature, then perform the below solutions:
- Make sure to get Spotify Premium.
- Unlink and link Spotify from Discord.
- Keep the device connected to the network.
- Turn off the feature of Crossfade on Spotify.
Part 4. Upload Spotify to Discord
You may want to share Spotify music as files to your Discord friends, Discord allows you to do so by uploading the actual files as you talk with them. Even they don't have Spotify Premium, they are able to get the Spotify music file you share directly to them on Discord. As you may know that Spotify has DRM protection, you will have to use a professional Spotify music downloader to convert and download music from Spotify to MP3. Then you can upload the files easily to Discord and share them with your friends, family members, or colleagues.
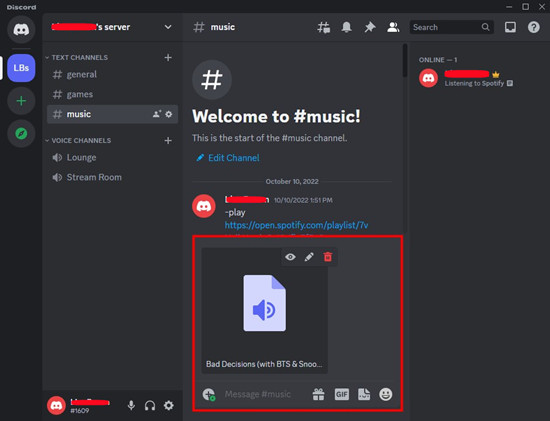
ViWizard Spotify Music Converter is designed for listeners with a Premium or free account who want to download music from Spotify to a compatible format file. With ViWizard, you can convert your favorite Spotify music into MP3, WAV, AAC, M4A, FLAC, and M4B with surprisingly high quality at a super faster speed. Then you can choose to upload the downloaded audio files to Discord so that you can share your favorite Spotify music with them.
Key Features of ViWizard Spotify Music Converter
Free Trial Free Trial* Security verified. 5, 481,347 people have downloaded it.
- Download Spotify songs, playlists, podcasts, and audiobooks extremely fast at up to 15x speed
- Convert Spotify into MP3, FLAC, WAV, AIFF, M4A, and M4B losslessly
- Lets you play Spotify tracks offline on any device without restrictions
- Works seamlessly on Windows and macOS, supporting the built-in Spotify Web Player
Step 1Add Spotify songs to the converter
Launch ViWizard Spotify Music Converter and then search your favorite songs and playlists on Spotify. Drag songs, albums, or playlists you have searched on Spotify to the converter. Additionally, you can copy the URL of the track or playlist into the search box on the main interface of the converter.

Step 2Set the output parameter for Spotify
After loading songs or playlists to the converter, go to set the output parameters to customize your own personal music. Go to the menu bar, select the Preferences option, and then switch to the Convert tab. In the pop-up window, select the output audio format and set other audio parameters like bit rate, sample rate, channel, and conversion speed.

Step 3Start to download Spotify music tracks
Ready to download songs, albums or playlists from Spotify to your computer once completing the setting of output parameter. Simply click the Convert button and then the converter will soon download and save the convert Spotify songs to your computer. Once the conversion finishes, you can go to view the converted songs in the conversion history.

How to Upload Spotify Music to Discord
Note:
- For files over 8MB, you'll need to have Discord Nitro to upload.
- Your friends will need Spotify Premium to listen to the shared Spotify music files. Without it, they may receive an error when trying to access the files.
- Launch the Discord app and go to a Discord channel or a direct message chat with your friends.
- Click the "+" button on the left-hand side of the chat box.
- Select "Upload a File" from the options.
- Locate the converted Spotify music files on your computer.
- Select the files you want to upload to Discord.
- Tip: You can add a message or description to the uploaded file if you'd like.
- Press "Enter" to send the Spotify music file.
- Alternatively, you can drag and drop the music file directly into the message box.
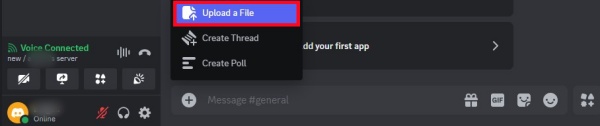
Your friends will now be able to download and listen to the Spotify music file you shared directly on Discord.
Conclusion
That's it! If you don't know how to connect Spotify to Discord for playing music, then check our guide to start your listening with ease. Also, with the above solutions, you can fix the problems of Spotify not showing on Discord and Spotify Listen Along not working. By the way, you can try using ViWizard Spotify Music Converter if you want to download Spotify songs without premium.

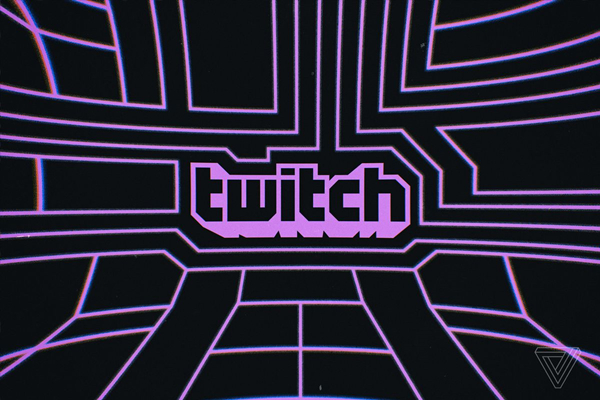

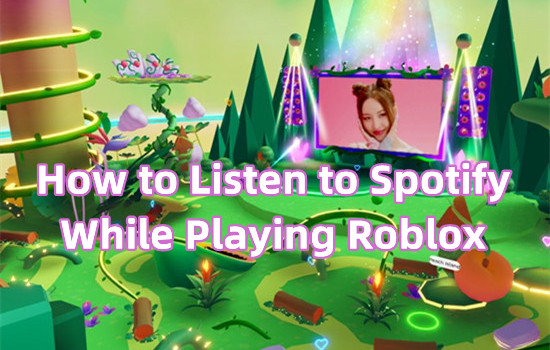
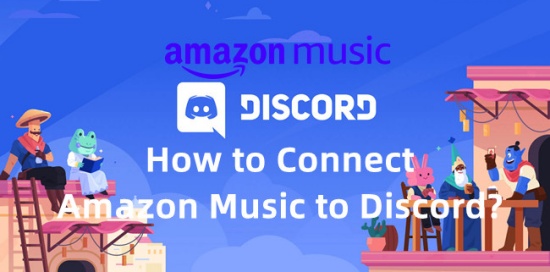


Leave a Comment (0)