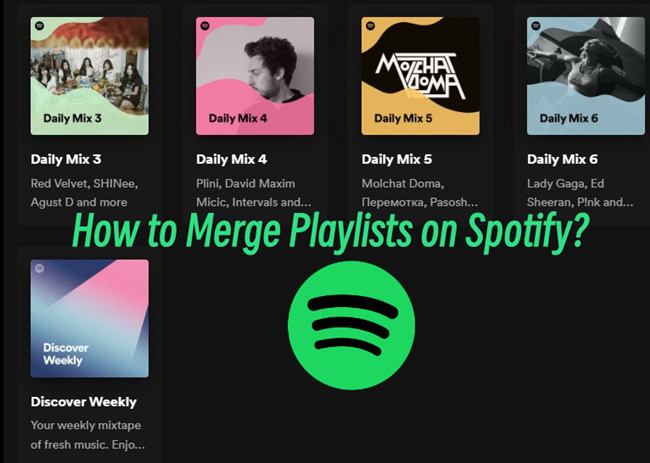
Are you tried of juggling multiple Spotify playlists across different devices? Do you find yourself endlessly searching for that one perfect playlist to match your mood? Well, fret no more, because we have various solution to streamline your music library!
In this comprehensive guide, we'll unveil how both mobile and desktop users can effortlessly combine Spotify playlists into one harmonious collection and change the order of it.
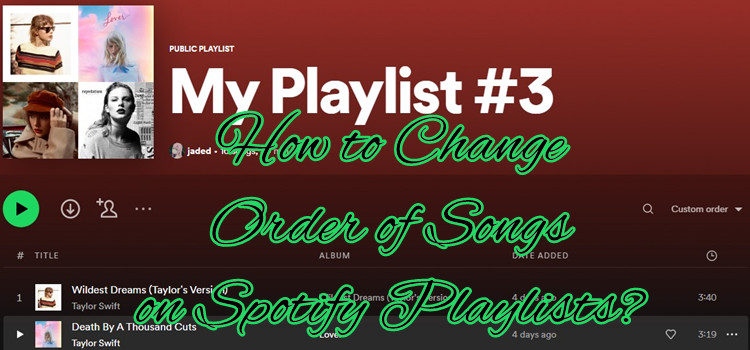
Here we offer instruction to sort or customize to change order of songs on Spotify playlists on desktop and mobile. Come here to check!
Part 1. How to Merge Spotify Playlists on Mobile
Spotify does have a Merge feature called "add to other playlist", which allows users to combine playlists with ease. Here's how you can do it:
Way 1. Add your playlist to other playlists
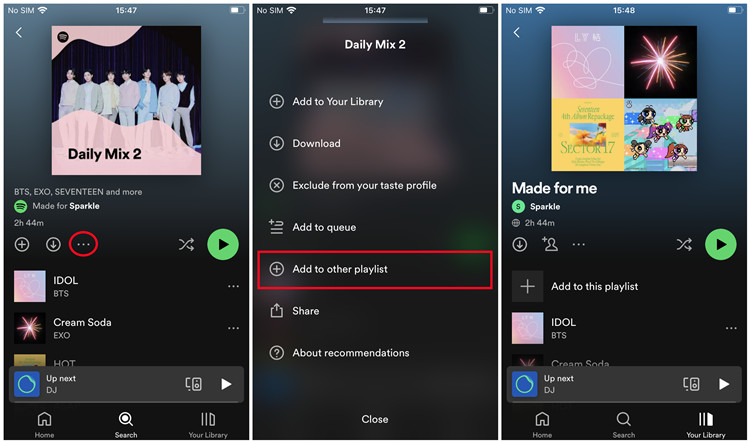
- On your Android or iOS device, open the Spotify mobile app.
- Go to Your Library.
- Navigate to the playlist you want to merge into another one.
- On the top of the playlist, tap on the More button on the playlist's profile > Add to other playlist, and select your existing playlist or a new one.
- Now you have merged your playlists, you can choose to remove any song you don't want. To remove a song from the merged playlist, tap on the More button to the right of the title > Remove from this playlist.
- You may want to change the order of the merged playlist, just swipe down the screen > Sort, and select the desired sorting option.
Part 2. How to Merge Spotify Playlists on Desktop
Similar to the process to add your playlist to other playlists on mobile, you can also access the "add to other playlist" feature and merge your playlists easily. As an alternative, you can use the traditional way to copy your playlist songs to other playlist.
Way 1. Add your playlist to other playlists
- On your PC or Mac, open the Spotify desktop app.
- In the side menu, find and select the desired playlist under Your Library.
- To add the entire playlist to other playlist, right-click on it > Add to other playlist, and select another playlist.
- Now the two playlists are merged. You can go customize or sort the order of the merged playlist.
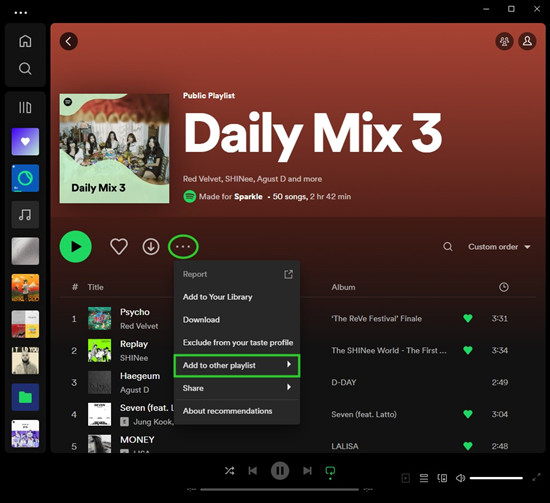
Way 2. Copy your playlist to other playlists
- On your PC or Mac, open the Spotify desktop app.
- Go to Your Library, and head over to the playlist you want to combine with the other playlist.
- When you're on the playlist's profile, press Ctrl key (Windows) or Command key (macOS) + A on your keyboard. This will copy the entire list of your playlist.
- If you want to exclude some particular songs, press and hold Ctrl or Command key and deselect them in the list of your playlist.
- Now drag and drop the items to an existing playlist in the side menu.
- Alternatively, right-click on them > Add to playlist, and select another playlist. If you want to create a new playlist based on them, select Create playlist, and name the new playlist.
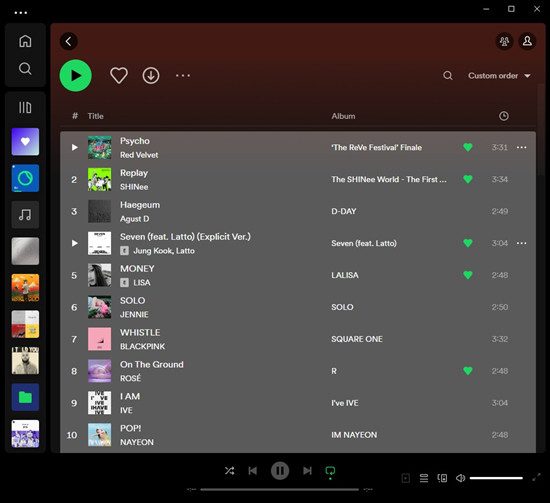
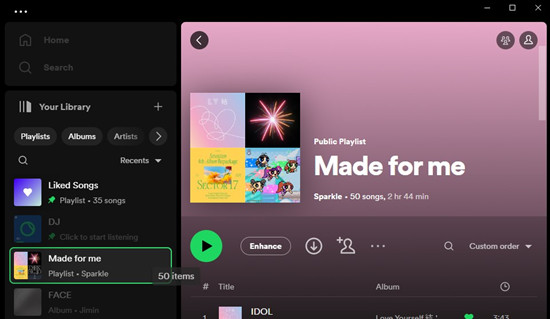
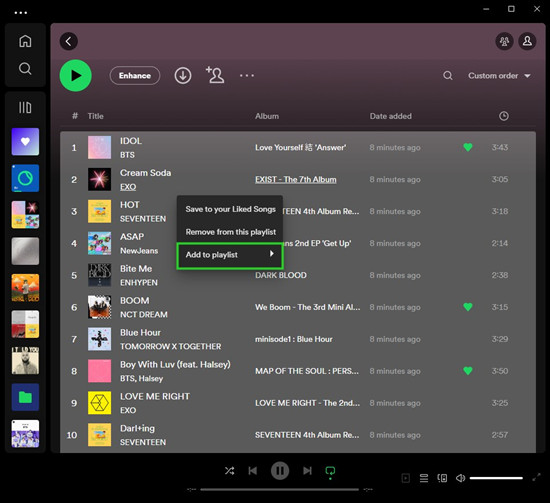
Bonus Tip: How to Download Spotify Playlists to MP3
If you want to keep a large playlist from Spotify for offline use or backup, downloading the playlists as music files is a great idea. This way, you'll have the access to the songs even if you cancel your Spotify subscription even don't have an internet connection.
Key Features of ViWizard Spotify Music Converter
Free Trial Free Trial* Security verified. 5, 481,347 people have downloaded it.
- Download Spotify songs, playlists, podcasts, and audiobooks extremely fast at up to 15x speed
- Convert Spotify into MP3, FLAC, WAV, AIFF, M4A, and M4B losslessly
- Lets you play Spotify tracks offline on any device without restrictions
- Works seamlessly on Windows and macOS, supporting the built-in Spotify Web Player
ViWizard Spotify Music Downloader allows you to download Spotify playlists as audio files, such as MP3. Besides playlists, you can download individual songs, albums, podcasts, and even audiobooks at a super faster conversion speed. Lossless audio and full ID3 tags will be kept with the downloaded music files. Then you can play your favorite playlist anytime, anywhere.
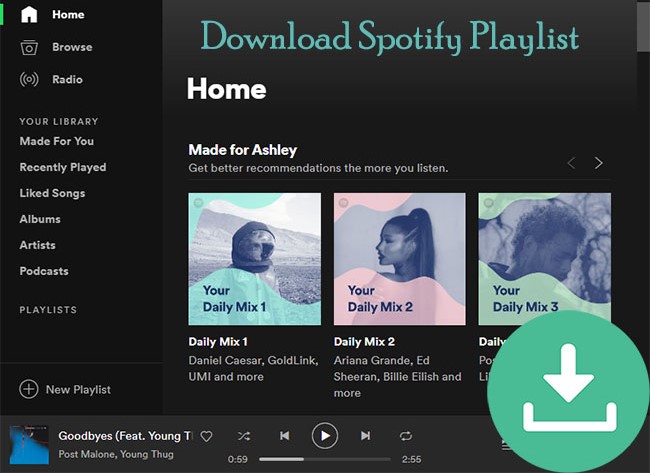
How can I convert Spotify playlist to MP3 for free? In this post, you can get the best 3 solutions to download Spotify playlist to MP3 with ease.
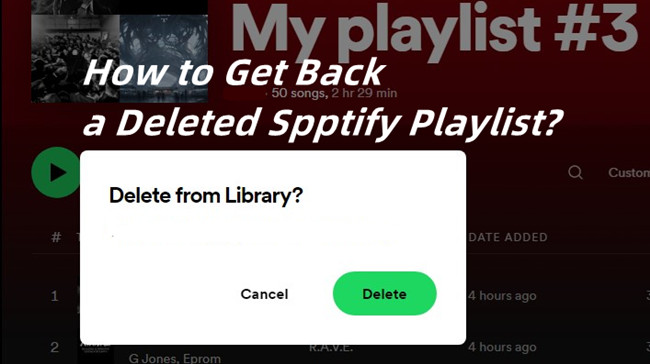
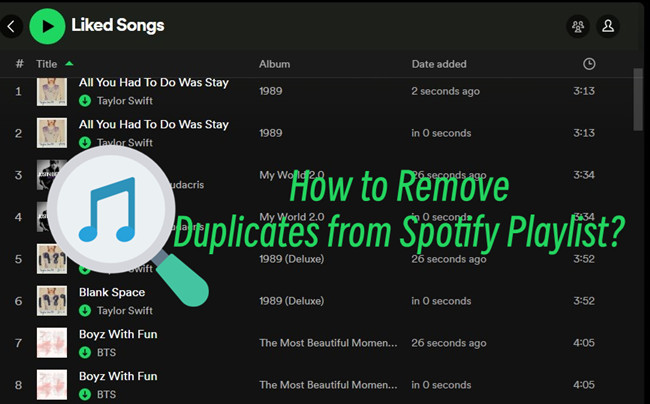
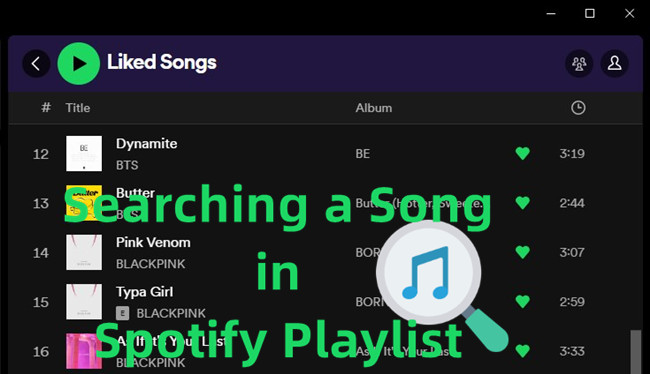
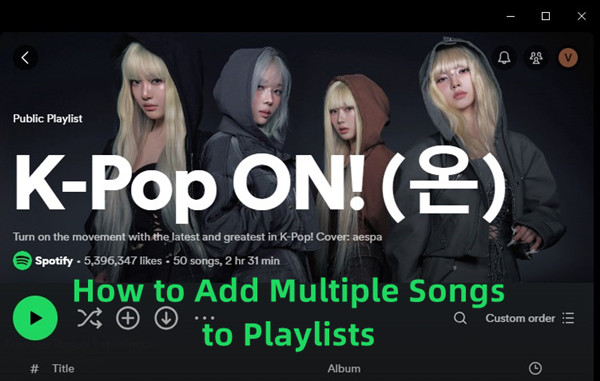
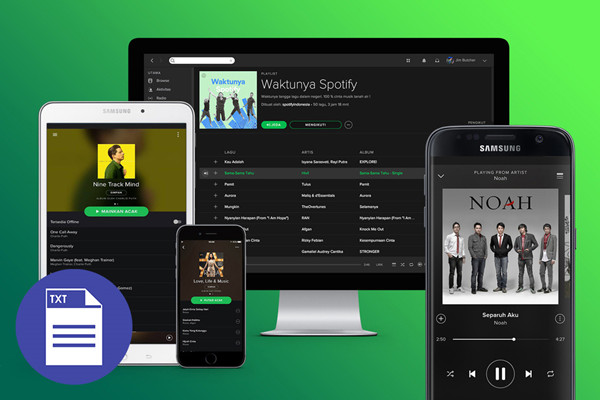

Leave a Comment (0)