
This could be a common request for most Spotify users, especially those who are subscribing to a Premium plan as they can download music from Spotify for offline listening. However, the big obstacle is that those downloaded Spotify songs are encrypted in the format of OGG Vorbis, so that they cannot be used to create ringtones at all. But don't fret! In this post, we'll walk you through on how to set ringtone from Spotify on iPhone.
Part 1. How to Use Spotify Song as iPhone Ringtone
When you want to personalize your iPhone by setting your favorite Spotify song as a ringtone, you'll encounter a challenge: Spotify songs are protected by DRM (Digital Rights Management). This protection prevents direct customization of Spotify tracks for use as iPhone ringtones. Even if you manage to remove DRM, there's another hurdle to clear. iPhone ringtones must be less than 30 seconds long and in specific formats like MPEG-4 files with the extension ".m4r," AAC, or m4a. Unfortunately, Spotify songs aren't in these formats by default.
Tool Required: ViWizard Spotify Music Converter
Luckily, ViWizard offers solutions that simplify the process for everyone. Their ViWizard Spotify Music Converter is a versatile tool that excels at downloading and converting Spotify songs into formats compatible with iTunes and other ringtone editors like GarageBand. It effectively removes DRM protection from Spotify tracks, enabling you to convert them into the required formats for iPhone ringtones. With ViWizard Spotify Music Converter, creating custom ringtones from your favorite Spotify songs becomes easy.
ViWizard Audio Capture is another excellent tool designed for music enthusiasts. It specializes in recording music from various streaming services, including Spotify. What makes it stand out are its built-in editing tools, which allow you to trim and edit the soundtrack precisely. This ensures that your created ringtone maintains the highest quality and is ready to be used as a unique iPhone ringtone.
Key Features of ViWizard Spotify Music Converter
Free Trial Free Trial* Security verified. 5, 481,347 people have downloaded it.
- Download Spotify songs, playlists, podcasts, and audiobooks extremely fast at up to 15x speed
- Convert Spotify into MP3, FLAC, WAV, AIFF, M4A, and M4B losslessly
- Lets you play Spotify tracks offline on any device without restrictions
- Works seamlessly on Windows and macOS, supporting the built-in Spotify Web Player
These tools from ViWizard make it accessible for anyone to turn their favorite Spotify tracks into personalized iPhone ringtones, overcoming the DRM and format challenges effortlessly.
Part 2. How to Download and Make Spotify Song as iPhone Ringtone
Here will show how to use ViWizard Music Converter (not Audio Capture) to download and convert Spotify music as MP3.
Step 1Add Spotify Songs to ViWizard Software
Open ViWizard Spotify Music Converter on your Mac or Windows computer. Then it will load the Spotify app automatically. In Spotify, find any song or playlist you'd like to make as iPhone ringtone, and drag it into the conversion window of ViWizard software. Or you can copy and paste the music link to the search bar and click the + button to load Spotify songs.

Step 2Configure the Output Audio Parameters
Click the menu bar and select the Preferences option, then you can choose the output format in the Settings window. From here you need to select AAC as the output format to make it compatible with iPhone ringtone later. In addition, you can also set the audio channel, bit rate, and sample rate. Then click the OK button to save the settings.

Step 3Download and Convert Spotify to AAC or MP3
Now click on the Convert button to start downloading and converting Spotify songs to MP3 or AAC at 5× faster speed. If you want to convert Spotify songs in a stable mode without any conversion error, you need to choose 1× faster speed in the Preferences option before conversion. You can find the converted Spotify music tracks in the history list by clicking the Converted icon.

Part 3. How to Set Spotify Song as iPhone Ringtone
In this section, we'll explore the methods available to turn your favorite Spotify song into an iPhone ringtone using various tools and apps. You have options like iTunes, GarageBand, and apps from the App Store such as iRingtones for Spotify. Some apps provide a selection of ready-made soundtracks that can be set directly as ringtones, while others require manual configuration, which may take a bit more effort.
To set a Spotify song as your iPhone ringtone, you can use tools like iTunes or GarageBand, or apps like iRingtones for Spotify available on the App Store. These tools allow you to either directly convert and set a Spotify song as a ringtone or create custom ringtones from your converted Spotify tracks.
Method 1: Using iTunes #Tool
iTunes is a widely used tool for managing media on iPhones. Here’s how to use it to set a Spotify song as your ringtone:
Note: The iTunes method requires you to have the converted Spotify song in AAC format and to manually change the file extension to .m4r. This method ensures your custom ringtone is ready to be set on your iPhone.
Make Soundtrack an iPhone Ringtone File:
- Launch iTunes on your computer. Ensure it's updated to the latest version.
- Go to "File" in the top menu bar of iTunes.
- Select "Add File to Library" and navigate to the location where your Spotify song, converted to AAC format, is saved.
- Locate the imported Spotify song in your iTunes library.
- Right-click the song in your iTunes library and select "Song Info."
- In the "Song Info" window, navigate to the "Options" tab.
- Check the boxes next to "Start" and "Stop" and set the time duration to be less than 30 seconds (e.g., start at 0:00 and stop at 0:30).
- Click "OK" to save the changes.
- Right-click on the song and choose "Convert to AAC" to ensure a shortened version that's less than 30 seconds.
- Find the newly created AAC file on your computer. It's typically located in:
C:\Users\{Your Username}\Music\iTunes\iTunes Media\Music - Rename the file extension from ".m4a" to ".m4r". If you don't see the file extension, ensure it's enabled in your operating system's settings.
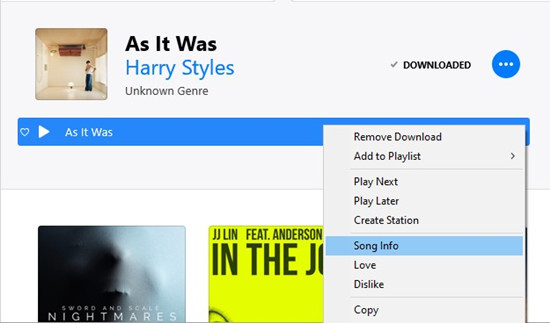
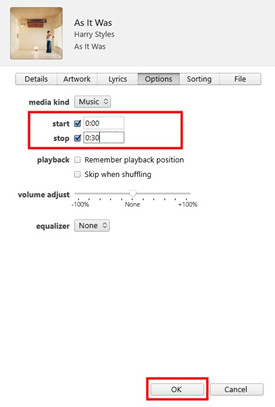
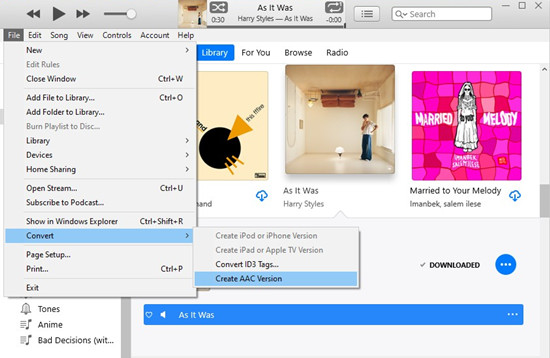
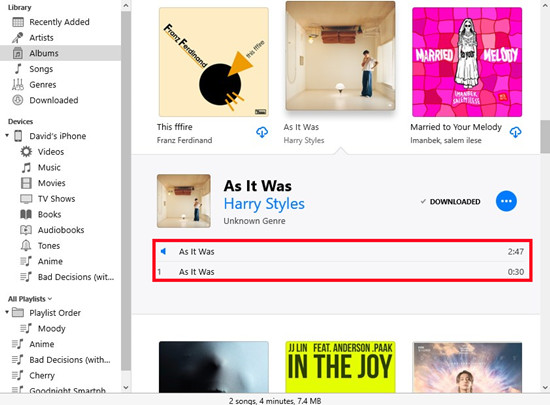
Set .m4r File as iPhone Ringtone:
- Return to iTunes and click on "Tones" under your connected iPhone's settings in the left sidebar.
- Drag and drop the renamed .m4r ringtone file from its location on your computer into the "Tones" section of iTunes. Alternatively, you can use "File" > "Add File to Library" to import it into iTunes.
- Connect your iPhone to your computer using a USB cable.
- Select your iPhone icon in iTunes, located in the upper left corner of the iTunes window.
- Navigate to the "Tones" section under your iPhone's settings.
- Check the box next to "Sync Tones" and ensure the newly added ringtone is selected.
- Click on "Sync" in iTunes to transfer the custom ringtone to your iPhone.
- On your iPhone, open "Settings."
- Tap on "Sounds & Haptics."
- Select "Ringtone" under the Sounds and Vibration Patterns section.
- Your newly created custom ringtone (ending in .m4r) will appear under the "RINGTONES" section. Tap on it to set it as your default ringtone.
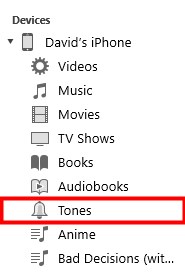
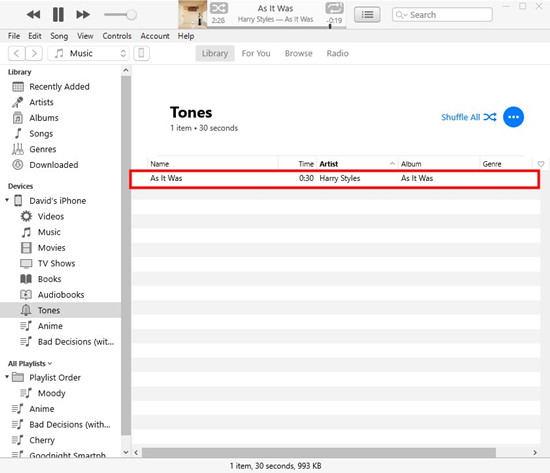
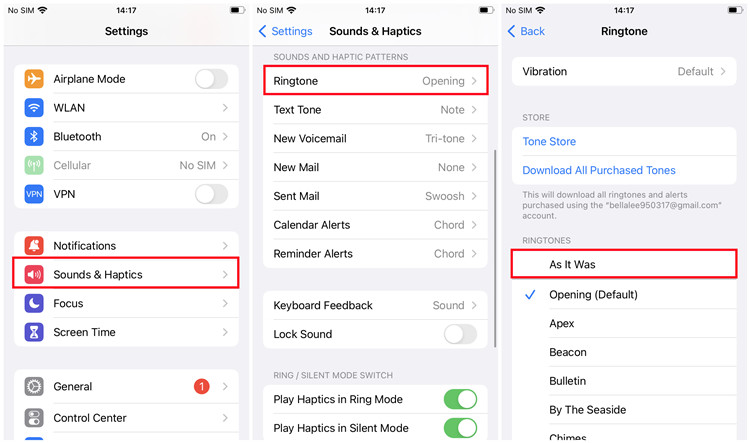
Method 2: Using GarageBand #Tool
GarageBand provides an effective method to create and set a Spotify song as your iPhone ringtone. Follow these steps to turn your downloaded soundtrack into a personalized iPhone ringtone.
Make Soundtrack an iPhone Ringtone:
- Firstly, ensure iCloud Drive is set up on both your iPhone and Mac:
- On your iPhone: Go to "Settings" > your Apple ID > "iCloud" > "iCloud Drive" and enable it.
- On your Mac: Click the Apple menu > "System Preferences" > "Apple ID" > "iCloud" and sign in.
- Open GarageBand on your Mac (download from the App Store if necessary).
- Select "File" > "New" > "Empty Project."
- Name your project and choose a save location.
- Drag and drop the converted Spotify song into a new track.
- Adjust the song length to less than 30 seconds by dragging the ends of the track.
- Modify the volume, apply audio effects, and make any other edits.
- Save the project by going to "File" > "Save."
- In GarageBand on your Mac, go to "Share" > "Project to GarageBand for iOS."
- Choose the "GarageBand for iOS" folder in iCloud Drive and click "Save."
- On your iPhone, open the GarageBand app and access the "My Songs" browser.
- Find and open the project shared from your Mac.
- Tap the Upload icon, select "Ringtone," and name your ringtone.
- If the ringtone exceeds 30 seconds, tap "Continue" to let GarageBand shorten it automatically.
- Tap "Export."
- After exporting, GarageBand will prompt you to use the sound as a ringtone. Tap "Use sound as" and choose "Standard Ringtone."
Set .m4r File as iPhone Ringtone:
- Connect your iPhone to your computer using a USB cable.
- Locate the .m4r file on your computer and transfer it to your iPhone's device storage using iTunes or Finder (on macOS Catalina and later). Alternatively, use AirDrop or email to send the file to your iPhone.
- On your iPhone, open the GarageBand app.
- Tap the "+" button to create a new project.
- Tap "Audio Recorder" and then tap the Tracks button to open the Tracks view.
- Tap the Loop Browser button in the control bar, then tap "Files" > "Browse items from the Files app."
- Locate and tap the .m4r file to import it into GarageBand.
- In GarageBand, tap the imported audio track to select it. If necessary, tap "Split" and use the Scissor feature to shorten the track to a 30-second audio clip. Tap "Delete" to remove any unwanted parts.
- When done, tap the down arrow icon and select "My Songs."
- In the "My Songs" browser, hold the project and select "Share" from the list.
- Tap "Ringtone," then tap "Continue."
- Enter a name for the ringtone and tap "Export."
- After exporting, GarageBand will prompt you to use the sound as a ringtone. Tap "Use sound as" and choose "Standard Ringtone."
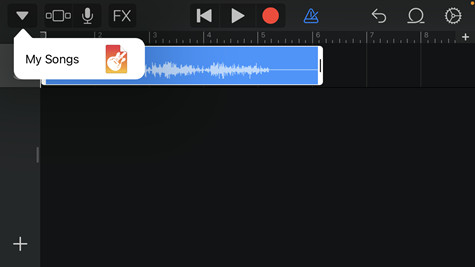
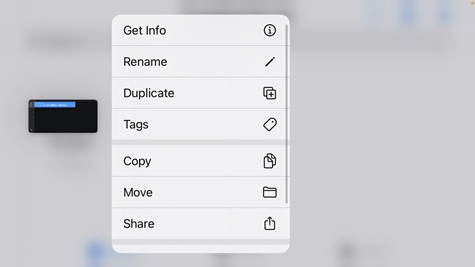
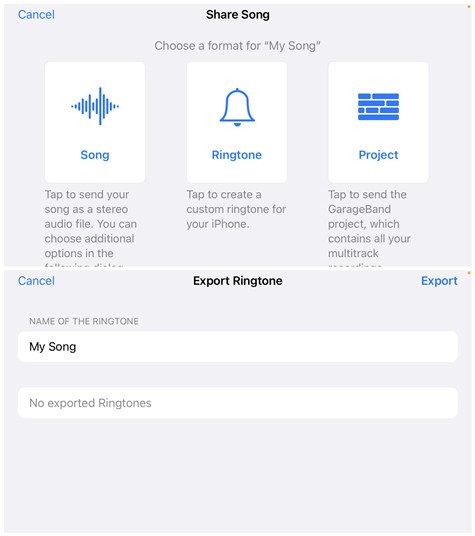
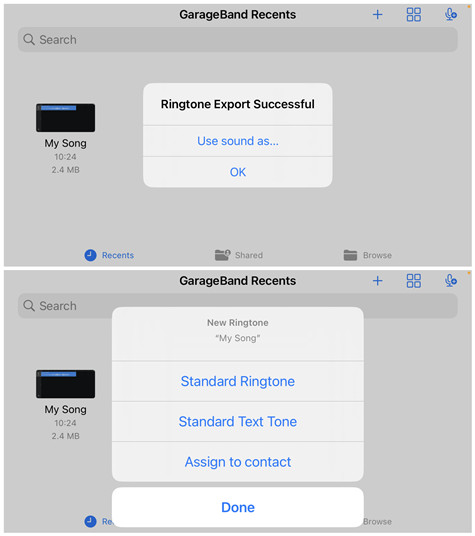
Method 3: Using iRingtones
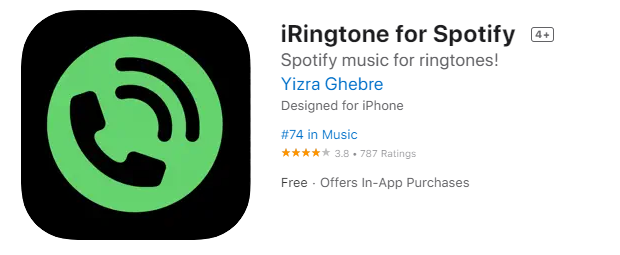
iRingtone for Spotify offers a different approach compared to the familiar tools within the Apple ecosystem. This app simplifies the process by bypassing the need to convert Spotify music files or manually edit the soundtrack length. With iRingtones, you can precisely choose specific segments of selected Spotify songs as your iPhone ringtone without the hassle of complex conversions.
However, it’s important to note that the selection of songs within iRingtones might not include your favorite tracks. If this happens, you may need to revert to using ViWizard or the tools mentioned above.
Set Spotify Soundtrack as iPhone Ringtones:
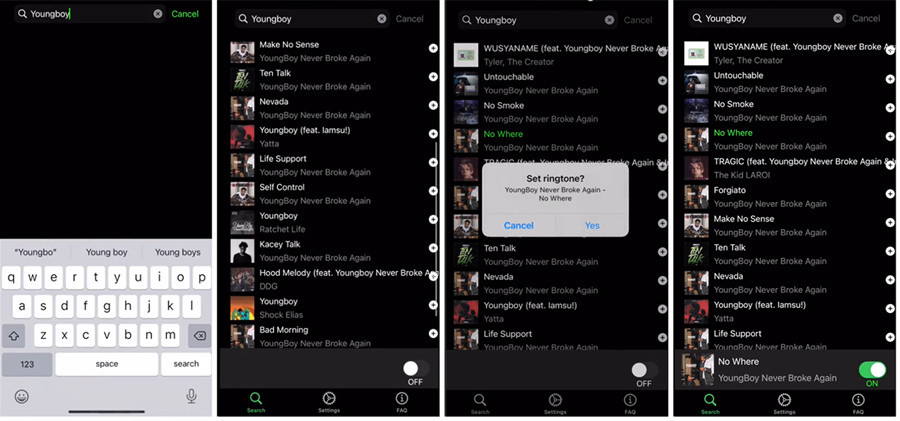
- Open the App Store on your iPhone.
- In the search bar, type "iRingtone for Spotify" and hit "Search."
- Locate the app in the search results and tap "Get" to download and install it on your device.
- Launch the "iRingtones for Spotify" app on your iPhone.
- Tap on the search bar within the app to find the Spotify song you want to set as your ringtone.
- Browse through the search results and select the specific track you have in mind.
- Tap on the song's name or the plus icon (+) next to the song to add it as a ringtone.
- A confirmation dialog will appear; tap "Yes" to proceed.
- After adding the song as your ringtone, simply tap the toggle switch at the bottom of the screen to activate it.
Conclusion
With the above methods, you can break the limitation from Spotify and then set Spotify music as your iPhone ringtone. You can choose to set your Spotify song as ringtone by using iRingtone for Spotify. But we suggest that you use ViWizard Spotify Music Converter. With it, you can download Spotify music to your device and use it as your ringtone anytime you want.

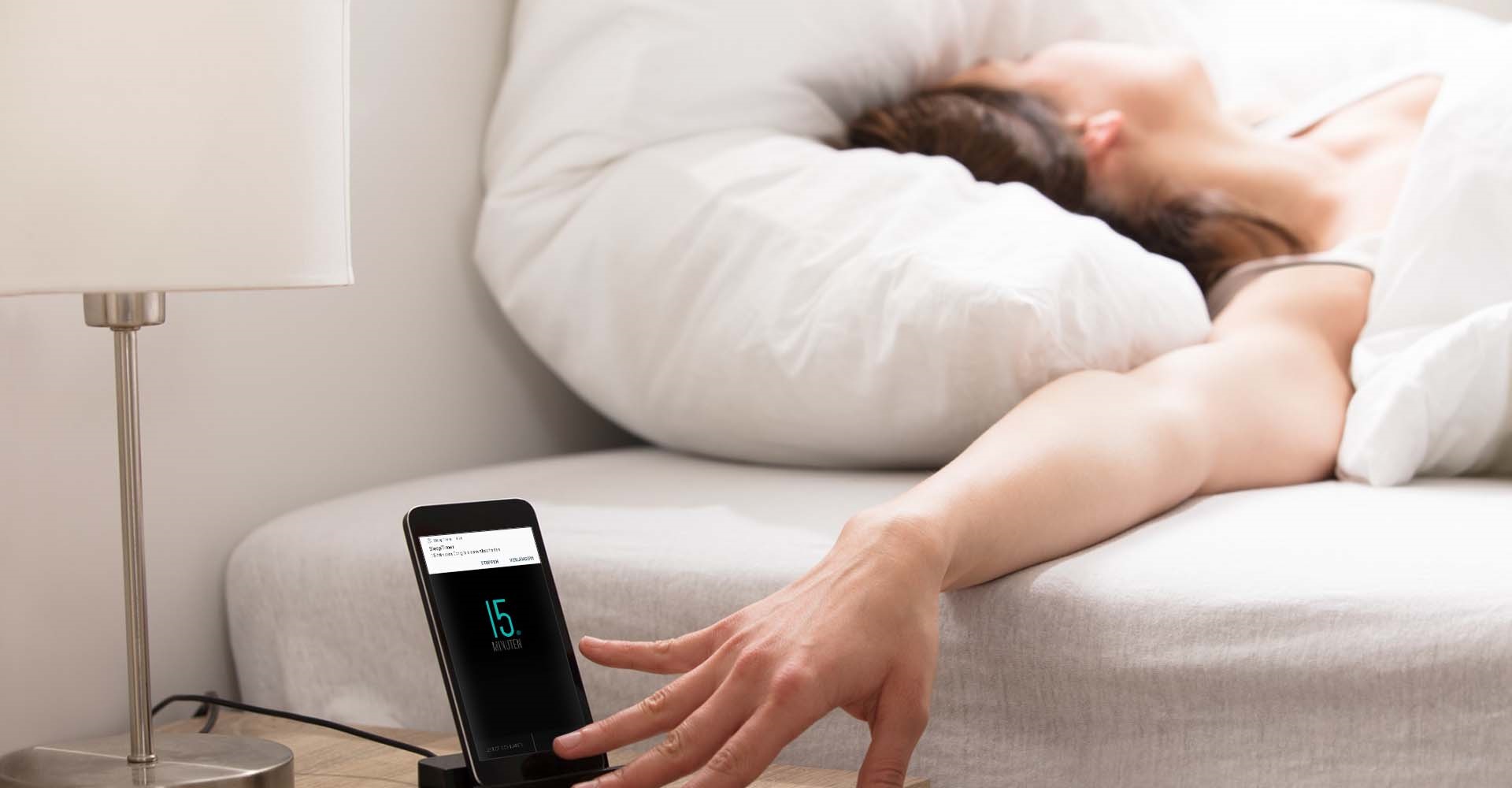
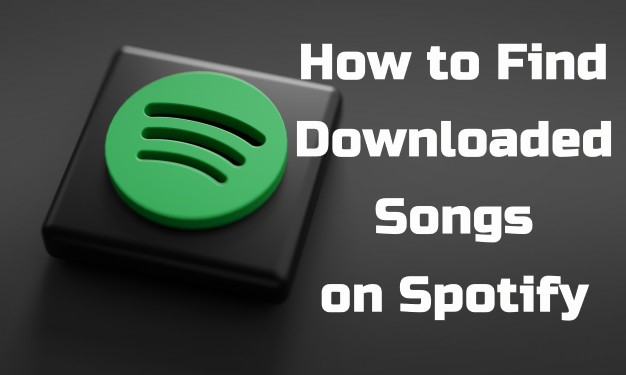




Leave a Comment (0)