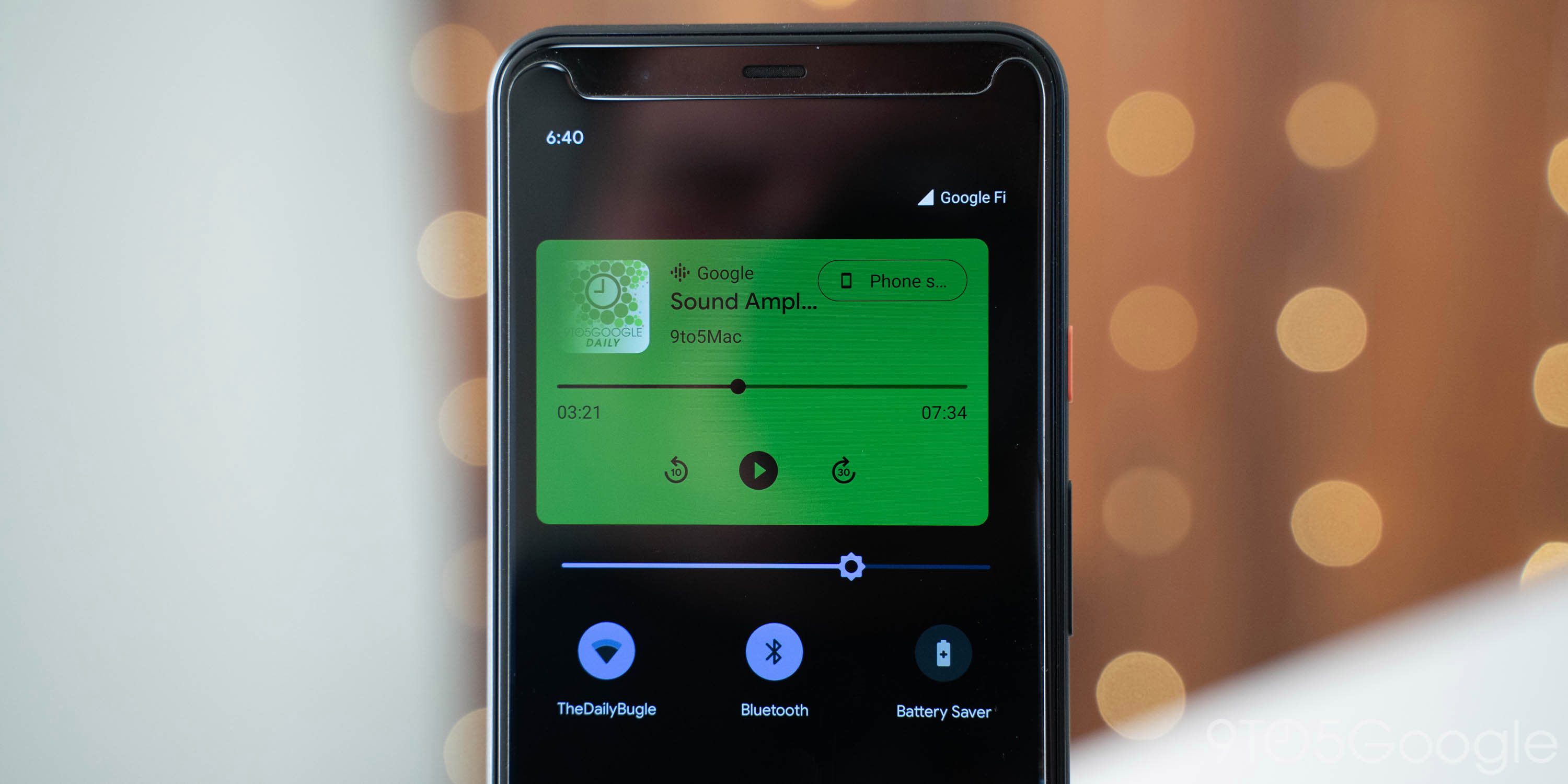
Some Spotify users reported that they cannot use Spotify as default music player when they try to play songs in their cars via Bluetooth. And this issue happens to both iPhone and Android users. Either they don't know how to reset the default music player on their phone, or they can't find a way to set Spotify as the default music player.
In this post, you'll learn how to make Spotify default music player on iPhone, Android, as well as, other devices. As a bonus tip, we'll introduce a better way to play Spotify music with any music player on your device.
Part 1. Can I Set Spotify as Default Music Player?
Spotify, as a music streaming service, focuses on streaming music from their extensive catalog primarily. While Apple Music/iTunes can be set as the default music service on most of the devices, especially on Apple devices, setting Spotify as your primary music player is not widely supported. It's very frustrating if you try to set the Spotify app as the default one on your Mac:
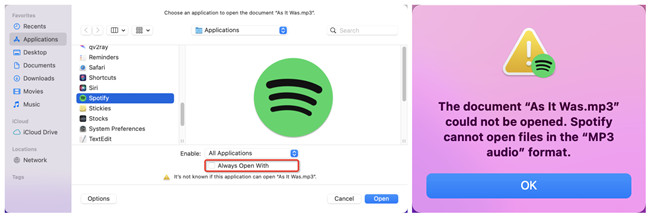
If you prefer to use Spotify as your default music player for certain actions like playing music files anywhere, you're highly recommended to upload your music files to its Spotify desktop app. If you are using a computer that running Windows or Mac, you don't need a Premium subscription to upload your music files to Spotify. When you upload them to Spotify, they become part of your Spotify library and can be accessed and played within the Spotify app. However, Spotify does not have the ability to take over as the default music player for all music files on your devices but only the uploaded ones.
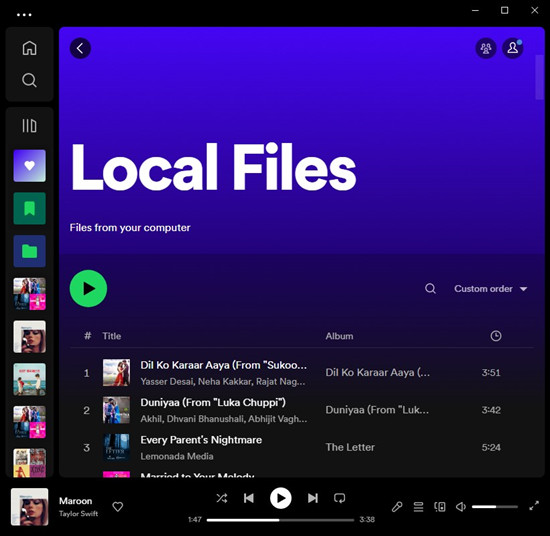
To play your personal music collections with Spotify, you would need to OPEN THE Spotify app, import your music files into the app, and then play them from within the app itself. Spotify provides a user-friendly interface for managing and playing your personal music files alongside their streaming library.
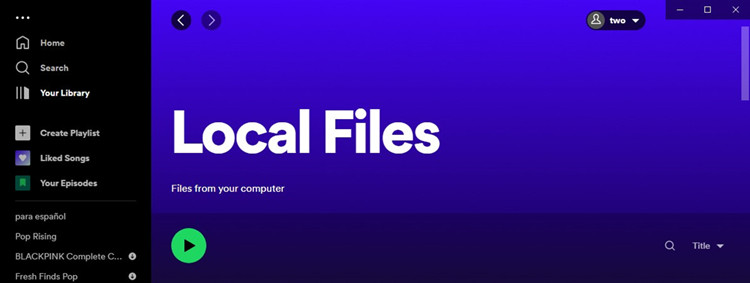
You can easily add your own music files for playing on Spotify. Here's the complete guide.
Part 2. Set Spotify as Default Music Player on Sonos/Alexa/Google Home
It's pretty easy to play your favorite songs from your smart speaker like Alexa, Google Home, or Sonos. You can only use voice commands to ask your smart speaker for playing music. If you are a user of Spotify, then you can go to set Spotify as the default music player on your smart speaker by following the steps below.
How to set a default music player on Alexa:
When you use voice commands for Alexa, your phone will play songs from Spotify by default once you make Spotify as the default music player. Simply perform the following steps to set Spotify as the default player on your Amazon Echo.
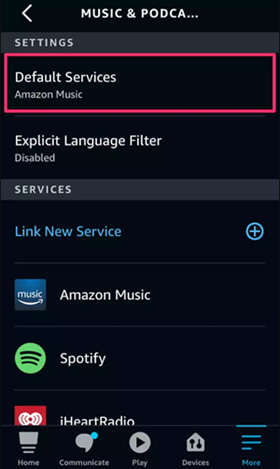
- Open the Alexa app on your phone.
- Tap on the three-lined menu at the top left corner and select Settings.
- Under Alexa Preferences, tap Music & Podcasts > Default Services.
- Tap Change and select Spotify then hit Done.
How to set a default music player on Sonos:
After setting Spotify as the default music player, Sonos will directly play songs from Spotify when you ask Sonos to play music. The following is how to set Spotify as the default music player for requests from Sonos Voice Control.
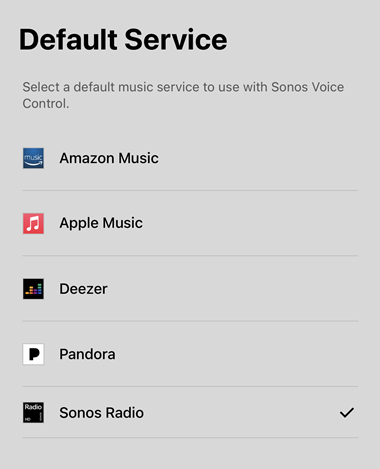
- Open the Sonos app on your phone and go to the Settings tab.
- Tap on Services & Voice, then press Sonos Voice Control.
- Press Default Service.
- Select Spotify from the list and set it as your default service.
How to set a default music player on Google Home:
If you don't want to say the phrase "On Spotify" when asking your Google Home to play music, you can make Spotify the default music player. Here's how to use Spotify as the default player on your Google Home.
- Open the Google Home app on your phone and log in with your Google account.
- Tap on Add + at the top left then tap Music to choose Spotify.
- A prompt will show up asking you to link your Spotify account with your Google account. Then tap Link account.
- Under Your Music Services, select Spotify as the default music player on your Google Home.
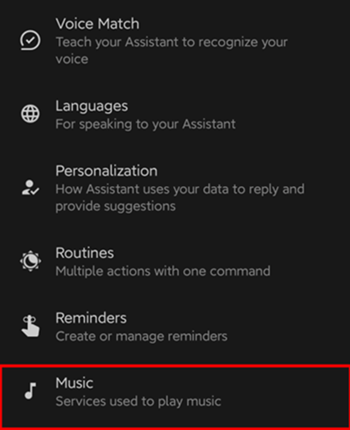
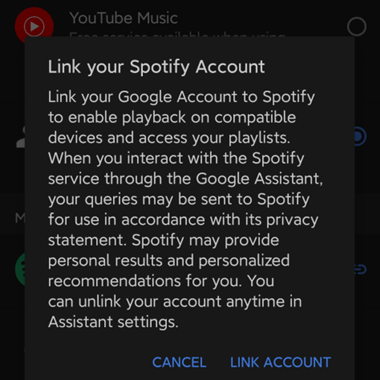
Part 3. Set Spotify as the Default Music Player on Android/iOS
If you want to use Spotify as the default music player on your iPhone or Android device, then you can carefully read this part. In this part, we've listed the ways to help you set Spotify as the default player on your iPhone or Android phone.
How to set a default music player on iOS:
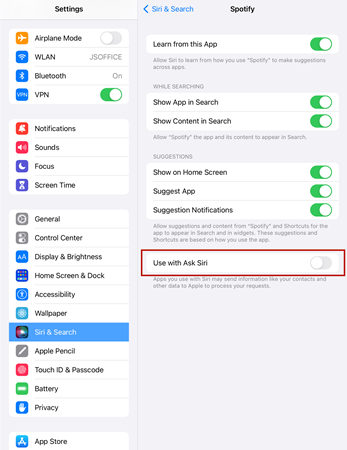
- On your iOS device, open the Settings app.
- Scroll down and tap on "Siri & Search".
- Scroll through the list of apps here and select the Spotify app.
- Look for the option called "Use with Ask Siri" and enable it.
- Once you set Spotify as the default music player on your device, you should be able to ask Siri to play music using Spotify by saying "Hey Siri, play 'song name' on Spotify".
If you couldn't find the "Use with Ask Siri" option, you may has already set another music service on your iOS device as the default music player, such as Apple Music.
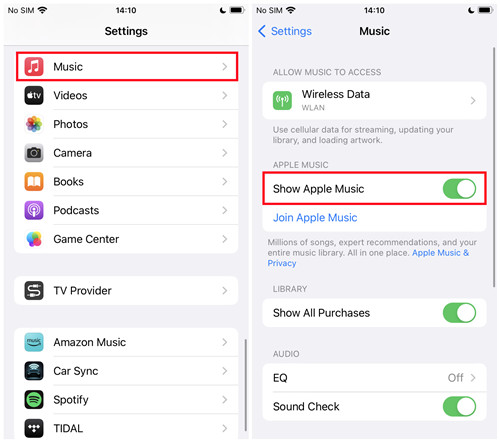
If so, you can try turning off "Show Apple Music" under the Music settings and uninstalling that music service from your iOS device. Then, try to use Spotify with Siri instead by saying "Hey Siri, play music." and see if you're promoted to change your default music player. If you're out of luck, you can also try offloading the Music app and try to force Siri to use Spotify instead when asking for music.
How to set a default music player on Android:
- On your Android device, open the Settings app.
- Select Applications Manager > Apps.
- Select Default apps/applications.
- From there you can change the default music player to Spotify for various actions like opening music links or playing music files.
Part 4. Beat Alternatives to Play Spotify Music on Any Default Music Player
Although you can take Spotify with you on the devices mentioned earlier in this post, setting Spotify as default music player on some other devices is not widely supported, such as game consoles. Many popular devices typically have their own default music players and integrations with specific music services, and Spotify is not included. However, you can gain the ability to play your favorite Spotify music on any built-in or default music player on select device.
All you need is a powerful Spotify music downloader called ViWizard Spotify Music Converter, which allows you to download any Spotify content into transferrable and playable music files. Then it's easier than ever to transfer the downloaded music to the desired device and play it on even the most common music player, such as Windows Media Player, iTunes, VLC Media Player, and more. The best part is that this don't require a Premium subscription, meaning even you are a free user, you can access the downloading feature by using ViWizard.
ViWizard Spotify Music Converter is designed for both Premium and free users to download songs, playlists, albums, artists, podcasts, and more from Spotify. You can adjust the output audio format as MP3, M4A, M4B, WAV, AAC, and FLAC. Once you downloaded your favorite contents, they can be played without the Spotify app.
Key Features of ViWizard Spotify Music Converter
Free Trial Free Trial* Security verified. 5, 481,347 people have downloaded it.
- Download Spotify songs, playlists, podcasts, and audiobooks extremely fast at up to 15x speed
- Convert Spotify into MP3, FLAC, WAV, AIFF, M4A, and M4B losslessly
- Lets you play Spotify tracks offline on any device without restrictions
- Works seamlessly on Windows and macOS, supporting the built-in Spotify Web Player
Step 1Import Spotify Songs to ViWzard Software
First of all, open ViWizard Spotify Music Converter on your computer, and you'll find the automatic opening of Spotify. Locate your music library in Spotify to find songs you want to download then simply drag them into the main interface of ViWizard software.

Step 2Configure the Output Parameters for Spotify
The next step is to set the output audio parameters for Spotify by clicking the menu bar > Preferences. In the settings window, you can set MP3 as the output format. Also, you can change the bit rate, sample rate, and channel.

Step 3Start to Download and Convert Spotify to MP3
Once all the setting is finished, click on the Convert button. Then ViWizard software will download and save Spotify songs to your computer. After the conversion, you can view all the converted songs in the conversion list by clicking the Converted icon.

Step 4Play Spotify Songs with Any Default Music Player
Now you can play the downloaded Spotify songs on your device with any music player. Thus, you can place those songs in the same playlist with your local songs. Now you can listen to them with your own songs together seamlessly.
Part 5. Set Spotify as the Default Music Player on Windows
Now you should know that Spotify does not provide an official way to set it as the default music player on most devices or operating system, including Windows and macOS. However, once you have transferred your Spotify music to one of the music services that can be set as a default music player, you are allowed to play Spotify music there.
How to set a default music player on Windows:
- On Windows, go to Settings (the Gear icon) from Start. Alternatively, you can search for "Settings" from the Windows Search box and open the Settings app there.
- Click the Apps setting.
- Select "Default apps" in the left sidebar.
- Scroll to Music player, and click on the current option (ex: Media Player).
- Choose an app where you have uploaded your Spotify music, such as Windows Media Player, iTunes or VLC Media Player.
- If you want to set the default music player for various file types and protocols, scroll down Default apps' settings > Choose default apps by file type and make your decisions.
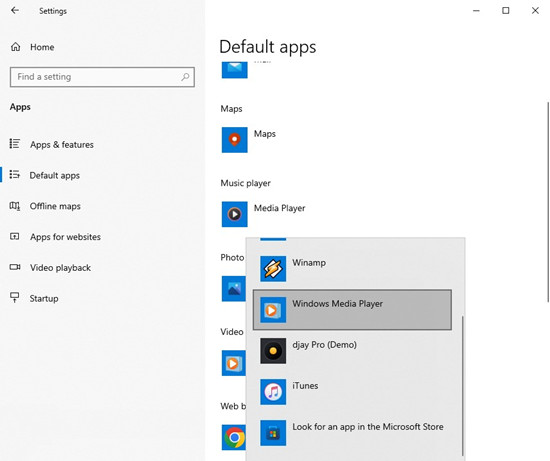
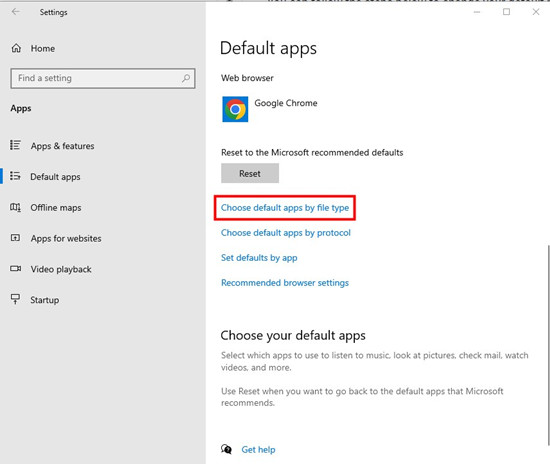
How to set a default music player on Mac:
- On Mac, open a Finder window and locate any music files you downloaded to your device (e.g., an MP3 or M4A file).
- Right-click or Control click on the music file > Open with. From there you can choose Music (default), QuickTime Player or any other music player you have installed.
- Alternatively, you can select "Get info" from the context menu > Open with, and select the desired music player.
- After selecting the desired music player, click the "Change All" button below the dropdown menu.
- From now on, whenever you double-click on a music file of the type you specified (e.g. MP3), it should automatically open with your chosen default music player.
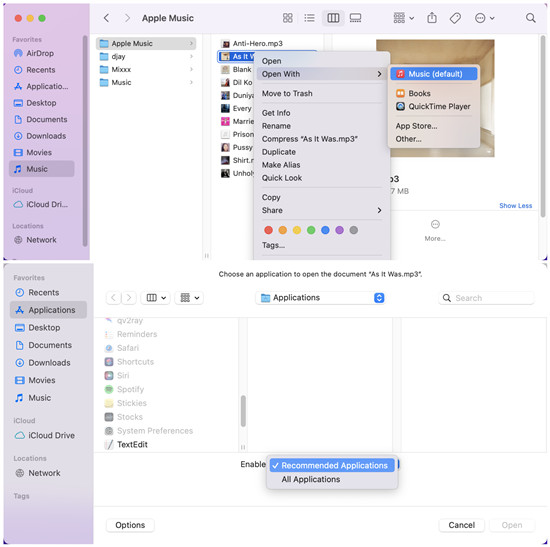
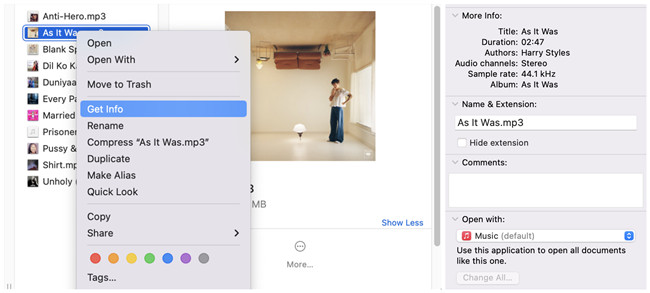
Conclusion
Whatever you want to set Spotify as the default music player on your smartphone, computer, or smart speaker, you can find the answer in this article. By the way, you can use ViWizard Spotify Music Converter for downloading your desired Spotify songs. Then you can play Spotify music with the default music player on your device without limits.
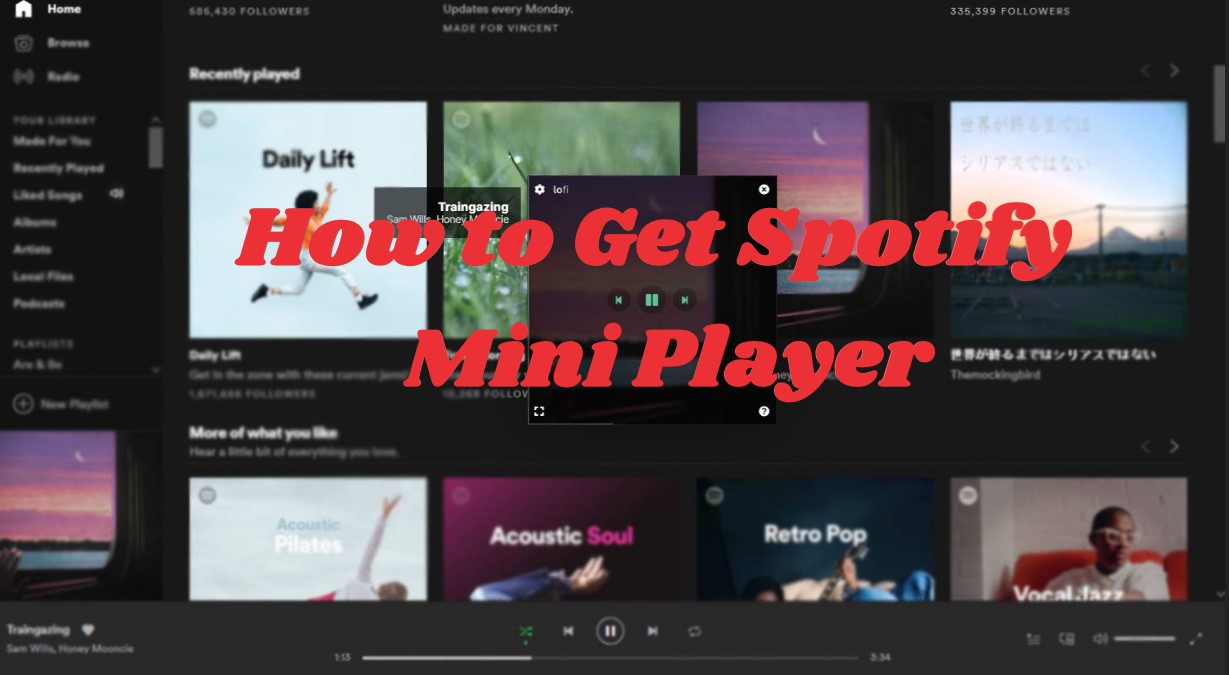
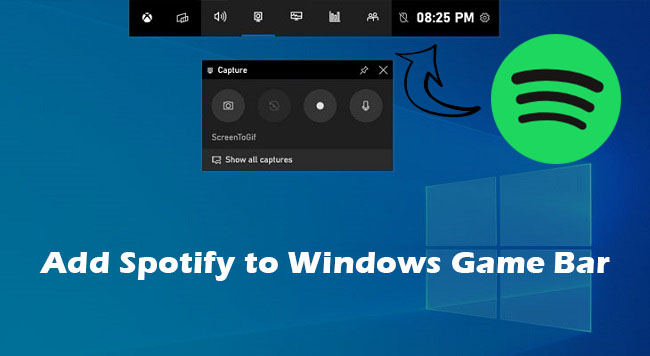

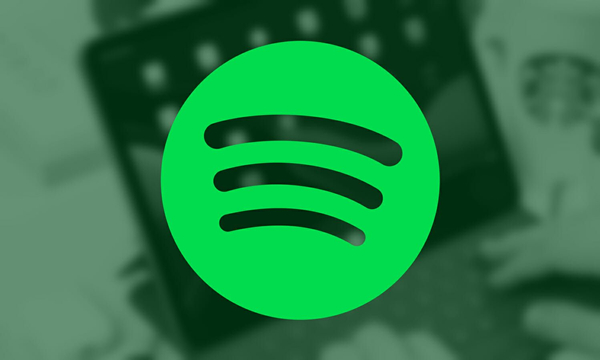
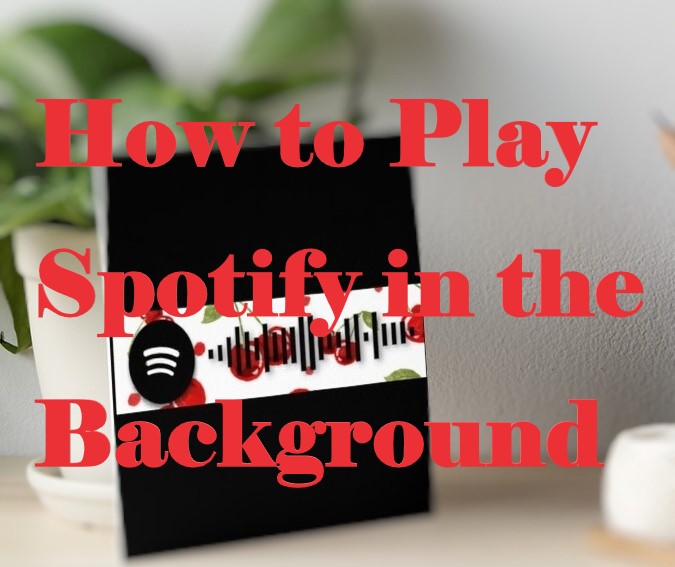

Leave a Comment (0)